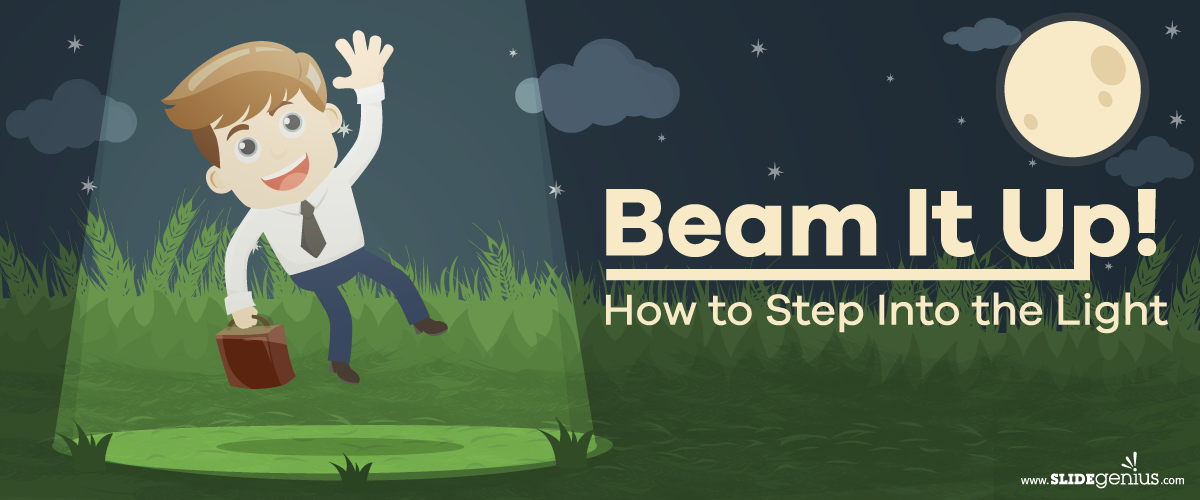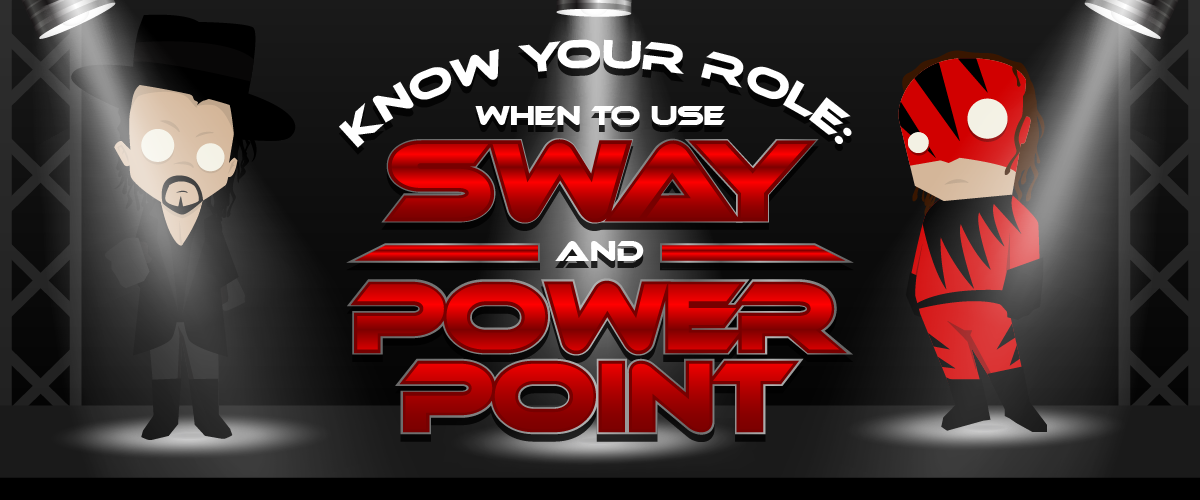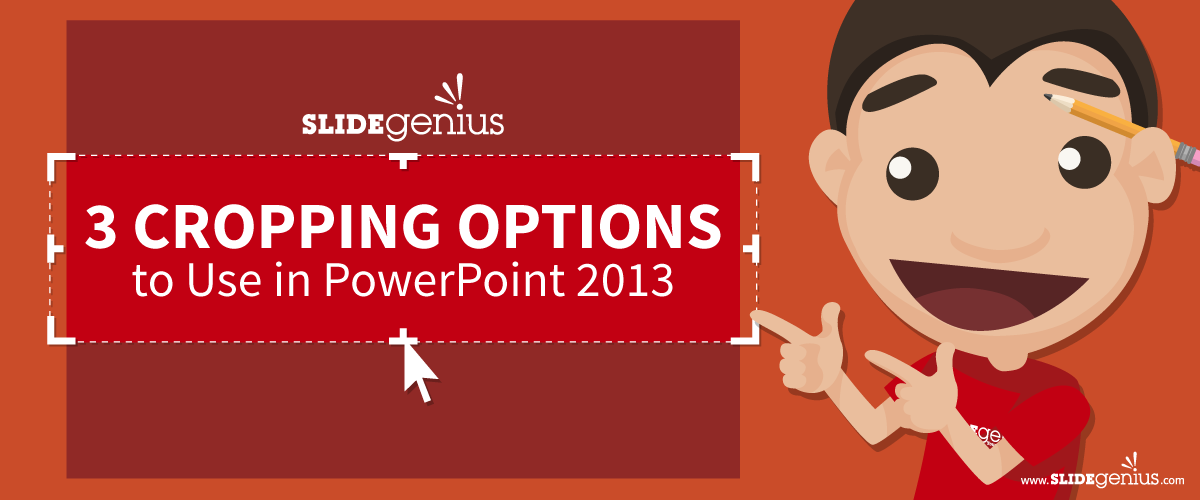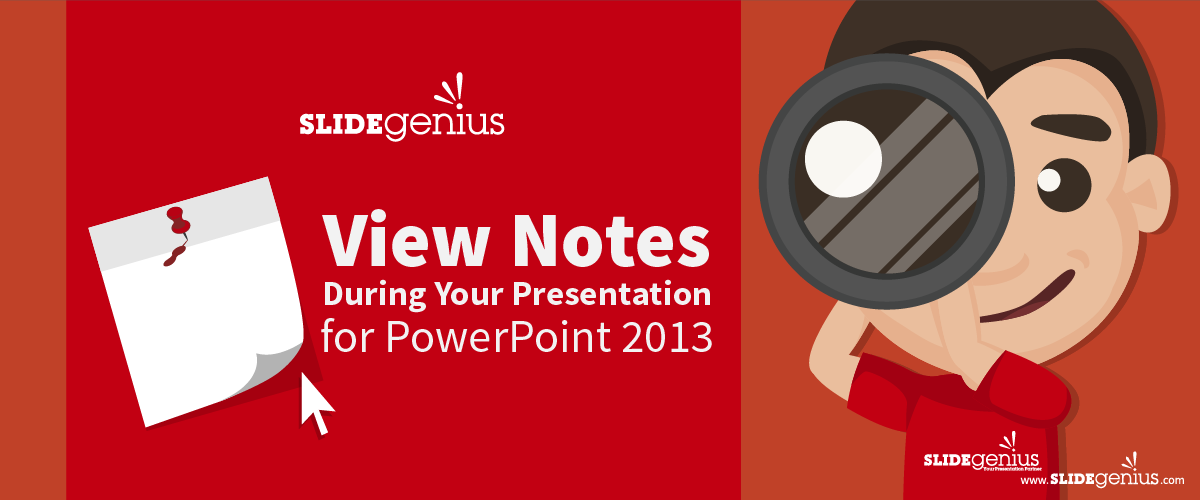
Presenter notes in PowerPoint 2013 are an essential tool that allows you to have additional information at your fingertips while delivering your presentation. These notes act as a script or reference, helping you stay on track without displaying them to your audience. PowerPoint’s Presenter View enables you to see your slides, notes, and upcoming content all at once on your monitor, while your audience only sees the slides.Here’s how to set up and use Presenter View to view your notes during your presentation in PowerPoint 2013:
1. Enabling Presenter View
Presenter View allows you to display your notes on one screen (your laptop or desktop monitor) while projecting the slides onto a second screen (such as a projector or external display).How to Enable It:
- Connect Your External Display or Projector: Plug in your second monitor or projector.
- Go to the “Slide Show” Tab: Click on the Slide Show tab in the PowerPoint ribbon.
- Check “Use Presenter View”: Under the Monitors group, make sure Use Presenter View is checked.
- Select the Correct Display: Next to the Use Presenter View checkbox, select which monitor will show the Presenter View (usually your laptop screen) and which one will display the slides (external display or projector).
2. Adding Notes to Your Slides
Before using Presenter View, ensure your notes are added to each slide. These notes will be visible to you while you present.How to Add Notes:
- Select a Slide: Click on the slide where you want to add notes.
- Open the Notes Section: At the bottom of your PowerPoint window, you’ll see a panel labeled Notes. If it’s not visible, click the Notes button at the bottom right of the PowerPoint window.
- Type Your Notes: Type any information or talking points you want to reference during your presentation in the Notes pane.
3. Using Presenter View During the Presentation
When in Presenter View, you’ll be able to see:
- Current Slide: The slide currently being displayed to your audience.
- Next Slide: A preview of the upcoming slide.
- Presenter Notes: A section showing the notes you’ve written for the current slide.
- Timer and Clock: A timer to keep track of how long you’ve been presenting, and a clock to help manage your time.
How to Access Presenter View:
- Start the Slide Show: Go to the Slide Show tab and click From Beginning or From Current Slide.
- Presenter View Appears: Once the slide show begins, Presenter View will automatically appear on your primary screen, and the slides will be displayed on the external display or projector.
- Navigate with Confidence: Use the arrows in Presenter View to move between slides while reading your notes without the audience seeing them.
4. Adjusting the Notes During the Presentation
If you need to adjust or edit your notes during the presentation, you can click the Notes section in Presenter View and type changes directly. This is especially useful for adapting or updating content as you go.
Final Thoughts
Presenter View in PowerPoint 2013 is a valuable tool for anyone looking to deliver a more polished and organized presentation. By keeping your notes and key points visible to you, but hidden from your audience, you can stay focused, confident, and on track throughout your presentation.