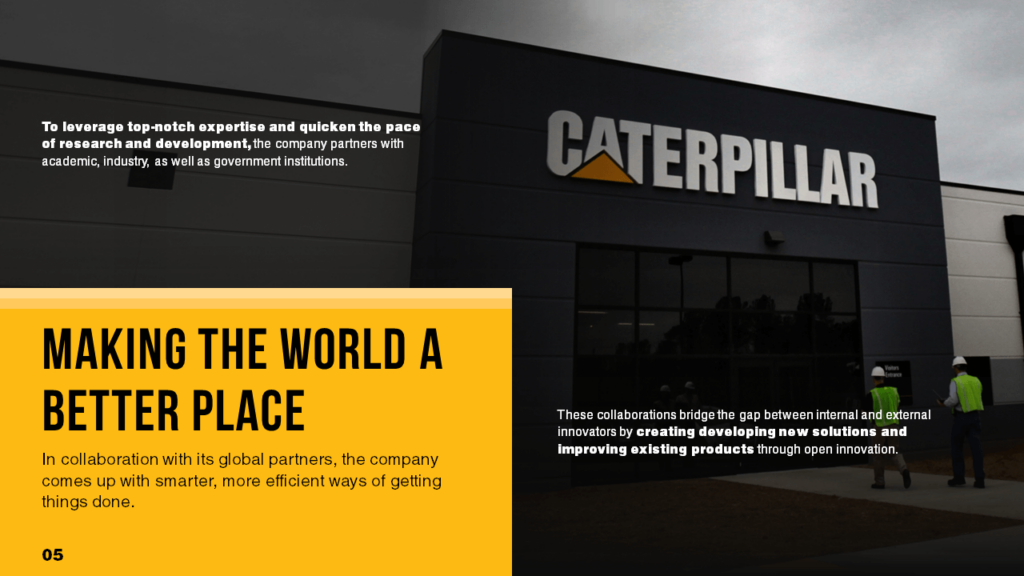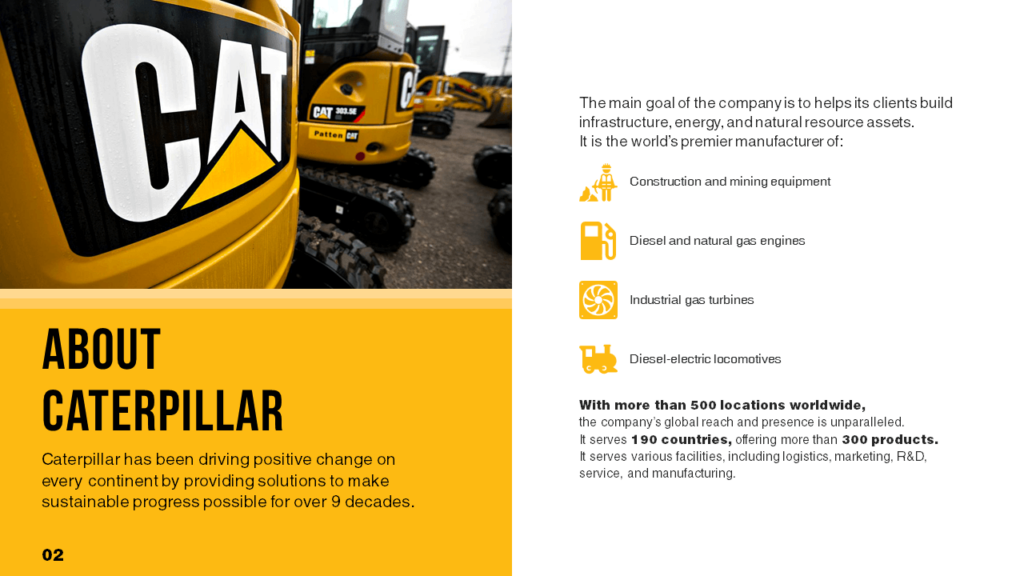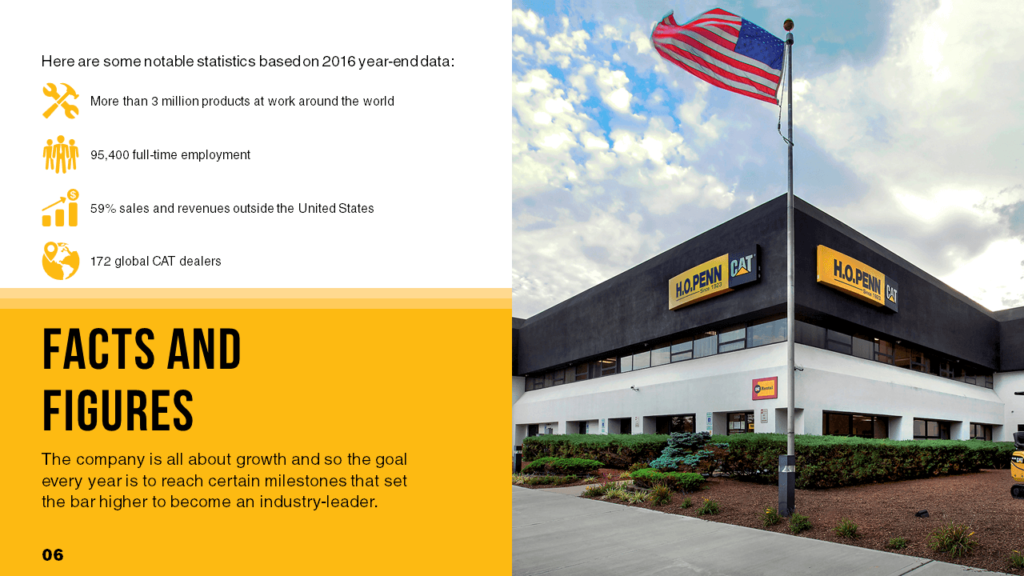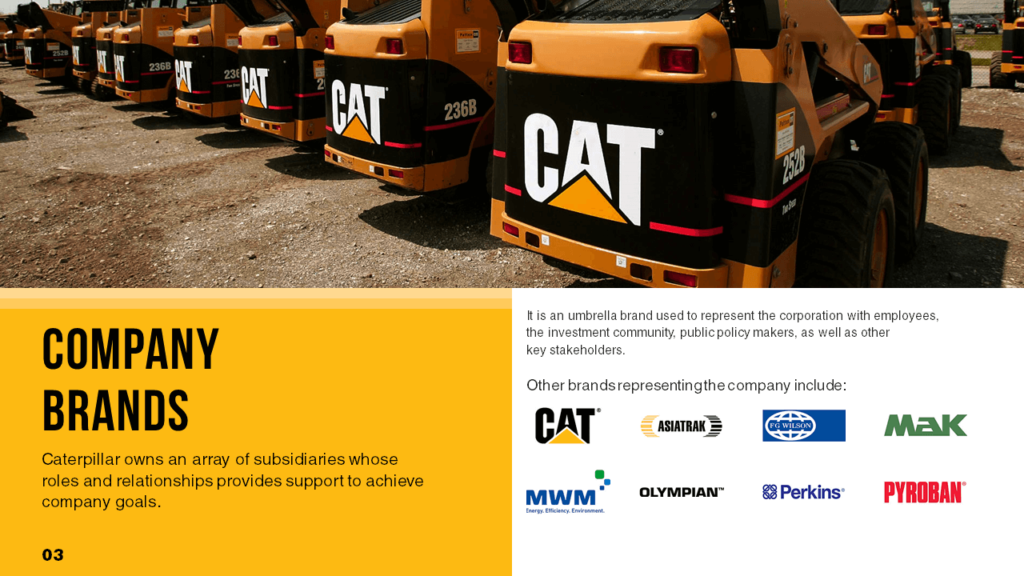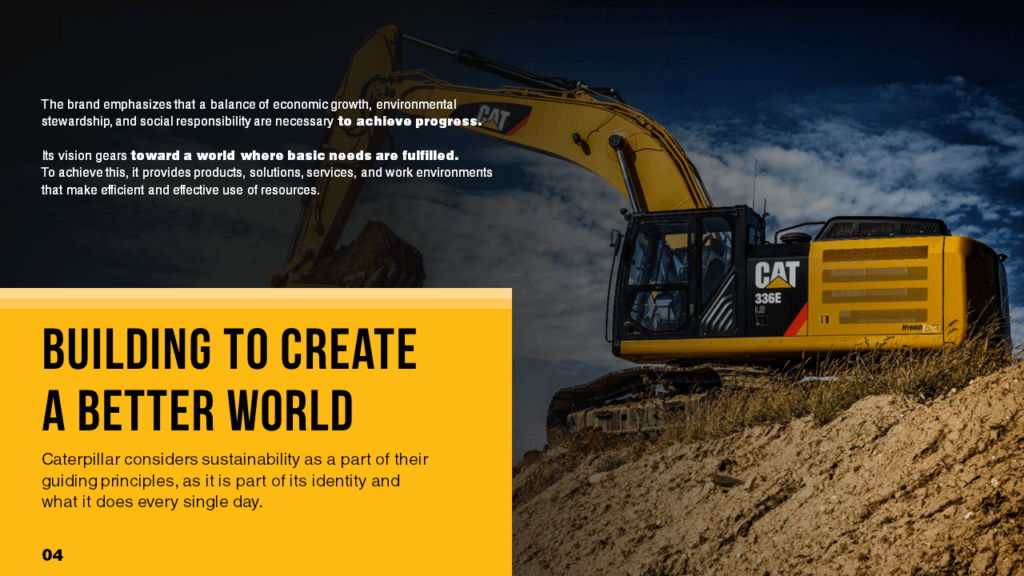Category: Uncategorized
When to Use Scatter Plots Charts in Presentations
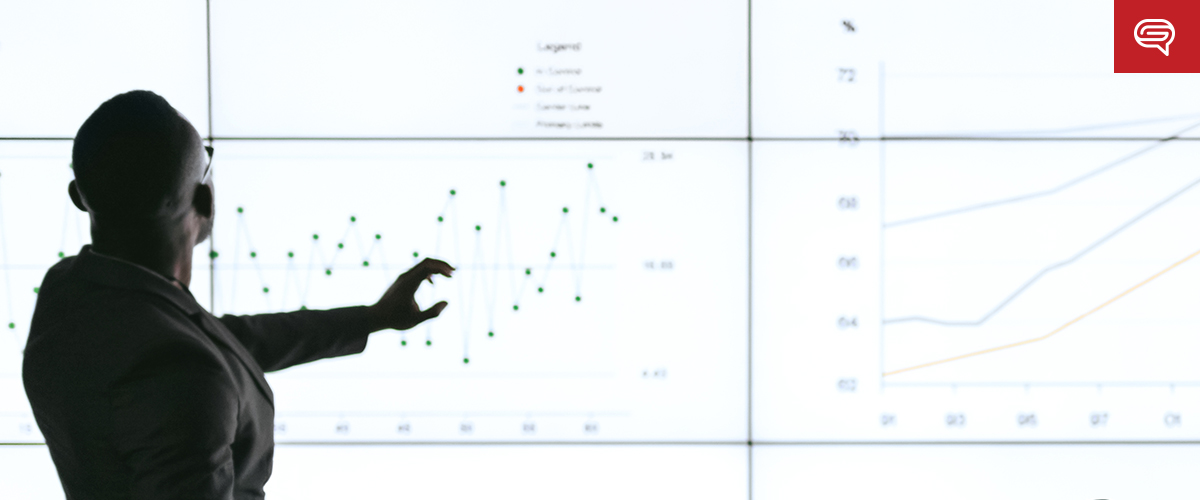
Scatter plot charts in presentations convey relationships between two variables, making them invaluable in visual presentations. Whether you’re analyzing data trends, exploring correlations, or emphasizing outliers, scatter plots offer a simple yet impactful way to represent complex information visually.
Need a Presentation Designed?
Click Here To View Our Amazing Portfolio
Knowing when and how to incorporate scatter plots into your presentation design can elevate your ability to communicate data effectively.
What Are Scatter Plot Charts?
A scatter plot is a chart that displays data points on a two-dimensional graph, using the X-axis and Y-axis to represent two variables.
Each data point provides insights into the relationship between the variables, helping audiences identify trends, patterns, and anomalies at a glance.
When to Use Scatter Plot Charts in Presentations
Scatter plot charts in presentations excel in specific scenarios where clarity, comparison, and correlation are critical. Here’s when you should consider using them:
Highlighting Relationships Between Variables
Scatter plots are ideal when aiming to showcase how one variable affects another.
For instance, in a financial presentation, you might use scatter plots to illustrate the relationship between marketing spend and revenue growth.
Demonstrating Trends and Patterns
Scatter plots are particularly useful for visual presentations that require trend identification.
A scatter plot can show seasonal trends or performance patterns across time or regions when presenting sales data.
Spotting Outliers
When your data contains anomalies, scatter plots make it easy to pinpoint outliers. These deviations often hold significant value, such as identifying bottlenecks in operational processes or unexpected consumer behavior.
Comparing Multiple Data Sets
In presentations that require comparative analysis, scatter plots can help audiences assess differences or similarities between multiple data sets.
For instance, comparing the performance of various products or teams across metrics like efficiency and output can be effectively communicated using scatter plots.
Benefits of Scatter Plots in Visual Presentations
Scatter plots are a versatile addition to presentation design, offering several advantages:
- Simplicity — Scatter plots are straightforward, reducing the cognitive load on audiences by clearly showing data relationships.
- Engagement — The visual representation of data through scatter plots can capture audience attention and enhance understanding.
- Actionable Insights — By highlighting trends and outliers, scatter plots allow decision-makers to extract actionable insights from data.
Design Tips for Scatter Plot Charts
To maximize the effectiveness of scatter plot charts in presentations, consider these design best practices:
Label Axes Clearly
Ensure both axes are labeled accurately, as this forms the foundation of understanding the chart. Include units of measurement where applicable to provide context.
Use Color Wisely
Color can differentiate data sets or highlight key points, but it’s essential not to overdo it. Stick to a cohesive color palette to maintain a professional design.
Focus on Key Data Points
Avoid clutter by emphasizing only the most relevant data. Highlighting key clusters or outliers can help your audience focus on the main takeaways.
Add Context with Annotations
Provide context by adding annotations, such as data labels or brief notes, to guide the audience in understanding the significance of the trends or outliers.
Optimize for Readability
Ensure your scatter plot is large enough and the data points are sufficiently spaced out for easy readability. Avoid overlapping points by using tools like jittering or transparency.
Common Mistakes to Avoid
While scatter plots are highly effective, certain mistakes can undermine their impact:
- Overcrowding the Chart — Too many data points can make the chart difficult to interpret. Filter your data to focus on what’s most relevant.
- Neglecting Scale — A poorly chosen scale can distort the relationships between variables, leading to misleading conclusions.
- Inconsistent Labeling — Failing to clearly label axes, data sets, or outliers can confuse your audience and detract from your presentation’s clarity.
Examples of Effective Use
Scatter plots are particularly useful across industries:
- Marketing Presentations — Showcase the relationship between customer engagement and conversion rates.
- Healthcare Presentations — Visualize correlations between treatment dosages and patient outcomes.
- Financial Presentations — Analyze investment returns versus risk levels.
Need a Presentation Designed?
Click Here To View Our Amazing Portfolio
Scatter plot charts translate raw data into meaningful insights. Whether you aim to highlight relationships, showcase trends, or identify outliers, scatter plots provide clarity and precision in visual presentations.
Integrate well-designed scatter plots into your presentation design to engage your audience and communicate complex data easily.
Acquis: Visualizing Consulting Strategy with SlideGenius
Introduction: Visualizing Strategy with Clarity and Confidence
In the highly competitive world of management consulting, a firm’s reputation is not just built on insights—it’s built on how those insights are communicated. For Acquis, a boutique consulting firm known for strategic thinking and operational execution, their presentation needed to reflect the same level of precision and impact they bring to their clients.
That’s where SlideGenius stepped in. Tasked with translating Acquis’ unique value proposition into a modern and memorable visual narrative, SlideGenius created a sleek, insight-driven presentation that positioned the firm as both a trusted advisor and a forward-thinking partner.
In this blog post, we’ll explore the core design strategies, layout decisions, and storytelling frameworks used to elevate Acquis’ message—turning abstract strategy into clear, client-ready visuals.
1. First Impressions: Clean Branding with Executive Appeal
The opening slide makes an immediate impression: the Acquis wordmark and logo set on a soft, grid-patterned background. A grayscale palette, punctuated with subtle gradients, signals that this is a company grounded in professionalism and strategic discipline.
Key elements:
- Minimalist color scheme: Clean white space, charcoal accents, and strategic use of blue and teal speak to clarity, order, and intelligence.
- Grid background: Suggests precision and structure, core values in both consulting and visual design.
- Logo simplicity: The stylized “A” mark is elegant and abstract, underscoring Acquis’ ability to simplify complexity.
This slide primes the audience to expect structured thinking, clean visuals, and confidence in execution—all essential traits of a strong consulting brand.
2. Storytelling Structure: From Introduction to Implementation
SlideGenius organized the presentation into a logical, client-centric arc:
- Who We Are – Establishing Acquis’ brand and consulting pedigree.
- What We Do – Highlighting key service lines and specialization.
- How We Add Value – Case studies, success metrics, and client testimonials.
- What Comes Next – A call to action framed as a collaborative opportunity.
This progression reflects how real-world consulting conversations unfold. Instead of immediately diving into solutions, the deck builds context, then layers in the firm’s methodology, capabilities, and real-world impact.
3. Introduction Slide: Consulting with Purpose
The “Who We Are” slide succinctly introduces Acquis as a consulting firm specializing in strategy and implementation. The phrase “Think + Do” is highlighted, reflecting the firm’s balanced approach to insight and execution.
Design highlights:
- Side-by-side layout: A friendly image of a consultant on one side, a clean text block on the other. This establishes both credibility and relatability.
- Brand messaging: Simple but powerful statements like “We think boldly. We execute flawlessly.”
- Subtle animations (optional): This slide lends itself well to progressive reveal animations, ideal for live or virtual delivery.
The use of human imagery grounds the strategy in people-centered consulting, making the message approachable without sacrificing professionalism.
4. Service Offering Slide: Segmenting with Simplicity
Rather than listing services in one dense bullet list, SlideGenius breaks them into branded segments—such as “Life Sciences Advisory” and “Operations Optimization”—each accompanied by short descriptions and icons.
- Modular design: Each segment feels like a self-contained value proposition.
- Visual segmentation: Blue dividers and alternating backgrounds help define each consulting pillar.
- Action-oriented copy: Instead of listing capabilities, each service area is presented as a solution to client pain points.
This approach not only improves scannability but also encourages dialogue and exploration, which is vital in a consulting sales conversation.
5. Client Value Slide: Proof Before Promotion
The “Value Add to Our Clients” slide centers around a circular diagram, visually mapping out Acquis’ consulting impact areas—like strategy alignment, process automation, and operational efficiency.
Design advantages:
- Cognitive flow: A clockwise layout intuitively communicates process and continuity.
- Color-coding: Distinct hues separate each benefit, reinforcing memory retention.
- Balanced copy: A blend of short phrases and substantiating detail.
SlideGenius wisely avoids overcomplicating this section, focusing instead on visual logic and real-world application. The message: Acquis doesn’t just offer frameworks—it drives measurable improvement.
6. Industry Focus Slide: Tailored for Life Sciences
One key section of the presentation is dedicated to Acquis’ work in the life sciences sector, which includes pharmaceutical, biotech, and med-tech clients. SlideGenius reinforces this focus using:
- Thematic imagery: Background visuals of laboratory equipment, scientific research, and compliance workflows.
- Color palette shift: A cool blue overlay evokes trust, regulation, and innovation.
- Visual language: Simple line icons (microscopes, molecules, hospital symbols) speak directly to healthcare clients.
This targeted section helps reinforce Acquis’ industry-specific expertise and elevates trust with niche decision-makers.
7. Success Metrics and Case Studies
SlideGenius presents Acquis’ impact with quantifiable proof points—a critical factor for executive audiences.
Metrics include:
- “Reduced project turnaround by 35%”
- “Increased client satisfaction scores by 22%”
- “Streamlined compliance workflows for FDA readiness”
Design techniques:
- Icon + stat format: Each number is paired with a thematic icon for faster retention.
- Grid alignment: Ensures perfect symmetry and balance.
- Highlight color: Teal is used for metrics, making them stand out without disrupting the design harmony.
These slides are presentation-ready, exportable, and perfect for sales handouts or digital PDFs.
8. Testimonials and Social Proof
Testimonials are included using a polished quote design: italicized text over a soft-colored banner, with the client’s name and title clearly attributed. Some include:
- Healthcare transformation directors
- Enterprise PMO leads
- IT operations managers
Each testimonial is placed next to relevant visuals (e.g., a project diagram or a slide excerpt), subtly tying credibility to capability.
SlideGenius avoids clutter and ensures the focus remains on trust and satisfaction, not gimmicks or flash.
9. Future Roadmap Slide: Planning the Path Ahead
The final portion of the deck features a roadmap-style timeline, ideal for outlining how a partnership with Acquis would progress—from discovery and diagnostics to implementation and optimization.
Design features:
- Horizontal timeline: Anchored with milestone dots and short phase headers.
- Clear CTAs: Each phase ends with a prompt or outcome (“Go-Live,” “KPI Tracking,” “Iterate and Scale”).
- Client-focused language: Emphasizes collaboration and shared success.
This structure helps drive next steps, ensuring that the presentation doesn’t end in ambiguity, but rather with momentum and clarity.
10. Cohesive Visual Language: SlideGenius Signature Design
Across every slide, SlideGenius maintains a strict visual discipline:
- Font usage: Clean sans-serif typefaces (likely Montserrat or Open Sans) maximize clarity.
- Color palette: Navy blue, sky blue, teal, and white—used consistently across all content types.
- Icon style: Uniform line icons with subtle fills, aligned to text and not oversized.
- Whitespace: Thoughtfully used to frame every slide without visual fatigue.
This results in a visually seamless experience, allowing the audience to focus on content—not on adjusting to changing formats or inconsistent design.
Key Takeaways for Consulting Presentation Design
The Acquis deck offers multiple lessons for consulting firms looking to elevate their messaging:
1. Tell a Structured Story
Guide the audience from context to solution to action. Don’t overwhelm them upfront.
2. Humanize the Brand
Use people-focused imagery to balance strategic content with emotional resonance.
3. Quantify Value
Use metrics, case studies, and testimonials to prove your value before pitching services.
4. Visualize the Process
Roadmaps, timelines, and service diagrams are more effective than static lists.
5. Keep Design Elegant and Modular
Every slide should be usable on its own—whether in pitch meetings or digital distribution.
Conclusion: From Strategy to Story, Executed with Precision
With this presentation, SlideGenius helped Acquis go beyond standard consulting decks. The result is a clean, credible, and conversion-ready visual asset that reflects the firm’s ethos: think clearly, act decisively, deliver results.
Whether speaking to Fortune 100 clients, niche life sciences firms, or cross-functional enterprise teams, Acquis now has a presentation that speaks with clarity, builds trust, and opens doors.
In a space where firms sell ideas, frameworks, and outcomes, how you present those ideas matters more than ever. Acquis understood this—and SlideGenius delivered the visual strategy to match.
SlideGenius Expands Global Presence with New London Office

FOR IMMEDIATE RELEASE
New Location to Enhance Custom Presentation Design Services for European Clients
London, UK – April 1, 2021 – SlideGenius, a leading global provider of custom presentation design services, is pleased to announce the opening of its new office in London. Located in Vox Studios at Office N301A, 1-45 Durham Street, London, SE11 5JH, the new location marks a significant milestone in SlideGenius’ continued global expansion and commitment to providing exceptional service to clients worldwide.
As a trusted partner for corporate presentations, investor decks, sales enablement, and pitch decks, SlideGenius’ new London office will enable the company to serve its growing client base across Europe better. The expansion reflects the increasing demand for high-quality, visually engaging presentations in today’s competitive business landscape.
“We are thrilled to establish a presence in London, a vibrant hub of innovation and global business,” said Rick Enrico, CEO of SlideGenius. “This new office allows us to be closer to our European clients, offering them even greater support and more timely access to our top-tier design services. Our team is excited to help companies in this region elevate their presentations and achieve their business goals.”
With the London office, SlideGenius continues its mission to empower businesses with world-class design and storytelling solutions. The company specializes in transforming complex ideas into compelling visual narratives that engage audiences, increase impact, and drive results.
For more information about SlideGenius and its services, visit www.slidegenius.com.
About SlideGenius:
SlideGenius is a global leader in custom presentation design, helping businesses create visually engaging and persuasive presentations. With offices in San Diego, New York, and now London, SlideGenius has worked with over 5,000 clients, including top Fortune 500 companies. Their expertise spans investor relations, sales enablement, conferences, and internal communications, with a focus on delivering presentations that make an impact.
Contact:
SlideGenius
Vox Studios Office N301A
1-45 Durham Street
London, SE11 5JH
Tel: 0.800.058.4001
Email: public.relations@slidegenius.com
###
Dealing with Remote Work Burnout: Is It Possible?

For better or for worse, 2020 has been a year of great change. The COVID-19 pandemic flipped the entire world on its head, drastically changing how we live our daily lives. One of the most significant changes has been the global shift to more remote work setups. While the adjustment was drastic for most offices, many employees welcomed the opportunity. After all, working from home is more comfortable than being confined in an office all day.
After several months of remote work, however, the reality of the situation has set in. People are feeling burnt out. What was once an exciting working experience has now become routine, and like most routines, if not managed correctly, has begun to take its toll on people. The honeymoon phase is over but work still needs to get done.
Considering the pandemic still greatly limits one’s movements, what can be done about remote work burnout?
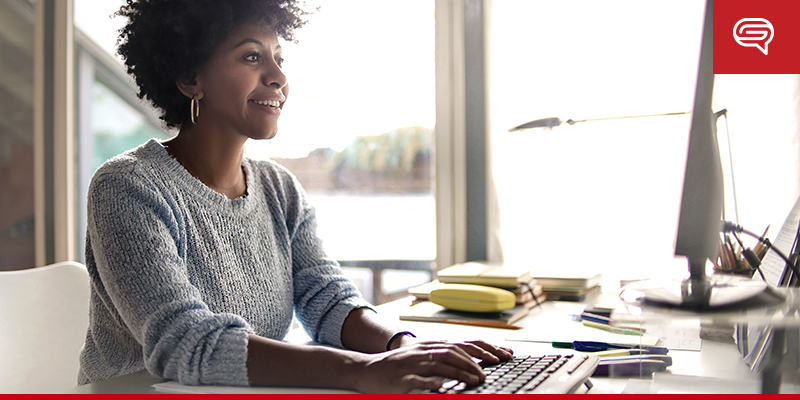
Structure Your Workdays
The most immediate adjustment to working from home is that it tears down traditional work environments. The distance between your office and home is now non-existent. The problem with losing such boundaries is that it makes it easy to overwork yourself. Back then, the act of leaving the office and going home was a clear way to switch off your brain from “work mode.” Now that you both live and work in the same place, it can feel like the “work mode” switch is always on.
That feeling of being “always on” is what quickly leads to burnout. This can cause you to slip into bad work habits. Considering the distractions around you at home, it has become easier to be neglectful about work duties. The irony of that situation is that putting off work will only force you to work more hours than you should. Procrastinating only means you’ll need to spend more time catching up later.
In cases like this, you simply need to be stricter on yourself about your work hours. Allot a specific amount of time per day to be in “work mode” just as if you were still going to the office. Use that mental clock to push yourself to finish your work duties for the day.

Make Time for Hobbies
Having work-life balance is as important as ever in these unique times. That requires good time management. By switching yourself off from “work mode”, you can start spending time on hobbies you’re passionate about. Whether its painting, exercising or reading, these hobbies play a crucial role in keeping your mind balanced. Especially after longs days working, it feels like a great payoff to spend time on something that relaxes you physically, mentally, and emotionally.
From a practical standpoint, keeping your mind balanced greatly benefits your work productivity. Hobbies are great for de-stressing yourself while keeping your mind sharp. If you’re starting to feel like your old routine has started to get monotonous, try out something new for a change. We all have some extra time on our hands these days. A new hobby will also give you something to look forward to once you log off work.

Give Yourself a Break
While travelling may be off the table these days, it doesn’t mean taking some time off work won’t do you some good. You may still have to stay home, but at least you’ll be giving yourself some time to recharge. It can be anything from a day to a week, but use the time to balance yourself out, especially if you’ve been feeling like work is absorbing too much of your energy. Treat it as a break from the regular routine that’s been wearing you down.
Even pre-pandemic, “staycations” were great for spending more time with things that bring you joy. More time with your family, a good book, a few movies, these are all great ways to make the most of a break at home. Time away from you’re your routine stressors will give you an immediate boost and get you ready for when the time comes to start work once again.
Outsource Design Work
It’s important to remember that you’re not the only one working remotely these days. Even before things went into flux, the gig economy was rising fast across nearly all industries. The current situation just pushed both freelancers and companies alike to make rapid adjustments in their workflows to offer more services remotely.
If you ever feel out of your depth with work, reach out to outsource services. Whether you need graphic design, copy work or even animation, there is a vast number of professionals today willing to help. These collaborations will ultimately help lighten your load while also giving you a tremendous resource for future projects.
SlideGenius, Your Invaluable Partner
As a presentation design company since 2012, we’ve experienced our fair share of work and productivity struggles. What pulls us together is our shared passion for helping our clients succeed. From our artists, writers, web developers, animators, and project managers, we utilize our expertise in presentation design to spark invaluable growth.
At SlideGenius, we are eager to be your partner during this challenging time. Contact us today for all your presentation needs!
The Presenter’s Guide to Hosting Engaging Webinars
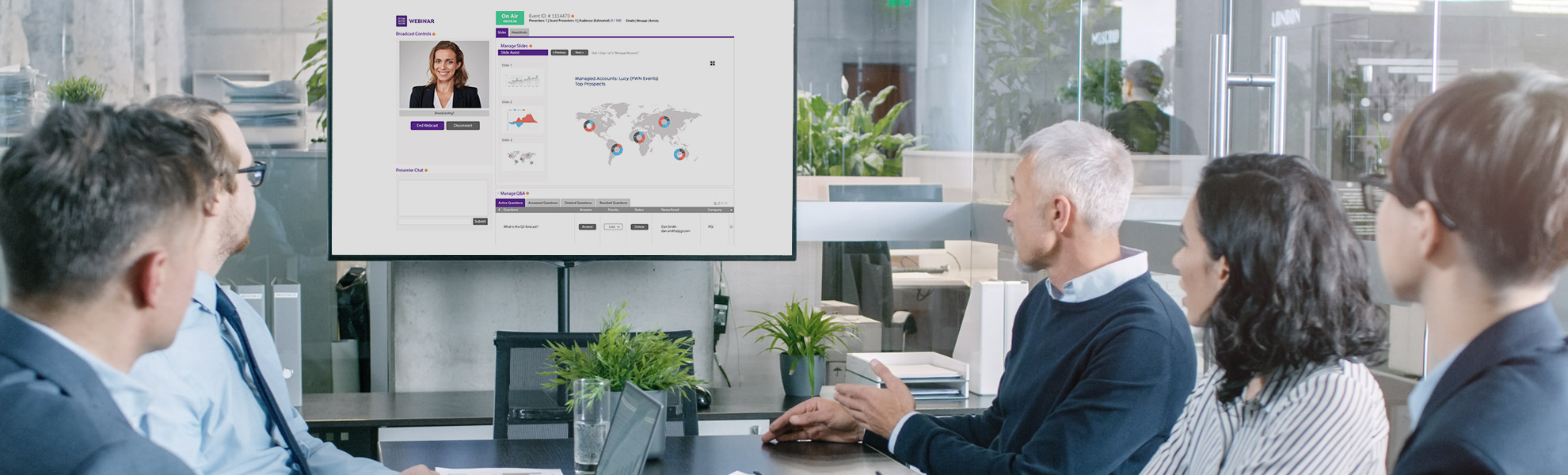
In today’s world, distance is no longer an issue when it comes to effective communication. With web conferences or webinars, you no longer have to hop on a plane to sit in meetings with those in another time zone.
But there’s more to webinars than just talking in front of a webcam, especially if you want to share crucial information or leave a lasting impression. It’s important that you enhance your audience’s experience with a webinar PowerPoint deck.
When you’re presenting in front a live audience, you’re physically available to command their attention. Your PowerPoint slides serve a secondary purpose. However, when you’re presenting online, your webinar PowerPoint deck is the main attraction.
With that in mind, consider these specific tips to make sure that your webinar PowerPoint speaks through the computer screen.
The Benefits of Hosting a Webinar
The perks of hosting a webinar abound—that’s why businesses can’t get enough of it. Here are some of the benefits you can enjoy from using this marketing tool to your advantage:
- Save on costs. No matter how big your company is, you still need to use your resources wisely. Webinars are a good investment because they don’t cost much. All you need is a stable internet connection to hold one and a few active online platforms to promote it.
- Maximize time. Unlike in physical events like seminars or conferences, you don’t need months or weeks to prepare for a webinar. A few days of preparation would suffice. You can also save time from traveling since you can conduct a webinar from the comforts of your home or office.
- Repurpose content. Webinars are versatile tools for marketing. You can turn them into webcasts once the event is over. You can also repurpose webinar content into a blog post or website copy. If you’re able to record your sessions, you can keep them in your knowledgebase for future reference.
- Eliminate physical barriers. One of the conveniences of hosting a webinar is that anyone can participate in it, regardless of location or time zone. Speakers are also free to interact with participants through real-time polls and chat boxes.
- Get feedback. You can immediately gauge the success of your webinar by sending out a survey to the participants. The feedback can clue you in as to the strengths and weaknesses of your event.
Can a Webinar Help Reach Your Business Goals?
You’d think the answer to that question is an unwavering yes, but it actually depends on the goals you aim to achieve. While it’s true that webinars are an effective marketing tool, they only work in certain contexts. So, before planning one, make sure it will leave a positive impact on your business.
What exactly are webinars for? For one, they’re a good training and outreach tool. You can use them to share your expertise to your target audience. Webinars are also effective for getting the word out to your customers when rolling out a new product. When done right, it can help you move customers further down the sales funnel and reposition yourself as an industry thought leader.
Primary Goals and Purposes of Webinars
There are many reasons why marketers include webinars in their business efforts. The following are the three most important.
- To educate customers. According to ClickMeeting, 85% of webinars are designed to educate existing and potential clients. If there’s one thing webinars should do, it’s to offer a novel perspective. They ought to satiate people’s desire to learn new things. Webinars are also a tool for businesses to solidify their credibility and establish themselves as experts in the field.
- To promote brand awareness. The more successful your webinar is, the more people will learn about it. The louder the noise it makes, the more people will check it out. Hosting a webinar can expand your audience reach every time you bring something fresh and interesting to the table.
- To generate/convert new business. The same infographic by ClickMeeting claimed that 77% of webinars are designed to attract new leads. With a successful webinar, you can reach more business prospects and cultivate them through the sales process.
Planning a Successful Webinar
Planning is a critical step in any type of campaign, including hosting webinars. To produce a successful experience, you need to lay out all the steps leading to the actual event.
It might be tempting to jump straight to the promotion stage, especially if you have a winning topic and a celebrated speaker, but no excuse can justify skipping the planning part.
Without a solid plan in place, you run the risk of delivering a lackluster presentation that’ll only prove to be a waste of time, effort, and money.
Before hosting a webinar, you need to find out first if there’s even a demand for it.
Conduct a survey in your audience circle, and find out if enough people are interested to join your session. Once you’re sure that the audience likes this format, proceed to the preparation phase.
Here’s what you’ll need to do:
- Craft the content. Kick off by briefly introducing yourself, the other speakers or panelists, and the companies involved. Tell the audience about the topic you’re going to tackle, and give them a preview of what’s going to happen. You should be able to grab their attention during the first few minutes. In the body of your content, present a maximum of three ideas that you can expound on. Finally, finish off with a memorable statement, a call to action, and a courtesy message for the participants.
- Set the time and duration. Find out what works best for your attendees. If you’ve hosted webinars befor, take note of when people start to drop off (if they do) and plan accordingly. If you have foreign prospects, make sure that you find a common time that’s convenient for them and for the local participants.
- Determine the panelists. Invite someone who can communicate the message best. You can collaborate with other brands to add greater value to your webinar. Have someone who is familiar with your content and who can help keep your presentation flowing smoothly.
- Prepare your tools. Obviously, you need technology to set up your event. Find a platform that can host your webinar, and make sure that your Internet connection is reliable enough to stream it. It’s also important to get a good phone headset, ideally a cordless one, so that you can stand up and move while talking.
- Create a landing page. Make sure it has sufficient details about the webinar to make the prospects excited about signing up. Include a registration form that requests information from your attendees. The most important fields are the name and e-mail address. You can also ask for the company they’re affiliated with. Any more than these three can make your prospects less likely to sign up.
Creating a Presentation that Speaks through the Screen
The Structure
It’s important that your webinar PowerPoint follows a structure with a logical flow. Begin with a quick introduction, delve in the main body of your topic, and end with a concise conclusion.
- Introduction: Include slides introducing yourself and other presenters in the webinar. Include a picture and relevant credentials so your audience can feel like they’re not just talking to a computer screen. It’s also useful if you can include a slide that explains the logistics of your webinar.
- Body: The body of your webinar PowerPoint deck will depend on the topic you’re discussing. Whatever it is, keep your discussion clear but brief. Stick to discussing only one point at a time. There are plenty of ways to arrange the body of your webinar PowerPoint, just make sure that each point is structured into main segments.
- Conclusion: The conclusion of your webinar PowerPoint should be short and sweet. Don’t drag it out by repeating everything you said before. Instead, create a slide that summarizes your main points. To encourage your audience to participate in a discussion, include an action plan or a call-to-action question.
Design for Audience Engagement
Your webinar PowerPoint should be efficiently designed for online sharing. Lags in your presentation look unprofessional and can be frustrating — and disengaging — for your audience.
Opt for a simpler, sleeker design. As always, avoid using too much text and bullet points. Most importantly, avoid using huge picture files, videos, and animations which might cause problems for connectivity. This doesn’t mean you should go completely without graphics. Just make sure the file sizes aren’t too large or are compressed before sharing.
Consider the following when designing your webinar PowerPoint deck:
- When explaining something that requires several steps, consider making use of “build” slides. This is a type of animation that allows you to reveal a slide bit by bit as you talk. Breaking content up with build slides is key for keeping virtual audiences engaged.
<script src=”https://fast.wistia.com/assets/external/E-v1.js” async=””><div class=”wistia_responsive_padding” style=”padding:56.25% 0 0 0;position:relative;”><div class=”wistia_responsive_wrapper” style=”height:100%;left:0;position:absolute;top:0;width:100%;”><div class=”wistia_embed wistia_async_arsvjutumm videoFoam=true wistia_embed_initialized” style=”height:100%;position:relative;width:100%” id=”wistia-arsvjutumm-1″><div class=”wistia_swatch” style=”height: 100%; left: 0px; opacity: 1; overflow: hidden; position: absolute; top: 0px; transition: opacity 200ms ease 0s; width: 100%;”><img aria-hidden=”true” onload=”this.parentNode.style.opacity=1;” src=”https://fast.wistia.com/embed/medias/arsvjutumm/swatch” style=”filter:blur(5px);height:100%;object-fit:contain;width:100%;” alt=””></div><div id=”wistia_chrome_28″ class=”w-chrome” tabindex=”-1″ style=”display: inline-block; height: 100%; margin: 0px; padding: 0px; position: relative; vertical-align: top; width: 100%; zoom: 1; outline: none; overflow: hidden; box-sizing: content-box;”></div></div></div></li></ul>
- Visualizing data properly is paramount for engaging all audiences, but even more so for online audiences. Make sure the visualizations you use tie in to your narrative and overarching message for maximum effect.
- A Harvard Department of Psychology study showed that people tend to characterize presentations with animation as quantifiably more “dynamic, visually compelling, and distinctive. Make sure you’re doing it right.
- Make use of PowerPoint’s SmartArt graphics to illustrate key points without having to use complicated images.
- For the background of your slides, opt for a solid color or gradient effect. Lower quality images might not be big enough to fill the entire background. And if you resize them, your background will look distorted and pixelated.
Tips for Hosting a Successful Webinar Experience
1) Make It Personal
Speaking to a computer screen won’t engage your virtual audience. Talk through the slides to present and persuade people as if they were there in person. Don’t let your monitor hinder you from successfully delivering your webinar. Instead, make your talk personal as if doing a one-on-one conversation with a close friend or colleague.
2) Be Creative
Virtual audiences are more likely to wander off and multi-task while listening to your online conference. No matter how good your speaking skills are, they can still get bored with your discussion. Keep them engaged by incorporating creative visuals in your deck. Use a combination of interactive images, questions, and short video clips to catch their focus and heighten their interest in your business presentation.
3) Use Effective Pauses
Hosting a webinar is much like public speaking – it requires appropriate pauses and pacing. Effective, short pauses allow you to steadily control the discussion’s flow. You can use noticeable silences to give your listeners a chance to think about what you’ve just said. Choose a healthy pace so you don’t look like you’re rushing through your entire presentation.
4) Avoid Filler Words
Most speakers use filler words “uh,” “um,” and “you know” to make everything they say one long sentence.This presentation habit is also a big taboo when delivering a webinar. Keep these words to a minimum to not alienate your audience from you and your message. This can cause a big dent in your credibility, and should definitely be avoided.
Conclusion
Once you’ve hosted your own webinar, you’ll understand why it’s considered by many businesses as an effective customer acquisition channel. Webinars offer the perfect platform for attracting new leads and nurturing existing client relationships to a more responsive level.
Follow these presentation tips to facilitate effective learning and engagement across varied online audiences, and give your business a higher profile.
Need assistance on your webinar PowerPoint presentation? Schedule a free consultation now.
How Repurposing Presentations Can Boost Content Marketing Efforts
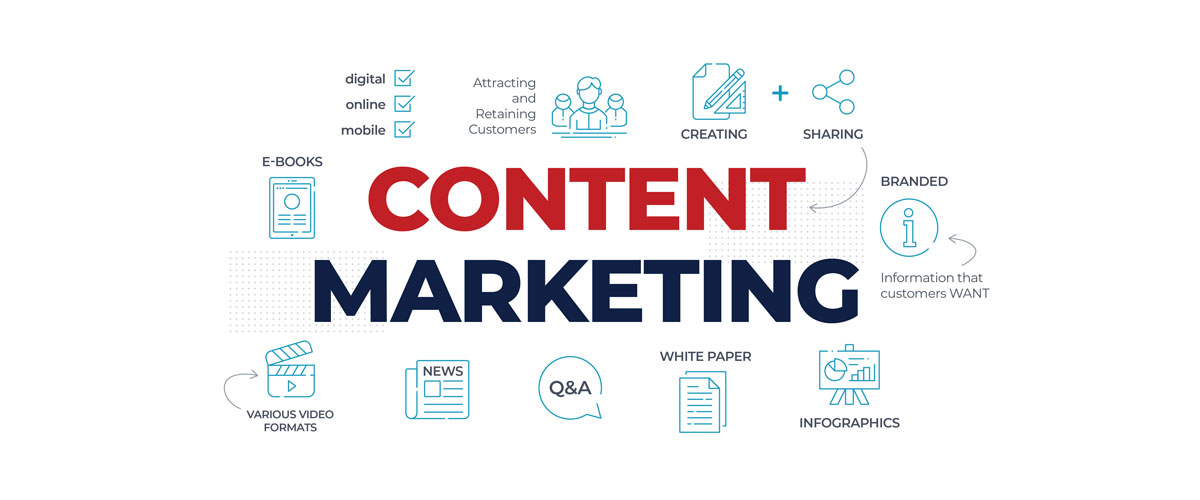
A lot of time and resources can be spent crafting beautiful and effective presentations.
After all, they’re the cornerstone of sales and marketing efforts—and made right, are highly effective in driving success.
But we don’t just mean in slide deck format. Because whether it’s a presentation that gets used frequently or not, hidden inside it is a treasure trove of additional content possibilities.
They just need to be teased out.
Repurposing presentations is a great strategy any business can take advantage of.
Don’t worry, it’s not lazy or unoriginal to reuse good content. On the contrary. It actually offers your business tremendous benefits!
You’ll get consistency across collateral and conserve your marketing budget for other important projects. Plus, you’ll have assets at-the-ready, enabling you to roll out marketing efforts quicker and with better consistency.
The key is in repurposing presentations properly, which this posts addresses.
Use Individual Slides as Images
If your presentation was designed with best practices in mind, it’s sure to have more than a few visually appealing slides.
Don’t be afraid to take these individual slides out of the deck and use them as images alongside other marketing collateral.
Images for Blog Posts
Blog posts are a great example.
If your deck has a slide about product benefits, use it as a visual aid for a blog post about that product.
Adding visual elements like images and videos (more on videos later) to blog posts enhances reader experience.
Just like for presentations, visual aids increase engagement, reinforce concepts (when done correctly), and ultimately keep readers reading — remember, the length of time readers spend on your posts is one of the most important SEO signals search engines pay attention to.
For example, you can see how the second slide in the following Zillow presentation could be re-purposed as a supporting image for a blog post covering the top real estate markets:

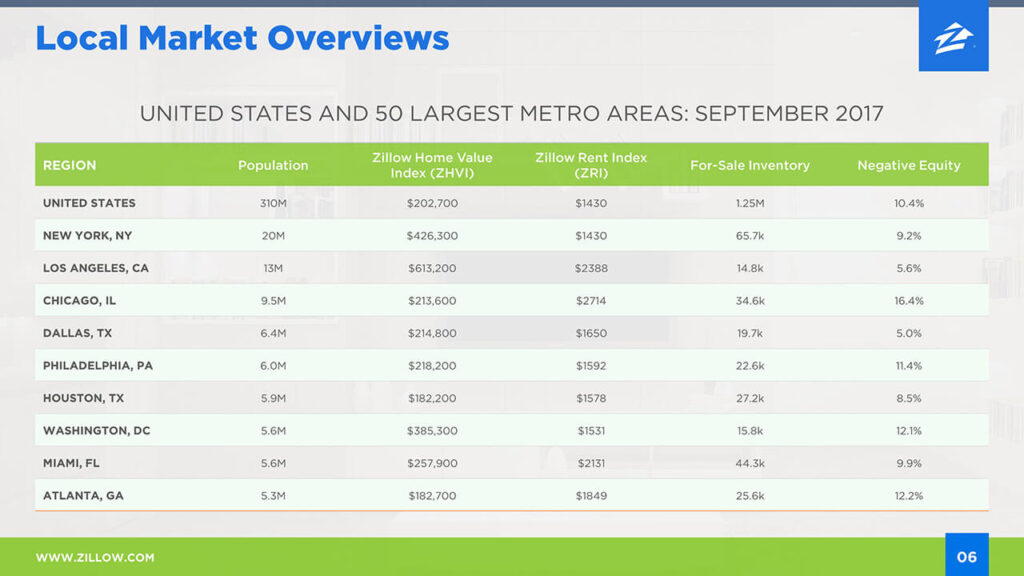
Images for Product & Service Pages
The purpose of a marketing presentation is to sell and the same goes for the product/service pages or landing pages on your website.
Taking a few benefits-driven slides from the deck and using them as visuals on these types of web pages is the perfect way to capture visitor intrigue and answer basic questions.
One way to do this is to transform individual slides into a beautiful downloadable sell sheet and offer it on pertinent product or services pages to measure user intent.
The best part about this is that your slide deck is already branded, making them a seamless fit for your website.
Images for Social Media Posts & Promotional Ad Campaigns
Another great place to use slides as images is on social media.
Facebook, Twitter, Instagram, and LinkedIn are all visually-driven platforms (and we all know that posts with images and videos see much higher engagement rates than text-based posts).
The right presentation slides can be a quick and easy way to populate your feed with social-ready graphics. They convey meaningful messaging in a branded way—all you need to do is come up with snappy post copy and crop the images appropriately.
For example, with a bit of editing, any one of the following slides could be used as Caterpillar’s LinkedIn “pinned” post, which the company isn’t taking advantage of (at least at the time this article was published):
The pinned post can link to a case study, a blog post on Caterpillar’s recent social responsibility efforts, an industry guide…you get the idea.
Heck, even Caterpillar’s LinkedIn cover photo can be revamped using the first slide in the group above.
Don’t forget about PPC and social ads, too.
Whether you’re running a brand awareness campaign or retargeting to existing customers, branded and benefits-driven visuals will boost the success of your ad campaign. Just keep in mind that some social media platforms (Facebook especially) don’t like text-heavy ad images, so you’ll probably need to make some edits to the slides first.
Convert Your Presentation into a Beautiful Infographic (or collection of infographics)
A good slide deck conveys everything a person needs to know about a topic.
If you’re pitching a product or service, the deck will have robust data and analysis to project these benefits to people.
This type of data is also ideal for infographics.
You may not realize it, but your presentation likely already includes the building blocks for an infographic (or two).
Go through a deck and start pulling out slides, data and graphics that tell a story—then, consolidate them into a beautiful and informative infographic.
Start with one big infographic. This one might take a little scrolling on the part of a customer, but it’ll be worth it! A comprehensive infographic will tell them everything they need to know about your industry, product, service, or brand story in one condensed image.
There’s no need for a 30-slide deck—a 30-second infographic can sum it all up.
Bite-sized infographics are also valuable. Pick a point and create a smaller infographic that harps on this one facet of the presentation. These mini infographics are great for social sharing, email blasts, and ad buys. They’re digestible in seconds and make a bold statement in just as little time.
Whether you create a big, engaging infographic or parcel presentation data out into smaller concepts, the goal is the same: Lead generation. Infographics are great lead-gen tools, and they’re readily borne from a well-made sales and marketing presentation.
Here are some great examples of infographics crafted from information in presentations:
Convert Your Presentation into an Engaging Video
Slide decks are almost videos as-is.
Think about the difference between manually clicking through slides and having them play automatically every 8-10 seconds, with a transition in-between. That’s a video!
It sounds cheesy, but actually has a ton of practical applications.
Company Lobby Videos
Do the TV screens in your lobby need a content refresh?
If any of your presentations illustrate your company’s origin story, purpose or values, convert it into a video and add it to the content carousel that’s running in your company lobby.
Here’s an example of a a video created from re-purposed slides. You can see how it could be used as an “About Us” video in a company communal or waiting area:
Convert a Webinar Deck into a Video
Remember that slideshow you used for that educational webinar?
Record the voiceover, sync it up to the slideshow in a video, and:
- disseminate it in a customer newsletter
- upload it to a video-sharing site (like YouTube and Wistia), or
- “gate” it behind a lead-generation offer (if it’s valuable enough) and advertise it on social media
The possibilities are truly endless.
Share on Video-sharing Sites
As stated above, whatever you decide to do with your video, make sure to upload it to sites like YouTube (you’ll reap the SEO benefits from the world’s second-largest search engine), Vimeo, Wistia, and other video-sharing sites for easy and extra exposure.
Internal Training Videos
The same goes for a training video for internal teams.
With videos, people can pause, rewind and play at half or double speed in video format, making it easier to follow along and retain information.
Product/Service Videos
Another great slideshow-to-video idea is to extract individual slides and combine them into a targeted short video for a product or service page.
These videos don’t have to be more than 30 seconds and can play automatically alongside product listings, in social feeds, or in standalone video ads.
Social Media “Stories“
Finally, there’s social media to consider.
Video is huge on social platforms! Facebook and Instagram in particular reward video content with more exposure, which can bring much-needed attention to your product.
Adding these short product videos to the “stories” feature of these platforms only serves to increase exposure to them.
Convert Your Presentation into a Free (or Lead-Generating) eBook
On-the-go readers appreciate having access to downloadable content they can take with them and read on their own time.
That’s why eBooks and guides are still popular content assets.
So, take the slides you’ve already designed, combine them with existing blog posts on the same topic, and bring them together in an informative eBook!
Naturally, the most useful eBooks or guides will come from presentations that are more “educational” in nature. For example, if your CEO recently gave a keynote presentation on the trends of the industry your company operates in, this is perfect content to be re-purposed into a beautiful downloadable industry report.
eBooks don’t have to be long—under 10 pages is common, and they’re great for showcasing your expertise, improving brand exposure, and establishing you as a credible resource.
Offer an eBook for free on your website as supporting content or charge a small fee on Amazon Kindle (only if the content is valuable enough!) for people to tap into that knowledge.
Finally, consider offering it as a free download after someone provides their email address. It’s a tried and true lead-gen solution that’ll help you capitalize on your marketing collateral.
Here’s an excerpt from an eBook we created from a slide deck on data visualization:
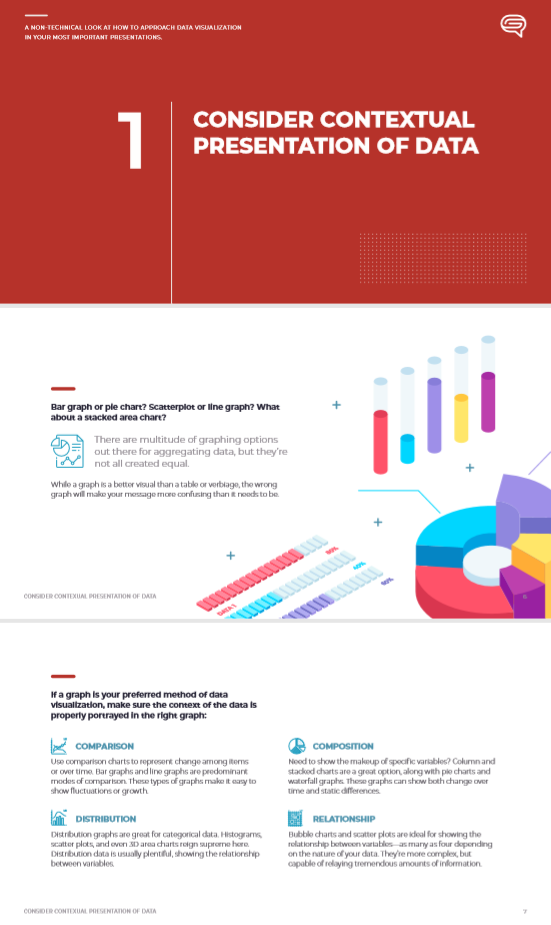
Integrate the Presentation into Print Materials
The options for repurposing a presentation are endless when it comes to print materials.
Slides can easily become part of brochures, flipbooks, direct mail pieces, postcards, handouts, rack cards and just about anything else.
Depending on your audience and the message you’re trying to send, a single deck could yield several rounds of print collateral!
Make the Most of Your Presentations!
If you’ve designed your presentations effectively, the content from them can (and should) live on long after the presentation has ended.
Smart marketers will realize the potential of the material and adapt it to other efforts, creating consistent, coherent messaging.
Use the ‘rule of three’ as an example. A piece of content should have a minimum three uses before it’s retired:
- Presentation → infographic → social post, or
- Presentation → blog post → eBook
No matter the collateral you create or how you use it, make sure it originates from your well-designed presentations.
The Overwhelmed Creative Team: A Cautionary “Design Ops” Tale
Back in 2011, fresh out of college, I worked for an advertising agency in New York City as an account manager.
It was one of the most stressful jobs I’ve ever had.
One of my responsibilities was overseeing the creation of my clients’ pitch decks, which — unsurprisingly — weren’t considered “mission critical” deliverables for the creative team.
There was never time to be idle; we were always on the go, brainstorming, producing content, and running to client meetings. The job was stressful but we were fortunate to have the right people that were easy to work with, passionate, and fun.
Over the next year though, the team began to thin. Some members left for bigger opportunities, others were poached by competing agencies, and some even started their own businesses.
Eventually, most of our veterans in the creative department were gone and the empty seats were filled with junior art directors and copywriters.
I remember being worried about how things would unfold without some of the key employees I had come to rely on. Everyone had to step up.
And for a while, everything ran smoothly. But as the agency grew and workloads increased, our internal design processes began to break down.
The creative team — consisting mostly of junior employees — were overwhelmed with pitch deck projects. At one point, they were unable to handle one of the decks assigned to them.
I remember it like it was yesterday…
As the account manager, I had to keep things moving and decided to just make the deck myself.
Never did I think creating the PowerPoint deck would stress me out. After all, I’d used the tool for years to present my school reports and projects. The pre-loaded animations were there for the choosing and I knew I could find some cool-looking pre-designed templates somewhere online and simply visit YouTube for “design hack” tutorials.
Boy was I wrong.
See, the problem is that we’ve all worked with PowerPoint for years (even decades) and we trick ourselves into thinking we know enough.
Think about that for a moment.
That’s basically saying because we’ve driven cars since we were 16 years old, we feel comfortable with how the machine works.
In reality, most of us only know how to get from Point A to Point B (in most cases), and keep ourselves comfortable along the way.
We don’t know how to make the car more fuel efficient, or give it more horsepower to make it faster, or how to adjust the shocks for more on-road comfort or off-road capability—things that would undoubtedly benefit us in our week-to-week (depending on one’s lifestyle of course).
Instead, we use the same vehicle in its original configuration until it’s time to move on—because that’s what we’re used to.
If you think about it, that’s basically the same as downloading a pre-designed template that appears suitable, uploading content, and then hitting the proverbial gas pedal.
I felt I knew enough about PowerPoint to make the pitch deck acceptable.
Let’s be clear: when the goal for any project is “acceptable,” it’s safe to assume—in this day and age—it probably won’t move any needles in the right direction.
To no-one’s surprise, I came up with an almost plain deck with cheesy animations. You know, your typical box-in, appear, dissolve-type effects—stuff that causes Death by PowerPoint and makes you look old.
Fortunately, my presentation skills were good enough to outshine my unoriginal slides and the materials my creative team came up with were downright beautiful.
But just seeing how the deck came out was a humbling experience. It was definitely something I was not proud of. I used to be so giddy presenting with the spectacular decks that our creative team came up with, but for this presentation, my deck was as good as just writing on the board with a marker
Heck, a whiteboard session might have even been more engaging than what I came up with. What’s worse is I could’ve had more hours to sleep and focus on what I was going to say rather than spend so much time on the deck.
The lesson here is pretty clear: we aren’t necessarily experts when we’ve done something many times, and just knowing “enough” is never good enough in high stakes environments like sales presentations, boardroom meetings, and keynote speeches (among others).
Whether you’re guiding a prospect through a product demo, trying to garner buy-in in the boardroom, or announcing upcoming products at your company’s annual internal conference, your ability to achieve the goals you set out to accomplish with your presentation rests on four key factors:
1) Your presentation skills (obviously)
2) The narrative of your presentation
3) The design quality of your visual aid (typically a PowerPoint deck), and
4) MOST IMPORTANTLY: your audience’s level of engagement
Thankfully, I had the first one—but imagine what my team could have accomplished if we had all four!
Hello world!
Welcome to WordPress. This is your first post. Edit or delete it, then start writing!
Linking Up: How to Create an Interactive PowerPoint Deck with Hyperlinks
Creating an interactive PowerPoint deck using hyperlinks is a powerful way to enhance user engagement, improve navigation, and make your presentation feel dynamic. Hyperlinks allow you to link slides within your presentation, jump to external resources, or even open other documents. Whether you’re presenting to an audience or creating a self-navigating presentation, adding hyperlinks makes your PowerPoint more flexible and user-friendly.Here’s a step-by-step guide to creating an interactive PowerPoint deck with hyperlinks:

1. Linking to Another Slide Within the Same Deck
Linking to other slides in the same presentation can be useful for creating non-linear presentations, where users can navigate to different sections based on interest. This is especially useful for interactive training modules, quizzes, or menu-based presentations.How to Link to Another Slide:
- Select the Text or Object: Highlight the text or click on the shape or image you want to link.
- Go to the “Insert” Tab: In the PowerPoint ribbon, click on the Insert tab.
- Click “Link”: Select the Link option, which is often represented as a chain icon.
- Choose “Place in This Document”: In the Link window, choose Place in This Document from the left-hand menu.
- Select the Slide: Choose the slide you want to link to and click OK.
Example: In a menu-based presentation, you can create a home slide with buttons linking to different sections of your presentation, allowing users to jump between sections easily.
2. Linking to an External Website
If you want to direct your audience to external resources, such as websites, articles, or videos, you can easily create a hyperlink that opens a web page when clicked. This is helpful for linking to additional reading materials or referencing external tools and resources.How to Link to a Website:
- Select the Text or Object: Highlight the text or click on the image you want to link to the website.
- Go to the “Insert” Tab: Click on the Link option in the ribbon.
- Select “Existing File or Web Page”: Choose the Existing File or Web Page option from the left-hand menu.
- Enter the Web Address: In the Address field, type the URL of the website you want to link to.
- Click “OK”: Your text or object is now linked to the external website.
Example: During a marketing presentation, you can link to your company’s website or an external case study that supports your point.
3. Linking to Another File (PDF, Excel, Word)
You can also create hyperlinks that open other files, such as PDFs, Word documents, or Excel spreadsheets. This is especially useful when you need to provide supplemental information or detailed data outside the presentation.How to Link to a File:
- Select the Text or Object: Highlight the text or select the image you want to link to the file.
- Click “Link” in the “Insert” Tab.
- Choose “Existing File or Web Page”: Navigate to the Link window and choose Existing File or Web Page.
- Browse for the File: Click Current Folder and browse your computer for the file you want to link to.
- Click “OK”: Your link is now connected to the file.
Example: During a financial report presentation, you can link to a detailed Excel spreadsheet that contains additional financial data or analysis.
4. Linking to an Email Address
PowerPoint also allows you to create hyperlinks that automatically open the user’s default email program and populate it with a specific email address. This is helpful for creating contact slides or feedback forms in interactive presentations.How to Link to an Email Address:
- Select the Text or Object: Highlight the text or image you want to turn into an email link.
- Go to the “Insert” Tab: Click the Link option.
- Choose “Email Address”: In the Link window, select Email Address from the left-hand menu.
- Enter the Email Address: Type the email address you want users to contact in the Email Address field.
- Click “OK”: The link will now open the user’s email client with the specified email address already filled in.
Example: At the end of a presentation, you can add a slide with a “Contact Us” button that links directly to an email address for further inquiries.
5. Creating a Table of Contents with Hyperlinks
If your presentation is long and divided into sections, adding a table of contents with hyperlinks makes it easy to navigate between different topics. Each entry in the table of contents can link to a corresponding section of the presentation.How to Create a Hyperlinked Table of Contents:
- Create a Text List of Sections: On a new slide, create a text list of the sections or topics in your presentation.
- Highlight Each Section Title: For each entry in the list, highlight the text that corresponds to a slide in your presentation.
- Add a Hyperlink: Go to the Insert tab, click Link, and choose Place in This Document. Then select the appropriate slide for each section title.
- Return to Home Slide: On the last slide of each section, add a “Back to Contents” link that takes users back to the table of contents.
Example: For an interactive sales presentation, create a table of contents at the start that links to product overviews, pricing, case studies, and FAQs.
6. Hyperlinking Shapes and Images
In addition to text, you can also create interactive buttons using shapes, icons, or images. This adds visual interest and improves the user experience, particularly in menu-based or training presentations.How to Link Shapes and Images:
- Insert a Shape or Image: Go to Insert > Shapes or Insert > Pictures to add a button or image.
- Add a Hyperlink: Select the shape or image, click Link under the Insert tab, and choose where you want it to link (another slide, a website, or a file).
- Design the Shape: Use PowerPoint’s formatting tools to customize the shape with color, text, or icons, making it look like an interactive button.
Example: Create a circular icon that, when clicked, leads to a specific product page or a deeper dive into a particular topic.
Final Thoughts
Using hyperlinks in PowerPoint can transform a static presentation into an interactive and engaging experience. Whether you’re creating a training module, sales presentation, or self-navigating deck, hyperlinks make it easy for your audience to move seamlessly through the content. By linking to other slides, external websites, files, or email addresses, you can enhance interactivity and offer a richer, more engaging presentation.