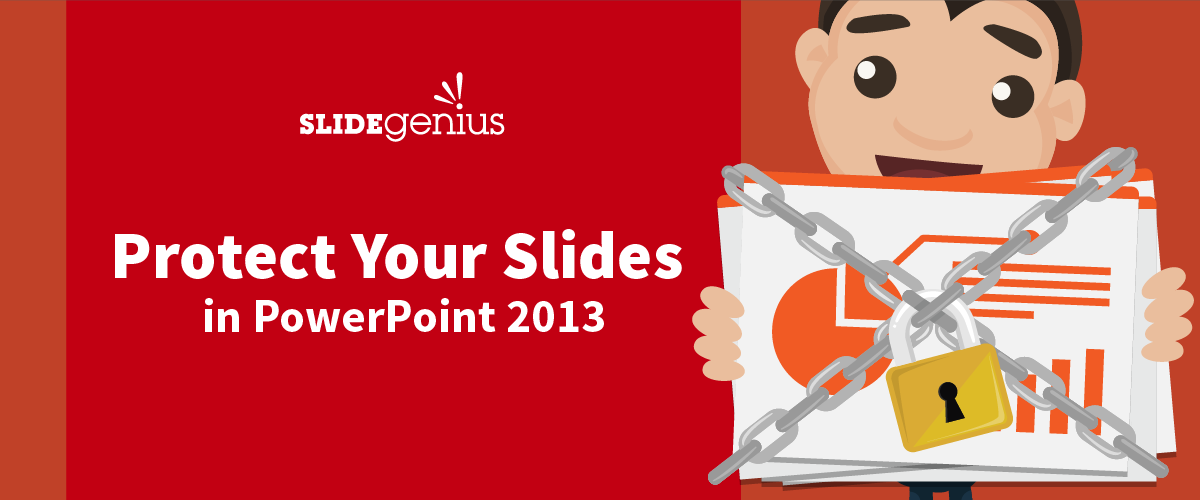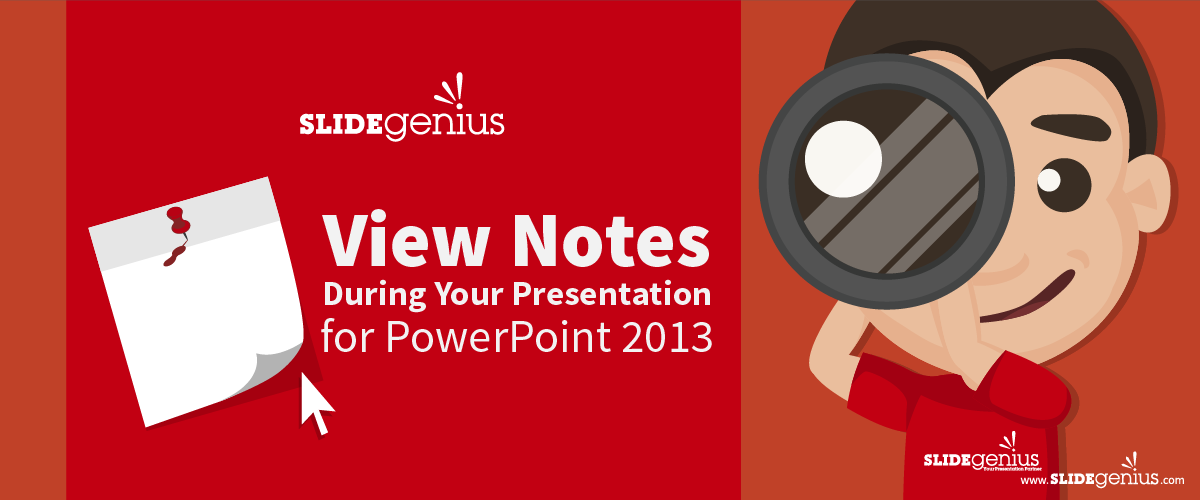Distance shouldn’t be a barrier between you and your audience. Bring your pitch out of the boardroom and into the Web. Reach a wider audience with your deck without compromising your presence. Live-stream your PowerPoint in three ways:
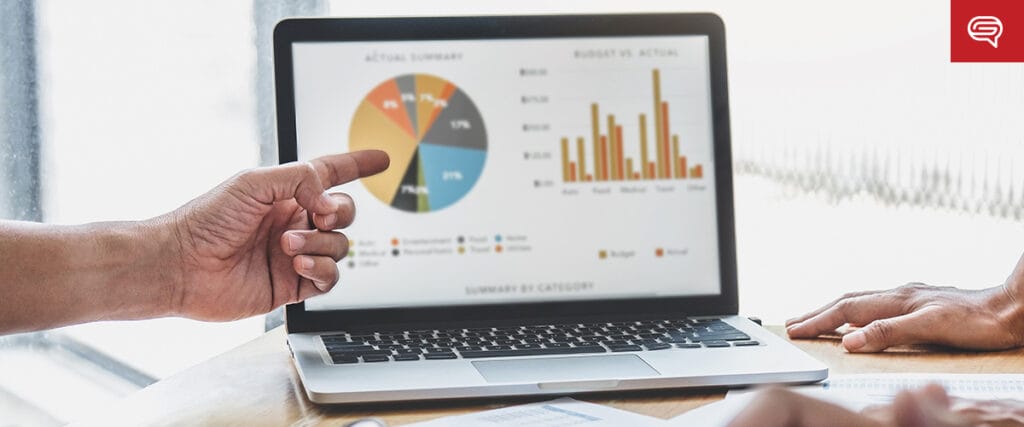
1. Share as a Link
In his article on the digital video hub Field59, Michael Worringer provides his readers with a step-by-step guide on how to broadcast a PowerPoint 2010 or 2013 presentation by sharing it as a link. For the purpose of this tutorial, we’ll be using PowerPoint 2013. Unlike its 2010 version, whose Broadcast Slide Show option is found in the Slide Show tab, PowerPoint 2013 lets you live-stream your presentation through the Share option in the File tab . A dialog box will appear with your presentation’s custom URL once you click Present Online. Copy the link or send it via email to your audience. After they’ve received the link, click Start Presentation. Now you’ll be able to guide your viewers through each slide in real time at your own pace. Below, you’ll find how Presenter View will appear on your screen. However, your audience will only see your slide show as you present it. Once you’re done, exit the slide show mode and select End Online Presentation in the Present Online tab. The slight downside to this broadcast method is that while you’re free to share your PowerPoint, some of your original deck’s features may be compromised. All transitions will be set to ‘fade’ from the audience’s view, and a file size may be imposed on your upload, depending on your broadcast service .A compact and concise deck is more advisable for this PowerPoint live-stream technique to minimize the lag in your loading times.
2. Use Office Mix
If you’re using PowerPoint 2013 and are subscribed to Office 365, live streaming becomes even easier with the downloadable free add-in Office Mix. Unlike the previous method, Office Mix is more accommodating with your slide contents. You’re free to add audio, video, polls, and quizzes to your slides. This is especially helpful for educators who want to track their students’ progress outside the classroom and for presenters who want to maximize audience engagement using their deck. These are all available in the Quizzes Video Apps found in the Mix tab that will appear once you’ve downloaded it. Source: There’s also live digital inking, a more hands-on approach to presentation that lets you guide students through your slides in real-time using video, audio, and illustrations.Source: Office Mix has its own site dedicated to helping users navigate through this handy feature. First-timers can benefit from its tutorials that show Mix at work. Similar to the Broadcast Slide Show in PowerPoint 2010, Office Mix requires an Internet connection to share your presentation with a selected audience. However, another unique option of this add-in lets your audience review and play back your slides to their own pace even after you’ve exited your slide show. True to its name, Mix crosses the boundaries between the Microsoft Office programs. Import viewers’ data and feedback on your deck for a more in-depth analysis.
3. Upload to Online Platforms
The third route to live-streaming your PowerPoint doesn’t let you interact with your audience as much, but it may be the easiest yet. If you don’t have the last two PowerPoint features, you can upload and design your presentation using a private account to online platforms made for deck hosting, such as SlideShare.Publishing your slides on online platforms is meant to improve the reach to a wider audience. Although you can configure your uploaded deck’s settings to selected viewers, following the default settings leaves your deck open for public viewing. You can add tags to make your PowerPoint easily searchable online, further reinforcing its inclination towards mass sharing. At the same time, this technique can be considered a combination of the previous two PowerPoint live-streaming methods. It has a file size limitation like PowerPoint 2010, but it lets your audience enjoy your presentation at their pace, like Office Mix. Making use of online platforms requires compressing your slide contents into a file size that you can manually upload to the website.
Conclusion
Your deck is an important part of your presentation. Don’t let the distance between you and your audience deter you. Broadcast your slide deck using three different methods, depending on the type of program available to you and on your intended audience. Share your PowerPoint with a link and broadcast it live with PowerPoint 2010 and 2013. Interact with your viewers in real time with Office Mix. However, if neither of these are available to you, you can always upload your presentation to an online platform like SlideShare.There are a number of ways to make your presentation accessible. Just reach out to the one that works best for you.
References
Worringer, Michael. “How to Broadcast a PowerPoint Presentation with a Live Stream.” Field59 Inc. April 21, 2015. www.field59.com/broadcast-powerpoint-presentation-live-stream”What Is Office Mix.” Office Mix for Teachers. www.mixforteachers.com/what-is-office-mix.htmlFeatured Image: “Man Holding Laptop Computer Typing While Dog Watches” by Image Catalog on flickr.com