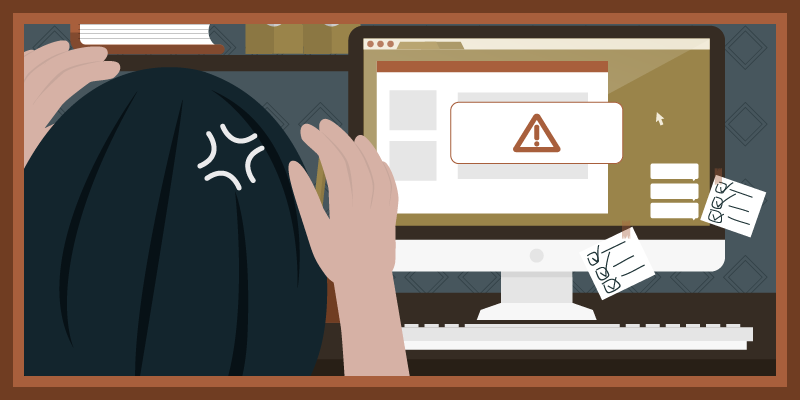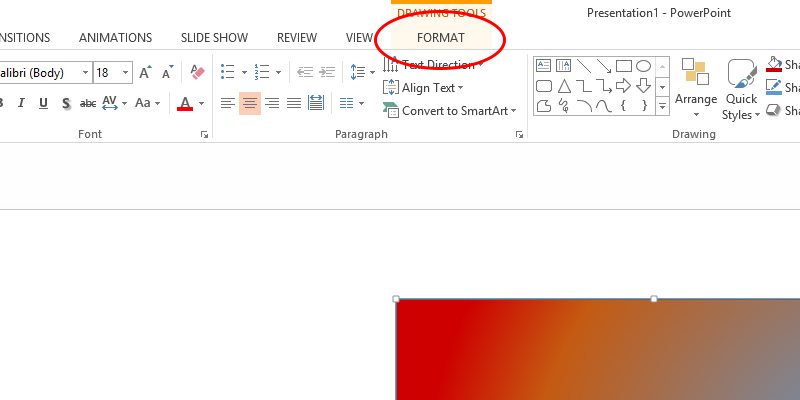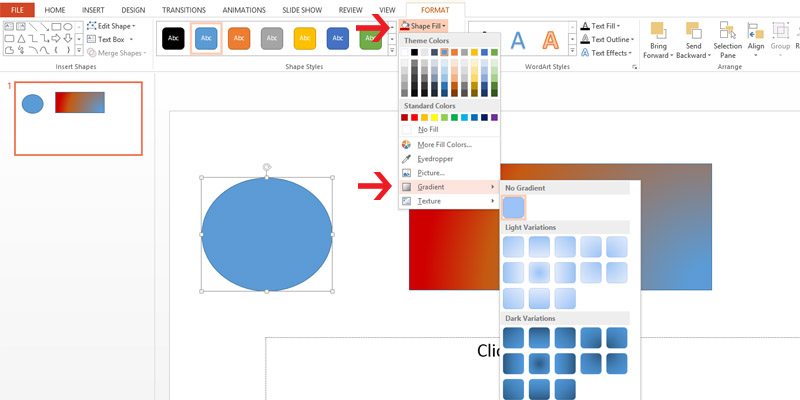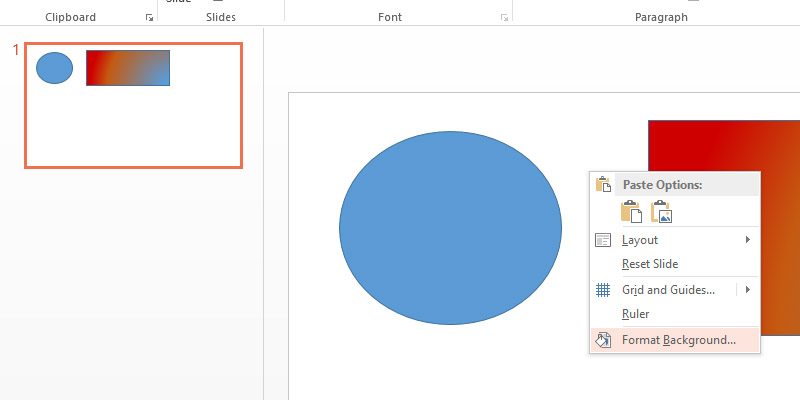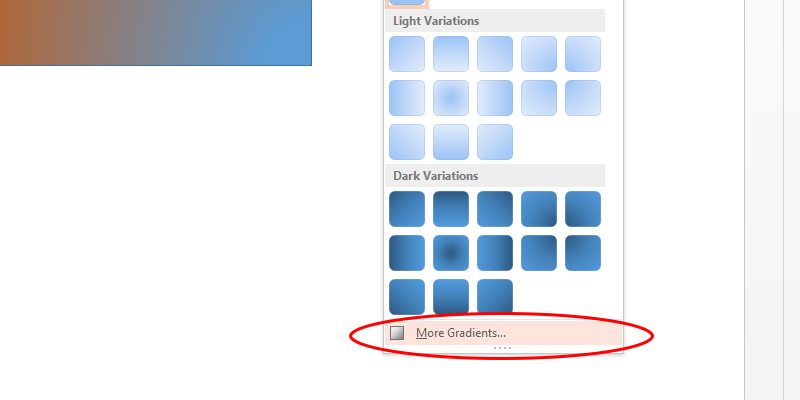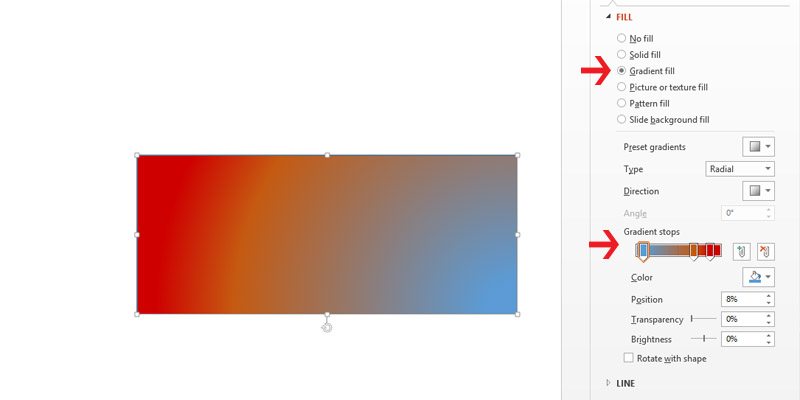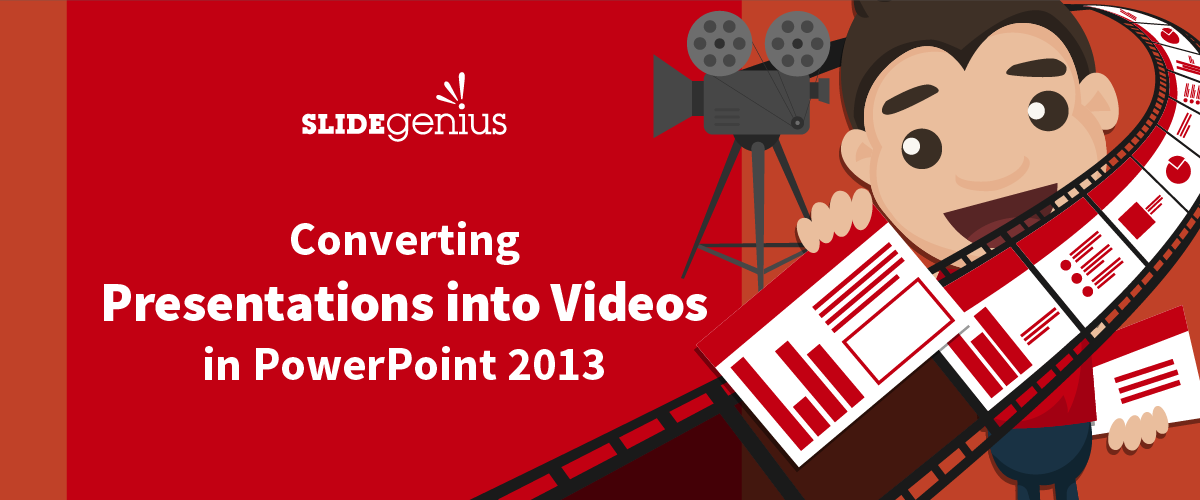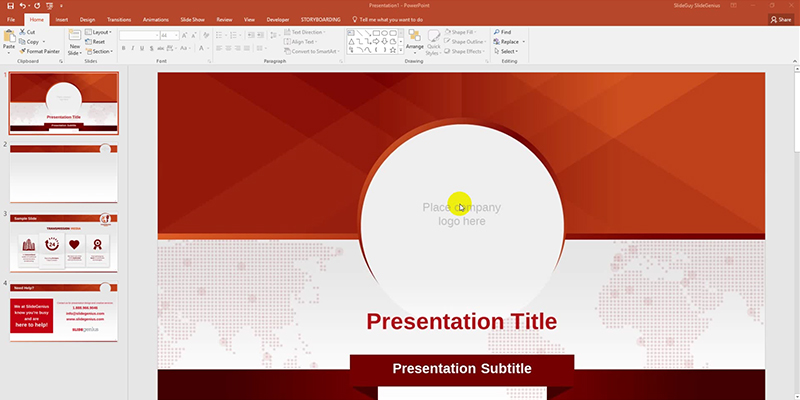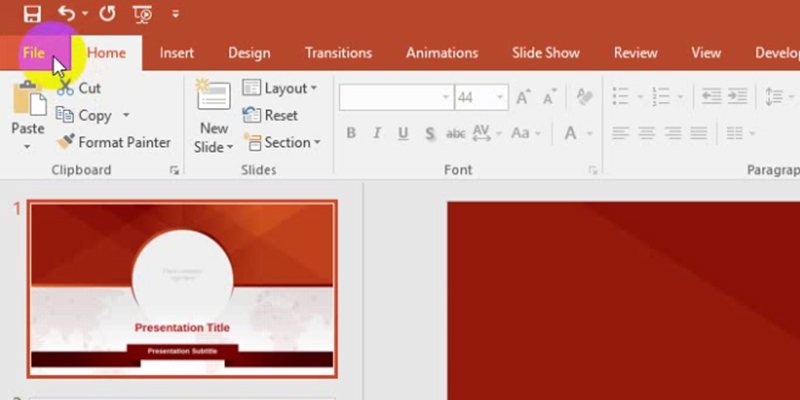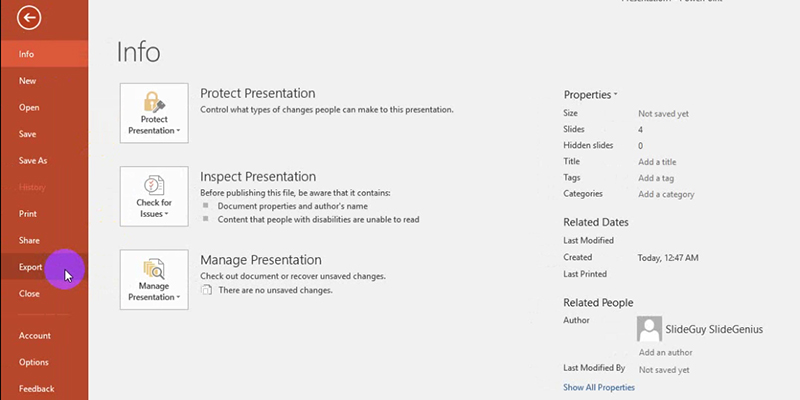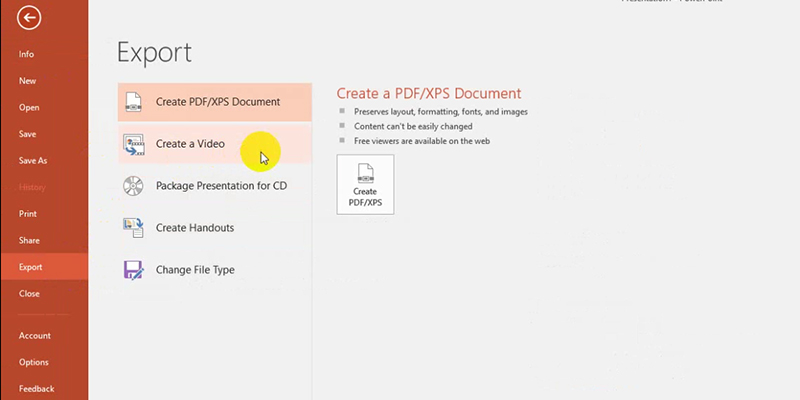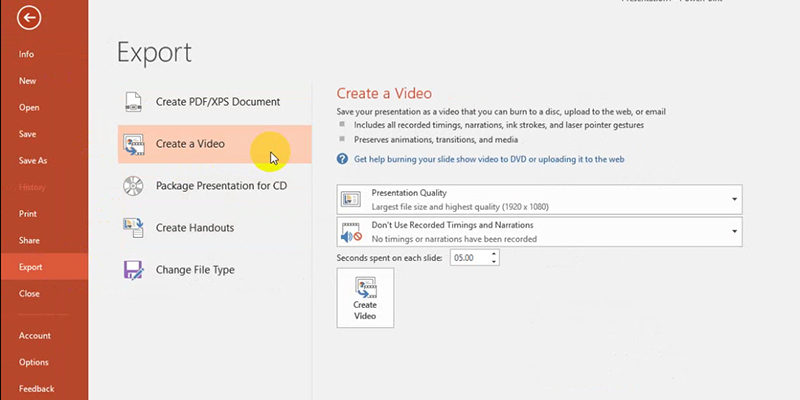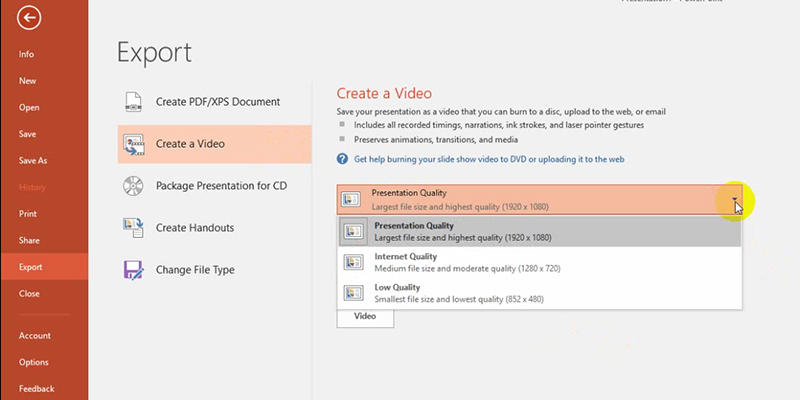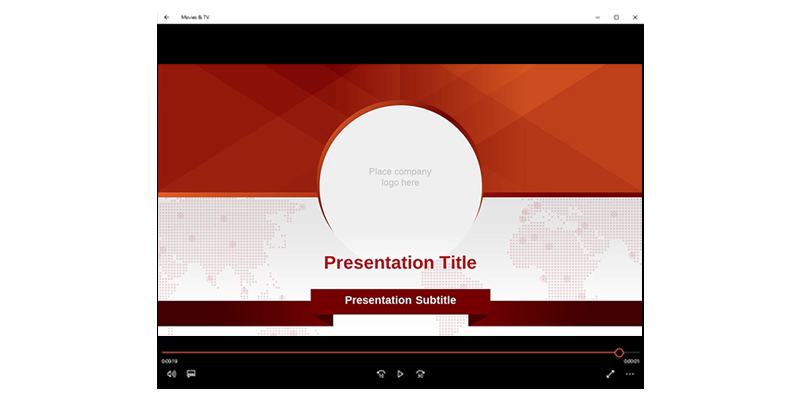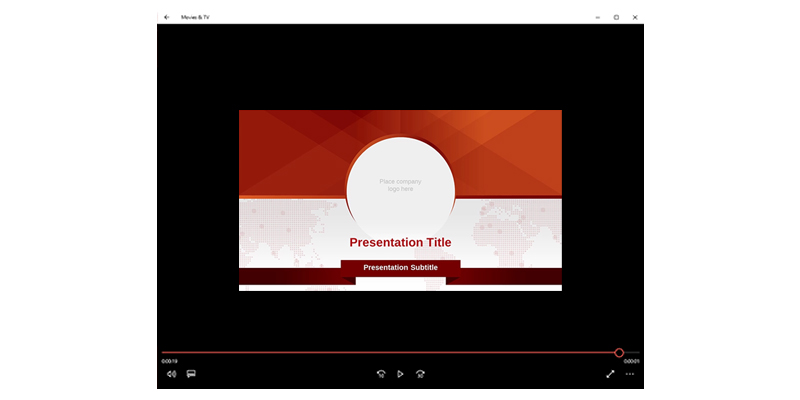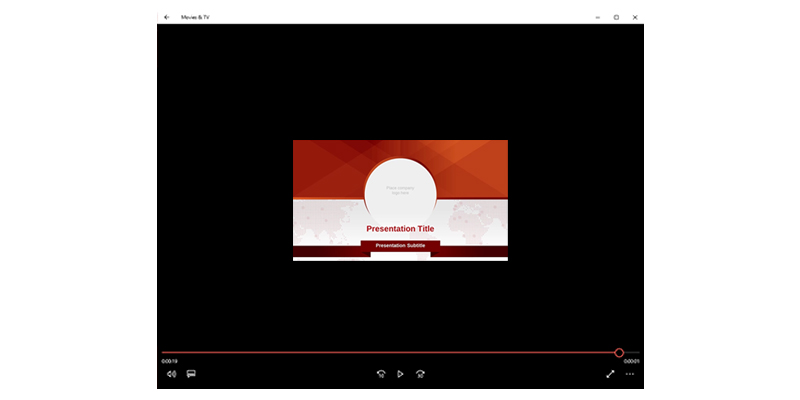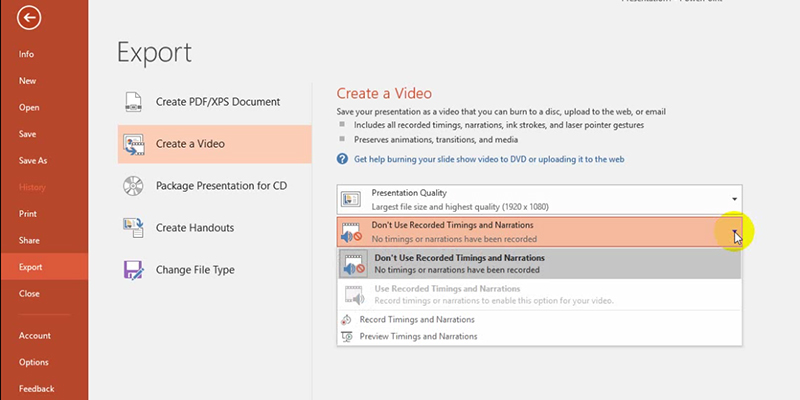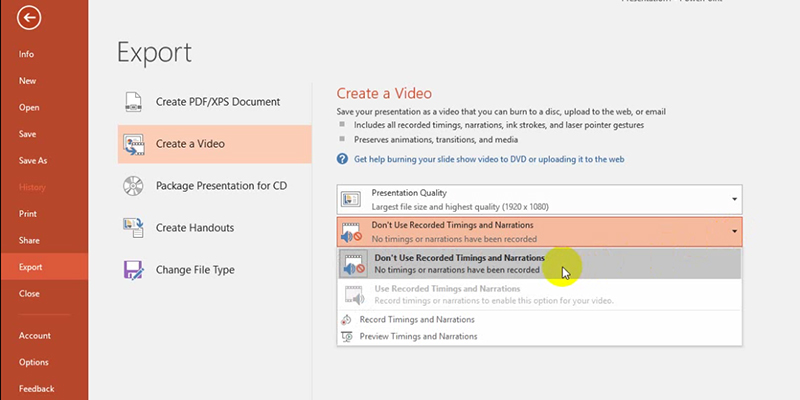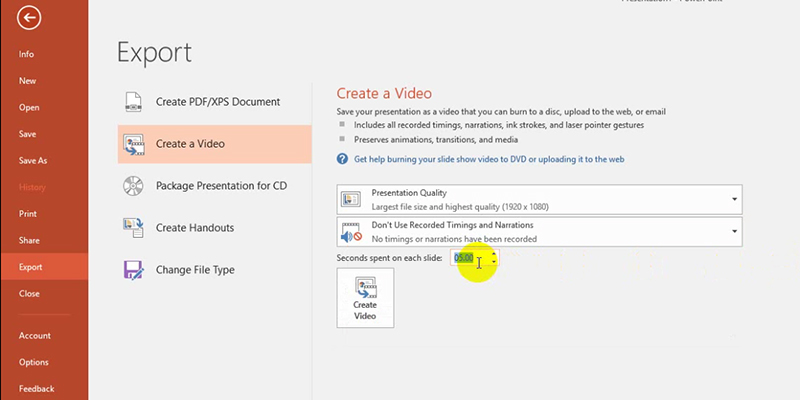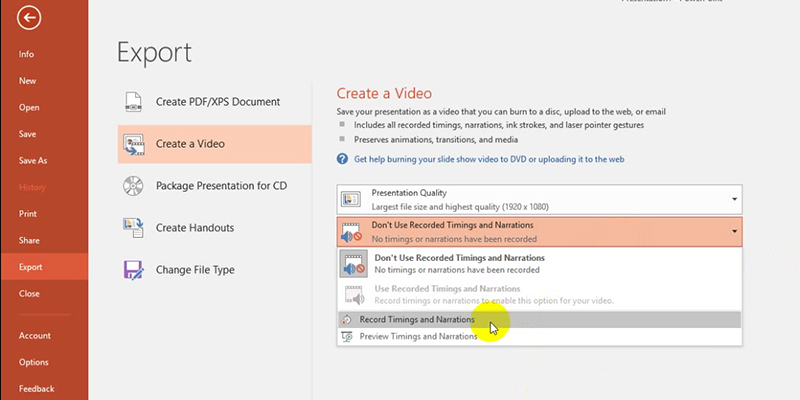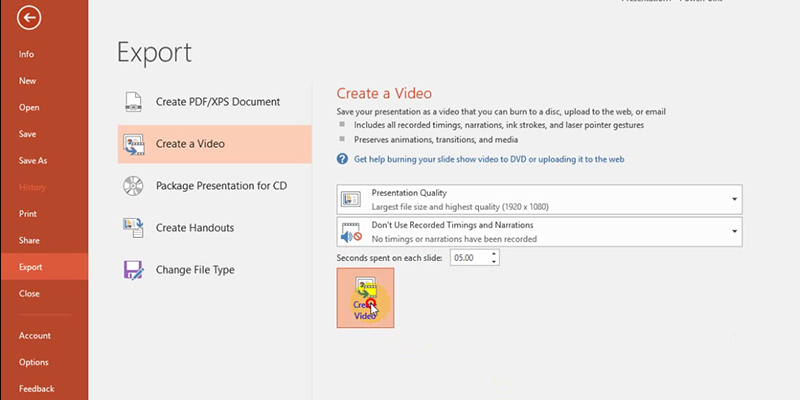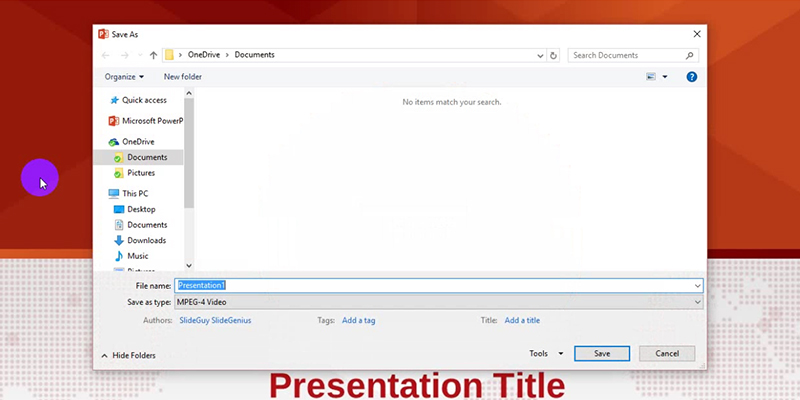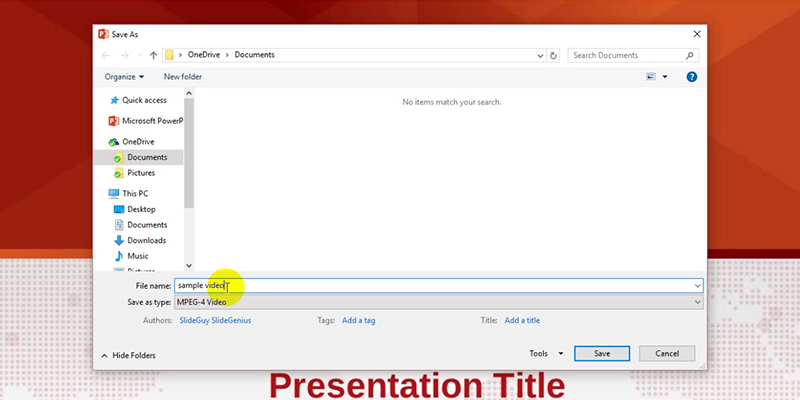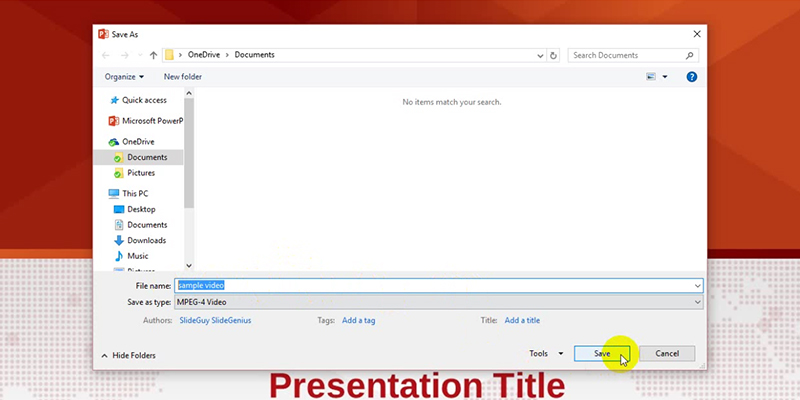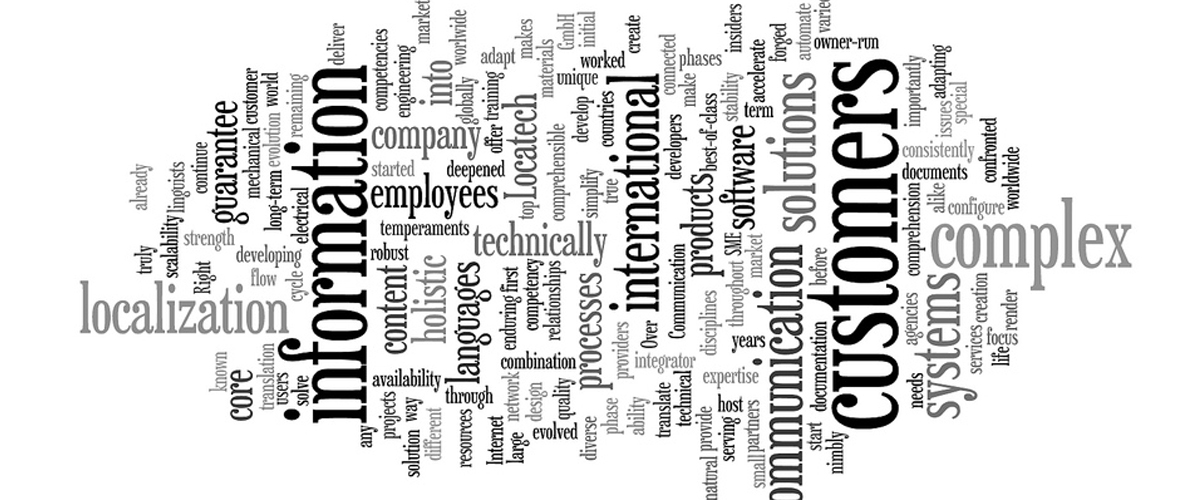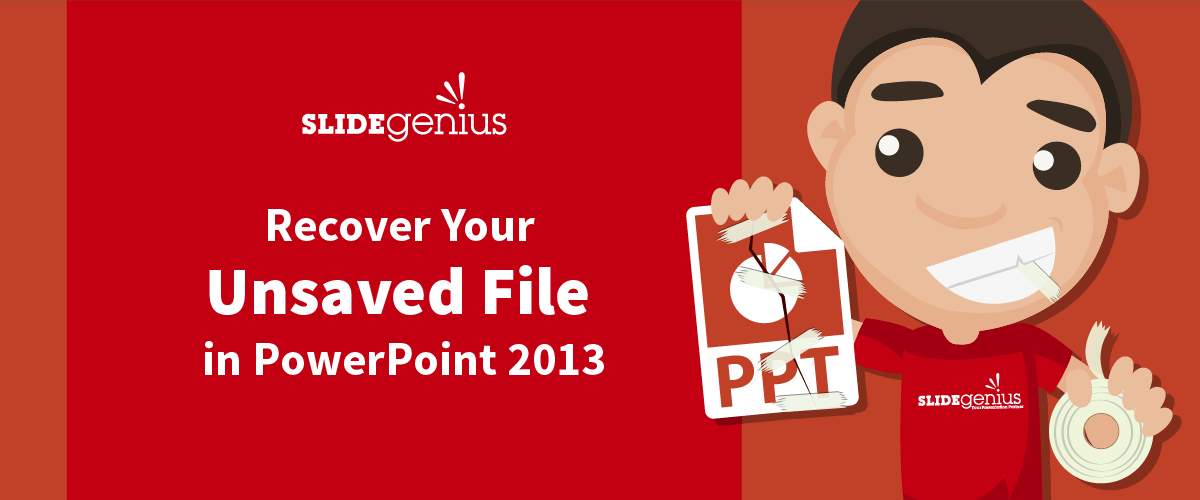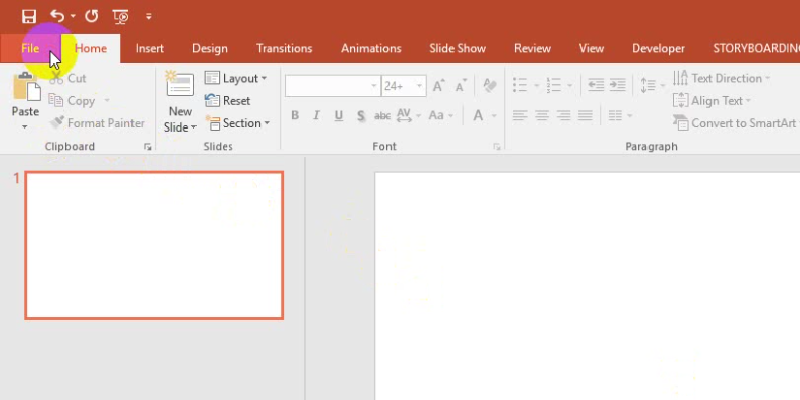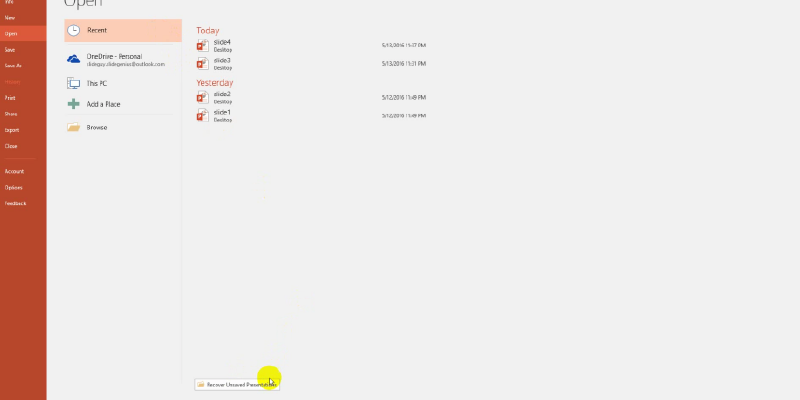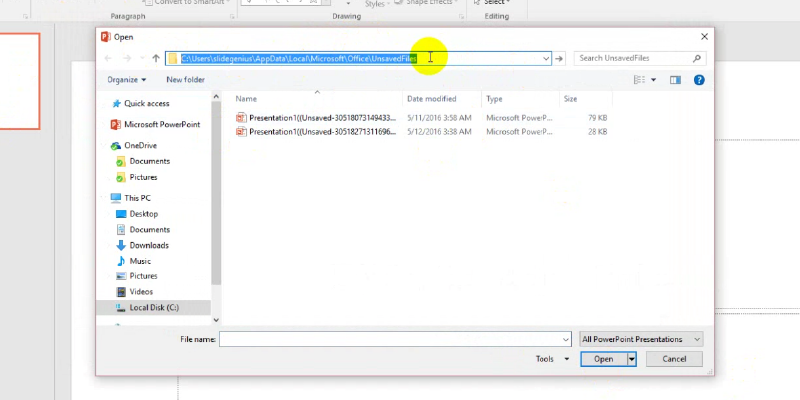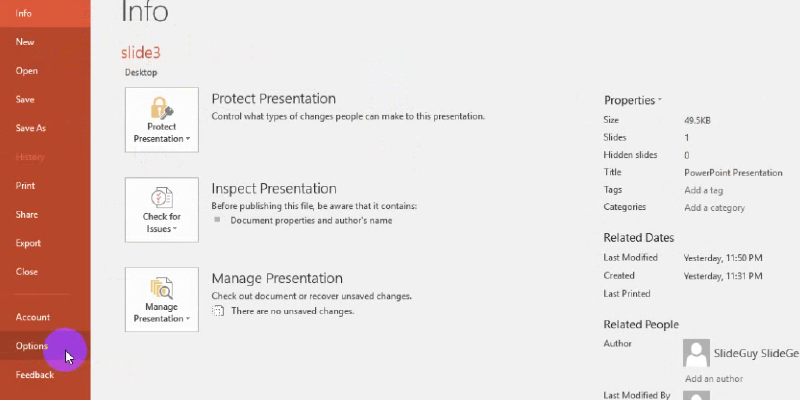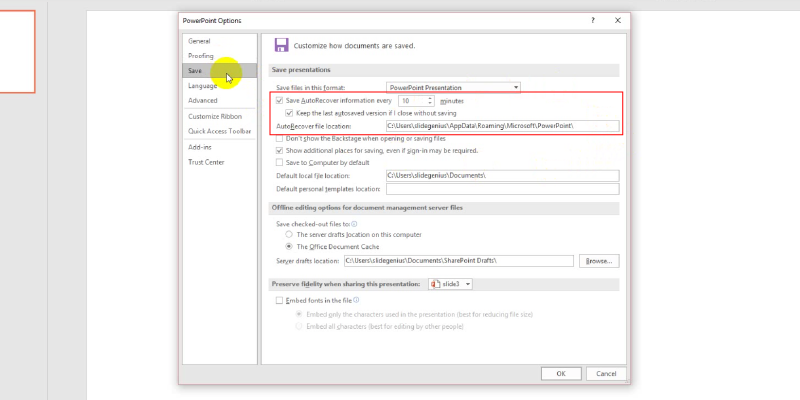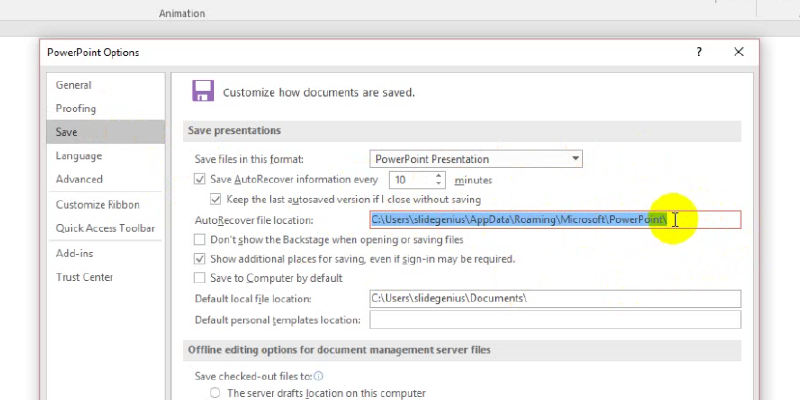There are two basic steps to planning: conceptualizing, and organizing your ideas. These steps determine your presentation’s core message. After all, you won’t be able to discover what points would work and what wouldn’t without careful planning. This involves in-depth research and freewriting before you can come up with the best ideas that you can focus on.
But where do most presenters begin when planning for their pitch and deck? In some cases, most of them go digital to start the process. They use presentation software programs like PowerPoint to identify and structure their discussion points.
Alternatively, some still prefer writing down and outlining rough ideas using the analog approach. They use this method to allow their thoughts to flow naturally without the distraction of any digital devices.
You might be asking, between these two methods, where do you begin planning your business presentation? Should you think digital, or plan analog?
In this post, we’ll cover how planning analog is more effective than the digital method. But before we proceed, let’s look at how each approach varies to find out which fits your purposes.
The Downside of ‘Planning Digital’
Nothing’s wrong with going digital when you start throwing in all your presentation ideas. It actually helps you do straight edits and modifications on your slides, making your work easier.
While others may view this approach as helpful, some may not agree with putting their ideas straight to the deck. Just by doing it often might negatively affect the deck’s overall quality.
PowerPoint offers support to your performance, but it can also distract the crowd when your edits result in a cluttered slide deck. Outlining your thoughts this way limits your ideas from flowing naturally since you’re editing on the fly.
Giving in to what PowerPoint can provide makes you stay within your comfort zone. With a digital device on hand, planning won’t be smooth sailing compared to an idea generated with a pen and paper.
The Benefits of ‘Planning Analog’
The analog technique uses brainstorming as a mind-mapping strategy to dig up brilliant ideas.
It enables speakers to generate ideas on a paper, sticky note, or whiteboard, helping you to flesh out more important points for your topic.
Here are more good reasons why you should opt for this approach during the planning stage:
a. Provides Clearer Objectives
 Listing down your ideas helps you determine what you want your audience to understand, even if this list was made on a simple sticky note. This involves bringing together your key points and highlighting your presentation’s main message. Also, it gives you an idea in identifying what objectives will successfully execute your plans.
Listing down your ideas helps you determine what you want your audience to understand, even if this list was made on a simple sticky note. This involves bringing together your key points and highlighting your presentation’s main message. Also, it gives you an idea in identifying what objectives will successfully execute your plans.
In this way, you can think of effective strategies that will not only generate audience interest, but will also guide you in creating an outline that compresses your thoughts.
Focus on your goals to develop cohesive content that emphasizes your core objective.
b. Reinforces Creativity
 Structuring your pitch using a pen and a paper allows you to come up with better ideas to improve your visuals. Choosing these traditional drawing tools helps you produce different concepts relevant to your subject.
Structuring your pitch using a pen and a paper allows you to come up with better ideas to improve your visuals. Choosing these traditional drawing tools helps you produce different concepts relevant to your subject.
Dumping your thoughts straight to PowerPoint can make your deck’s structure look haphazard since content weren’t arranged systematically beforehand.
When planning, consider going to other places where you can discover new ideas that can build up your pitch. Squeeze out your creative juices by creating a storyboard using traditional tools. This lets you sort out and prioritize your points first.
c. Saves Time
 It doesn’t only unleash your creative side, but it also saves you time when creating a perfectly-designed deck. Planning analog gives you more time to categorize and specify each idea that you’ve gathered and thought of.
It doesn’t only unleash your creative side, but it also saves you time when creating a perfectly-designed deck. Planning analog gives you more time to categorize and specify each idea that you’ve gathered and thought of.
According to sales trainer Jerson James, arranging your ideas using a computer will only distract you with other things. These distractions include email alerts and even other office tasks, which only draw attention away from your main priority.
Time yourself when organizing your thoughts. Even something as simple as taking a five to ten-minute breather to sort out your ideas can help you arrange everything afterwards.
Let’s Go Analog!
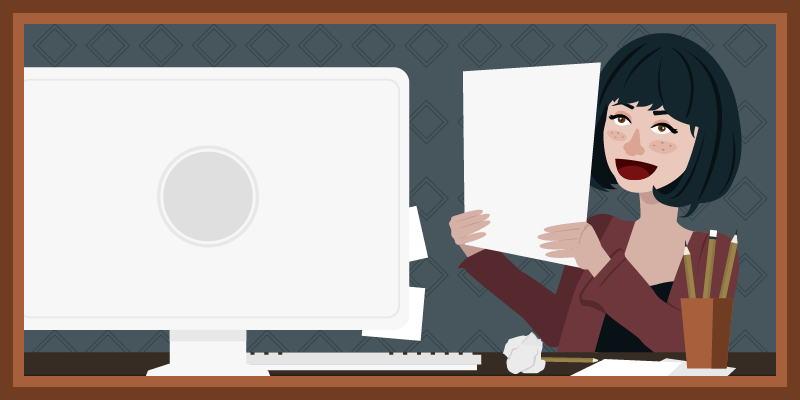 Whether you prefer to do it on your laptop, or on a piece of paper, planning is important to deliver your message effectively. Choosing between planning digital and analog isn’t a problem. Skipping the stage can only make things worse. However, using the analog approach is more advisable since it opens a doorway of great and clearer ideas, as James wrote in his article.
Whether you prefer to do it on your laptop, or on a piece of paper, planning is important to deliver your message effectively. Choosing between planning digital and analog isn’t a problem. Skipping the stage can only make things worse. However, using the analog approach is more advisable since it opens a doorway of great and clearer ideas, as James wrote in his article.
Remove any barriers when planning for a visually-appealing presentation. Concentrate on drafting your pitch to produce clearer objectives that’ll help you achieve your main goal.
Use traditional tools to reinforce creativity that offers fresh, new perspectives that’ll entice the audience. Plan analog to save time and keep you from any distractions that’ll put the entire presentation at stake. Once you’re done, then you can open your PowerPoint and execute your plans to craft a winning deck.
Need a well-designed PowerPoint presentation? Contact the SlideGenius team now to get a free quote!
Check out and share our infographic!
Reference
James, Jerson. “Preparing for a Presentation? Think Analog.” LinkedIn. July 13, 2014. Accessed October 19, 2015. www.linkedin.com/pulse/20140713181747-35264839-preparing-for-a-presentation-think-analog