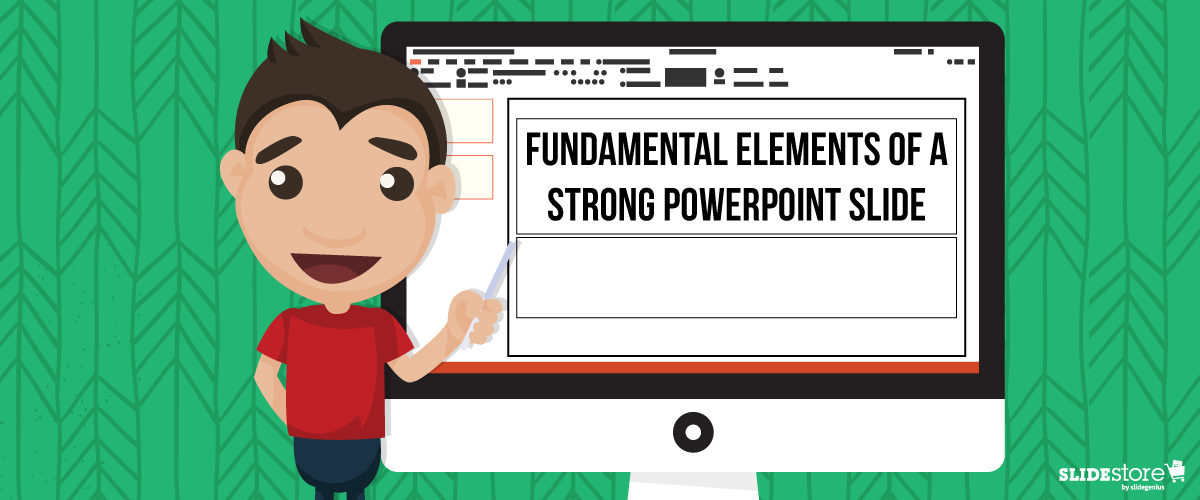We can no longer ignore the growing hype around videos. These electronic media are gaining traction, and it wouldn’t be surprising if they soon become the most popular type of content, since more social media channels are popping up to underline their importance. Today, the effectiveness of videos in capturing people’s attention is apparent. In YouTube, for example, 400 hours of videos are uploaded every minute and almost 5 billion are viewed every day. These staggering statistics show that we create and consume video content in a rapidly increasing rate.
Still, while all this hype around videos is nice, we can’t really claim that it’s something new. Steve Jobs, the co-founder of Apple Inc., included this medium in his presentations as early as 1984. The potential of videos as the trendiest type of content will continue to grow, so if you haven’t explored the possibilities of video marketing, now is the time.
Incorporating videos into your presentation can take it to the next level by adding dynamic, engaging, and informative content that enhances the audience’s experience. Videos help break up long stretches of text or talking, provide visual demonstrations, and keep your audience engaged. Whether it’s a product demo, customer testimonial, or instructional video, videos are a powerful tool in any presentation.
Here’s how videos can improve your presentation:
1. Engage and Maintain Audience Attention
Videos are inherently more engaging than static slides or walls of text. They grab attention and hold it, helping prevent audience fatigue during long presentations.
How It Helps:
- Breaks Monotony: By incorporating video, you give your audience a break from listening to just your voice or looking at text-heavy slides.
- Stimulates Multiple Senses: Videos stimulate both visual and auditory senses, which keeps the audience more alert and engaged.
Example: A corporate presentation can include a short, visually appealing video that demonstrates the company’s new product features rather than explaining them in words.
2. Simplify Complex Information
Some ideas or concepts are better explained visually, and videos are perfect for simplifying complex or technical content. A video can show step-by-step processes, offer visual demonstrations, or present complicated data in an easily digestible format.
How It Helps:
- Visual Representation of Data: Instead of using complicated charts or graphs, a video can animate data in a way that makes it easy to understand.
- Demonstrates Processes: Videos can show processes in action, such as how a product works or how a service is performed, helping your audience understand more quickly.
Example: Instead of presenting detailed technical specifications of a product, you could include a short video showing the product in action, highlighting its key features.
3. Elicit Emotional Responses
Videos are effective at generating emotional responses from the audience, which can strengthen the connection to your message. Whether it’s a testimonial, an inspirational story, or an emotional appeal, videos can evoke feelings that resonate with viewers on a deeper level.
How It Helps:
- Create an Emotional Connection: Videos can use music, visuals, and storytelling to elicit emotions that text alone cannot.
- Enhance Persuasiveness: An emotional connection can make your message more persuasive, especially in presentations aimed at selling a product, service, or idea.
Example: A nonprofit organization might include a video with testimonials from individuals who have benefited from its services, making a stronger emotional appeal for donations.
4. Provide Credibility and Authority
Videos from experts, customer testimonials, or case studies lend credibility to your presentation. A well-crafted video can serve as authoritative evidence that reinforces your key points and builds trust with the audience.
How It Helps:
- Builds Trust: Customer testimonials or expert endorsements shown through videos can be more impactful than written testimonials.
- Shows Real-World Application: Case studies and demo videos show real-world applications of your product or service, adding legitimacy to your claims.
Example: Including a customer testimonial video in a sales presentation can show potential clients how your product or service has helped others in similar situations, making your pitch more convincing.
5. Add Variety and Break Up Lengthy Content
Long presentations can quickly become overwhelming if every slide follows the same format. Videos add variety and break up long blocks of talking or static slides, giving your audience a refreshing change of pace.
How It Helps:
- Improves Retention: Breaking up long sections of your presentation with videos keeps your audience from zoning out.
- Enhances Engagement: By varying the format, you keep your audience more engaged and interested in the content.
Example: In a long training session, you could include short video clips that demonstrate key concepts, ensuring that your trainees stay engaged throughout the presentation.
Final Thoughts
Using videos in your presentation is a powerful way to increase engagement, clarify complex information, and make a lasting impact. Whether through demonstrations, testimonials, or emotional stories, videos enhance the overall quality and effectiveness of your presentation. Just be sure to choose videos that align with your message and complement your content, not detract from it.
Isn’t it ironic that although most marketers recognize video content as a powerful tool, only four percent use it religiously in presentations? That leaves a glaring 96 percent in the dark, stuck in traditional methods that are only half as effective as video marketing. This isn’t to say that you should add a video in every presentation—of course, if it isn’t appropriate, do away with it. But if you find an opportunity to use this type of content to support or highlight your message, why not grab it?
Here are the four main purposes of adding videos in your presentation:
- To explain a complex idea. It’s hard to explain a technical idea to a group of people who know nothing about it. Sure, you can put that idea into words, but you can’t guarantee that your equally perplexing explanation will translate into something cohesive in the audience’s mind. If it’s too complicated to grasp, why not find another means of expressing it? Perhaps a video could render it more comprehensible?
- To engage the audience in discussion. Videos have a certain pull that makes them effective in grabbing people’s attention. A relevant video presented at the right moment can keep the audience bolted to the screen. Make sure that the video you use can establish an emotional connection with your audience and can generate a meaningful discussion that will fire up their energy.
- To break the monotony. You can’t expect the audience to listen to you for hours on end. Their attention is bound to wane at some point, and one way to recapture their interest is by giving them a break in the form of a video to watch. If possible, inject humor in your presentation to lighten up the mood and make room for a seamless transition.
- To help in memory retention. An experiment conducted by Dr. Richard Mayer from the University of California, Santa Barbara revealed that people immersed in “multi-sensory environments” had better recall even years after a presentation. This is because when the human brain builds two mental representations of something (i.e. a verbal and a visual model), it typically results to better memory retention.
Things to Remember When Adding Videos to Your Slides
You’d think that adding a video to a presentation is a piece of cake, but some people still seem to miss the basics. To make sure that you do things right, take these pointers:
1. Embed the video in the presentation itself
Think of how unprofessional it would look to show the audience a video separate from the original presentation. You’d look like an amateur who didn’t bother to assemble your knowledgebase in one place. Plus, it would be inconvenient on your part when switching from one to the other, so it’s only practical and professional to insert the video in the presentation itself. In PowerPoint, you can embed a video directly in the slides to make for a smoother transition.
2. Keep it short and simple
Videos are meant to enhance your presentation, not replace it. That’s why you should only designate a short chunk of time for this type of content. Otherwise, you’ll lose your connection with the audience and destroy your momentum. An effective video presentation shouldn’t make the audience forget that you’re the main source and “relayer” of information.
3. Lean towards the authentic
People are more interested in realistic videos that reflect genuine experiences than in corporate ones that are too alien to relate with. To add a dab of authenticity in your videos, you can use testimonials that feature real customers who truly value and uphold your brand. Testimonials, especially when unsolicited, are a persuasive tool for inviting more people to consider your message.
4. Check its relevance to the topic
Relevance is the number one criteria when adding video clips in a presentation. You can’t just throw in anything that doesn’t relate to the points you’re trying to make. Every video clip must have a purpose—and that purpose should have something to do with underlining your core message.
5. Use narratives to draw emotional responses
Everyone responds to narratives. Stories have a certain quality that evokes emotional responses from people. A video content structure that follows a narrative can make for a more compelling presentation that will allow the audience to make sense of abstract ideas that would otherwise be lost in translation.
Now you know the secret to making your next pitch stand out. Use videos more wisely in your next presentation, and see the difference in your audience’s level of energy and engagement.
Resources:
Bell, Steven J. “Using Video in Your Next Presentation: A Baker’s Dozen of Ideas and Tips.” Info Today. n.d. www.infotoday.com/cilmag/jul10/Bell.shtml
Blodget, Henry. “The Lost 1984 Video: Steve Jobs Introduces the Mac.” Business Insider. August 25, 2011. www.businessinsider.com/video-steve-jobs-introduces-mac-2011-8
Boone, Rob. “How and Why You Should Use Video in Your Next Presentation.” Live Slides. January 22, 2016. www.liveslides.com/blog/how-to-use-video-in-presentations
Gallo, Carmine. “Four Easy Tips on Using Video to Make Your Presentation Stand Out.” Forbes. January 31, 2017. www.forbes.com/sites/carminegallo/2017/01/31/four-easy-tips-on-using-video-to-make-your-presentation-stand-out/#2ed99f26e3a0
Marshall, Lisa B. “How to Use Video in a Presentation.” Quick and Dirty Tips. August 9, 2012. www.quickanddirtytips.com/business-career/public-speaking/how-to-use-video-in-a-presentation
“3 Reasons to Add Video to Your Presentation.” Meetings Imagined. n.d. www.meetingsimagined.com/tips-trends/3-reasons-add-video-your-presentation
“36 Mind-blowing YouTube Facts, Figures, and Statistics 2017.” Fortunelords. March 23, 2017.
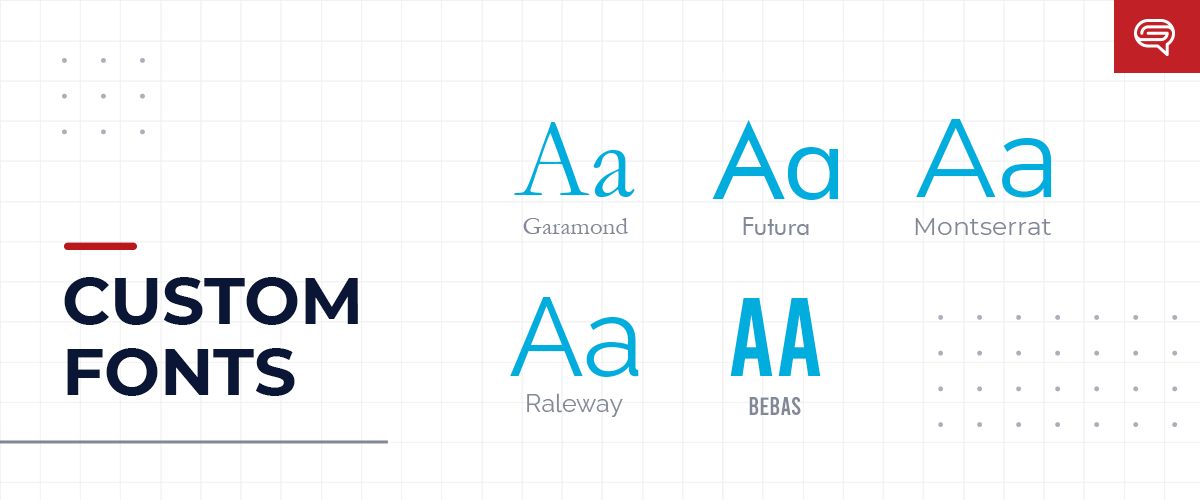
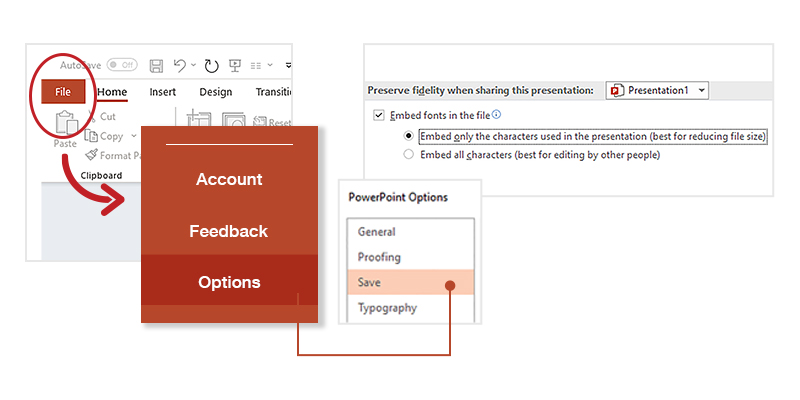
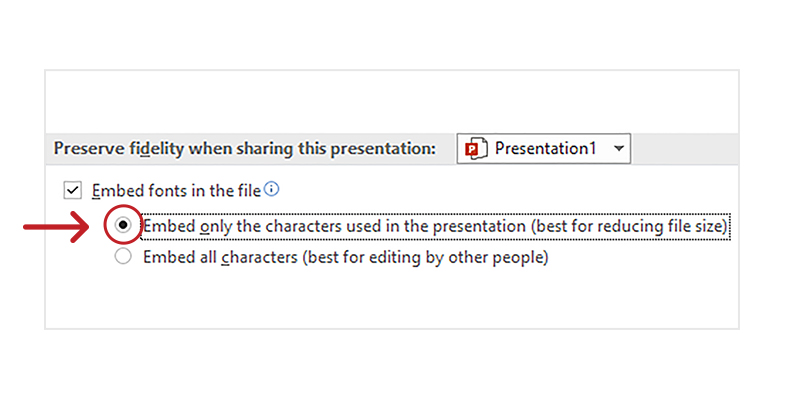




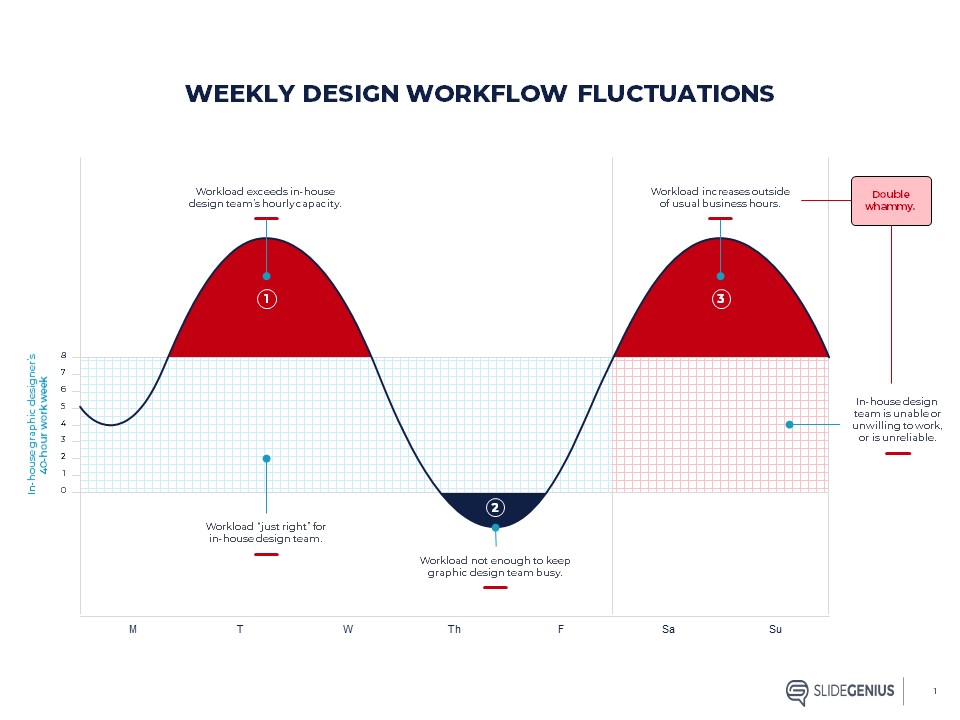


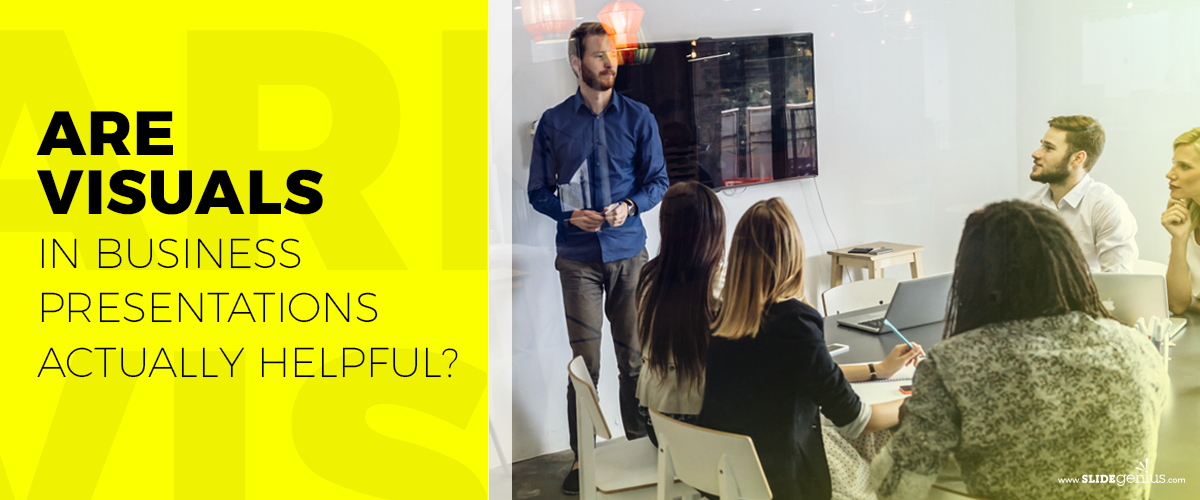



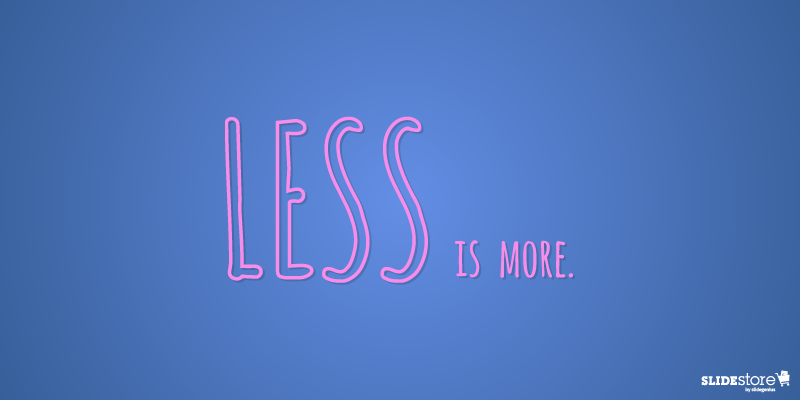
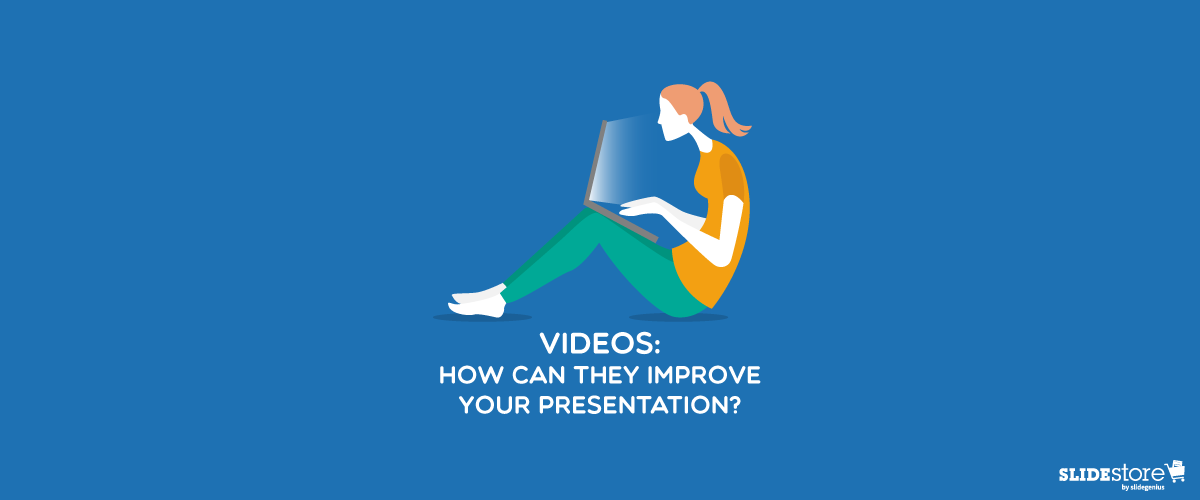

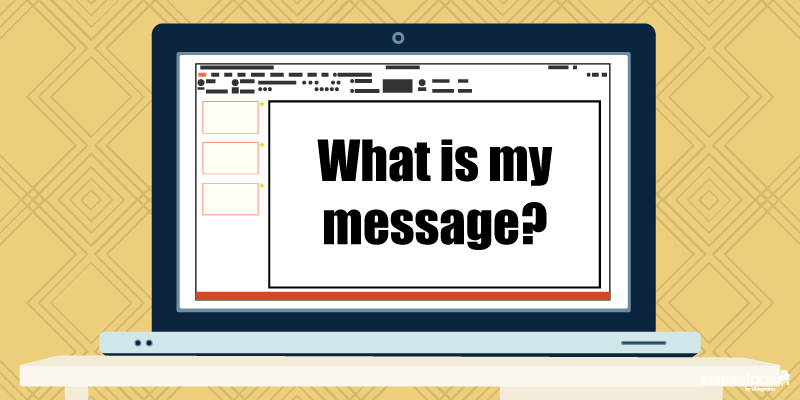 Along with that is a follow-up question: “How do I say my message?” Your topic and how you present your data are factors that affect your decision with which font to use.If your topic is serious, then it begets an authoritative font, like the thick Rockwell or the aptly named Impact. But, if you like a quirky and light-hearted font for your topic, then something along the lines of Tahoma, Segoe, and Verdana can do the trick. When you know how font personalities affect readers’ perception, then you can easily narrow down your choices and find the one that’s apt with the gravity of your message.The worst you could do is mismatch your fonts with your theme. Have you even seen a public service announcement that used Symbol (which, for those who are unfamiliar, are letters from the Greek alphabet)? And please, no matter what, don’t use Wingdings. Your font must be appropriate. You don’t want another case of
Along with that is a follow-up question: “How do I say my message?” Your topic and how you present your data are factors that affect your decision with which font to use.If your topic is serious, then it begets an authoritative font, like the thick Rockwell or the aptly named Impact. But, if you like a quirky and light-hearted font for your topic, then something along the lines of Tahoma, Segoe, and Verdana can do the trick. When you know how font personalities affect readers’ perception, then you can easily narrow down your choices and find the one that’s apt with the gravity of your message.The worst you could do is mismatch your fonts with your theme. Have you even seen a public service announcement that used Symbol (which, for those who are unfamiliar, are letters from the Greek alphabet)? And please, no matter what, don’t use Wingdings. Your font must be appropriate. You don’t want another case of 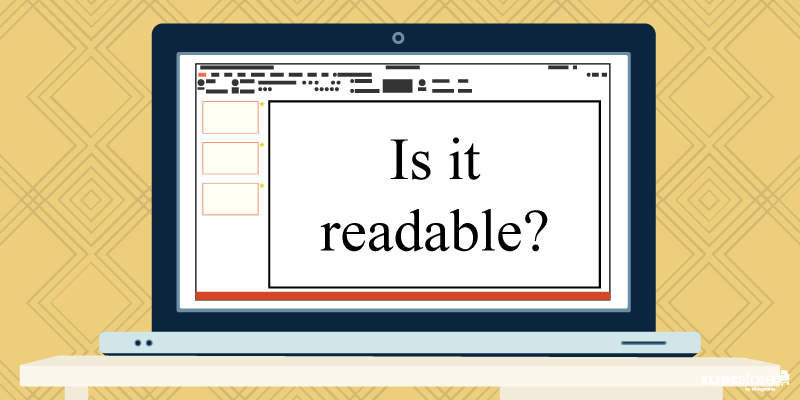 You could answer that question in two approaches: font type and font size.In general, there are
You could answer that question in two approaches: font type and font size.In general, there are 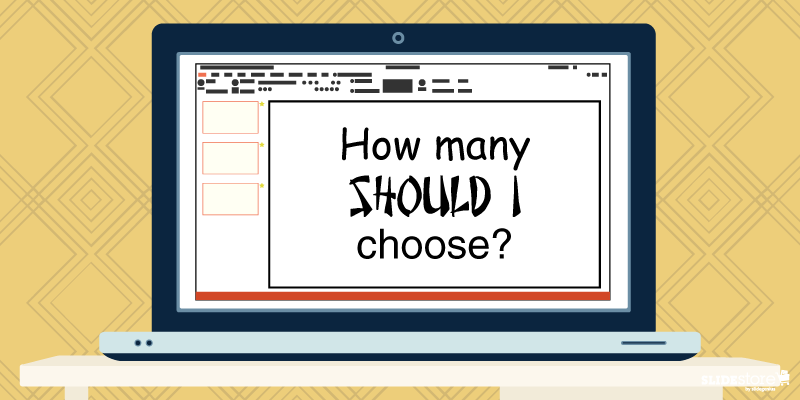 This goes over into consistency territory.You’re already having trouble deciding one font; what more two or three? Generally, the usual advice is to have two complimenting fonts, a pair that doesn’t take away or fight for attention with each other. Typically, the best pair is a serif-sans serif combination, like the classic Times New Roman and Arial. But if you know font personalities, for the right topic and with the right approach, even a sans serif-sans serif combo will work in unexpected ways, like Cubano and Nunito.Of course, you don’t need to use different fonts. A major point of using combos is to highlight certain parts of your content, and stylizing a keyword or an important point differently draws attention to it.Choosing the perfect font to use on your slides is seldom easy. You could fall back to the old mindset of “As long as it’s readable,” but almost everyone does that; thus, you get the ubiquity of certain “standard” fonts that are now recommended to be avoided.Experiment with your presentation. Answer the three questions above, and you’ve got a narrow pool to choose from. When you get the harmony you’re looking for, you can then wow your audience with your talk.If you want to know more, watch this short video from our PowerPoint design agency, SlideGenius.https://www.youtube.com/watch?v=uFCEb8fU8RY
This goes over into consistency territory.You’re already having trouble deciding one font; what more two or three? Generally, the usual advice is to have two complimenting fonts, a pair that doesn’t take away or fight for attention with each other. Typically, the best pair is a serif-sans serif combination, like the classic Times New Roman and Arial. But if you know font personalities, for the right topic and with the right approach, even a sans serif-sans serif combo will work in unexpected ways, like Cubano and Nunito.Of course, you don’t need to use different fonts. A major point of using combos is to highlight certain parts of your content, and stylizing a keyword or an important point differently draws attention to it.Choosing the perfect font to use on your slides is seldom easy. You could fall back to the old mindset of “As long as it’s readable,” but almost everyone does that; thus, you get the ubiquity of certain “standard” fonts that are now recommended to be avoided.Experiment with your presentation. Answer the three questions above, and you’ve got a narrow pool to choose from. When you get the harmony you’re looking for, you can then wow your audience with your talk.If you want to know more, watch this short video from our PowerPoint design agency, SlideGenius.https://www.youtube.com/watch?v=uFCEb8fU8RY