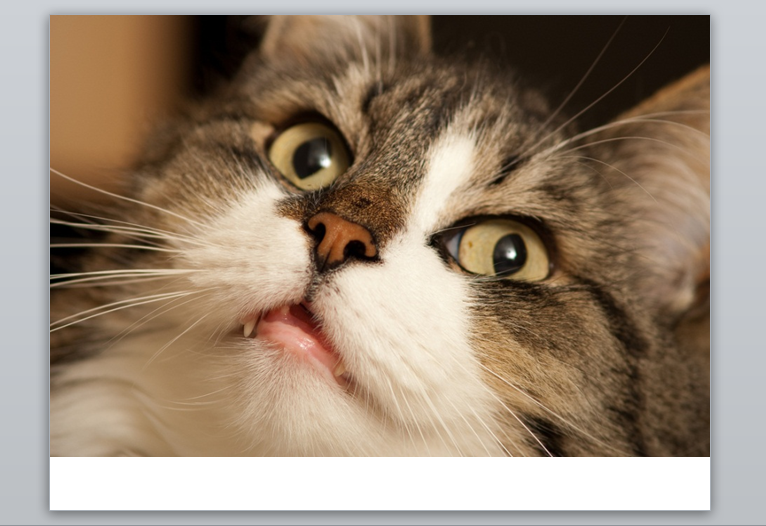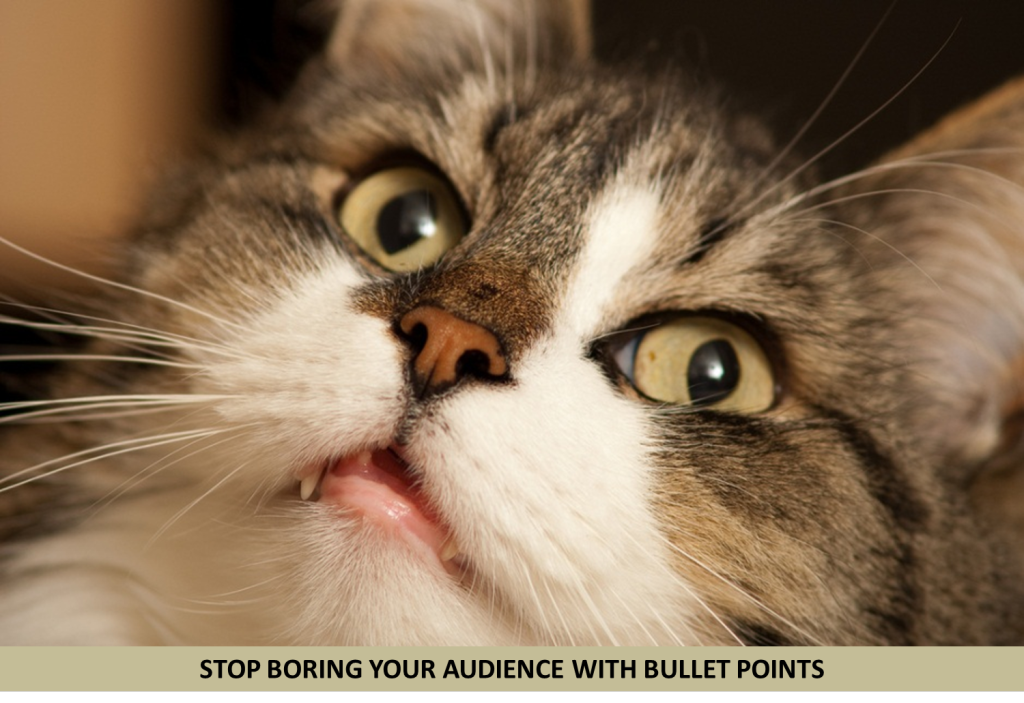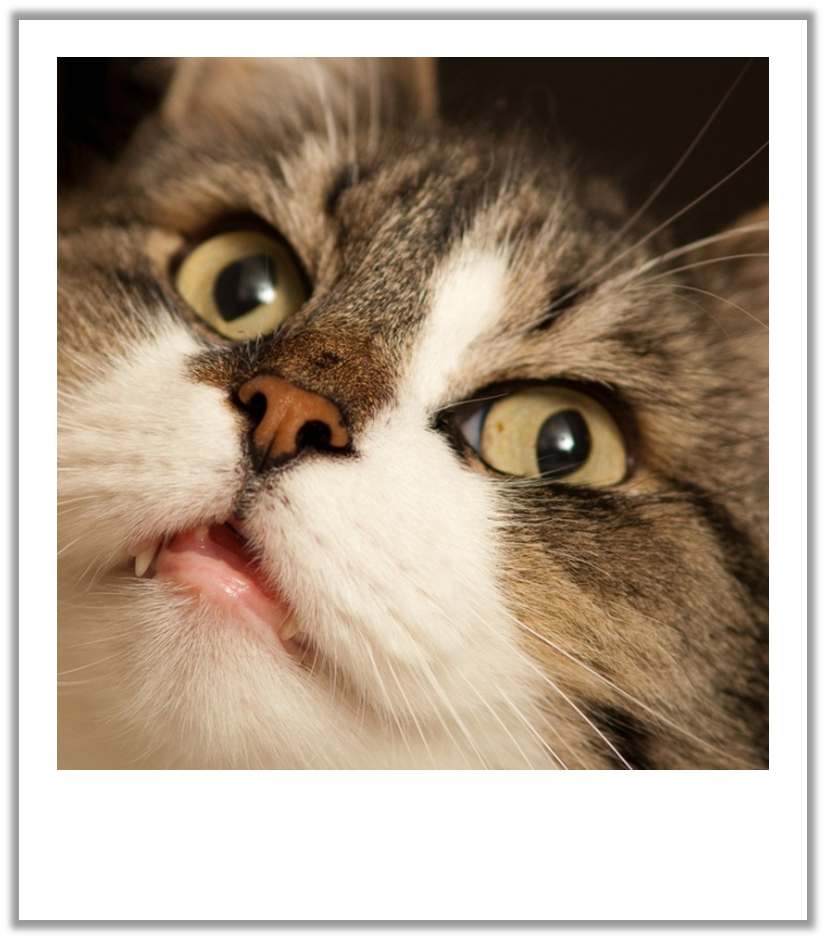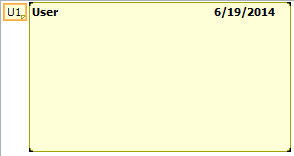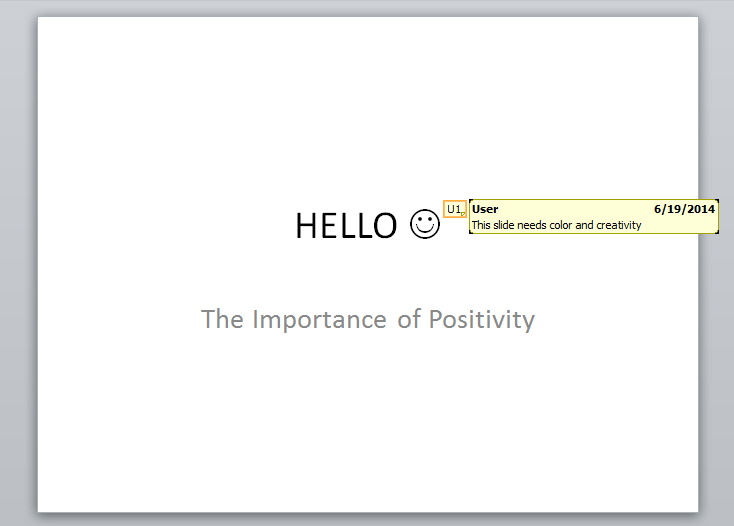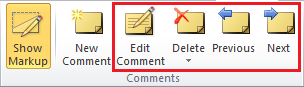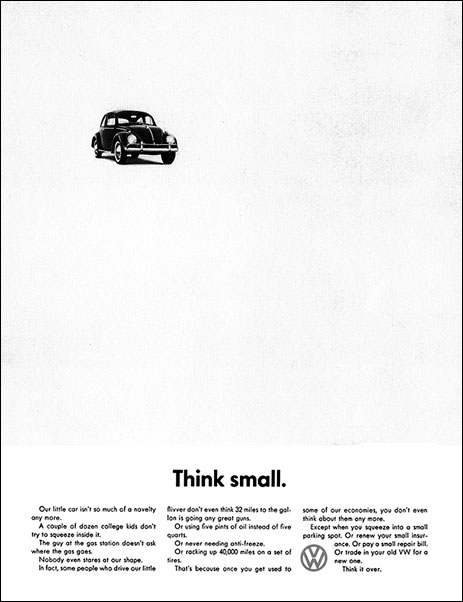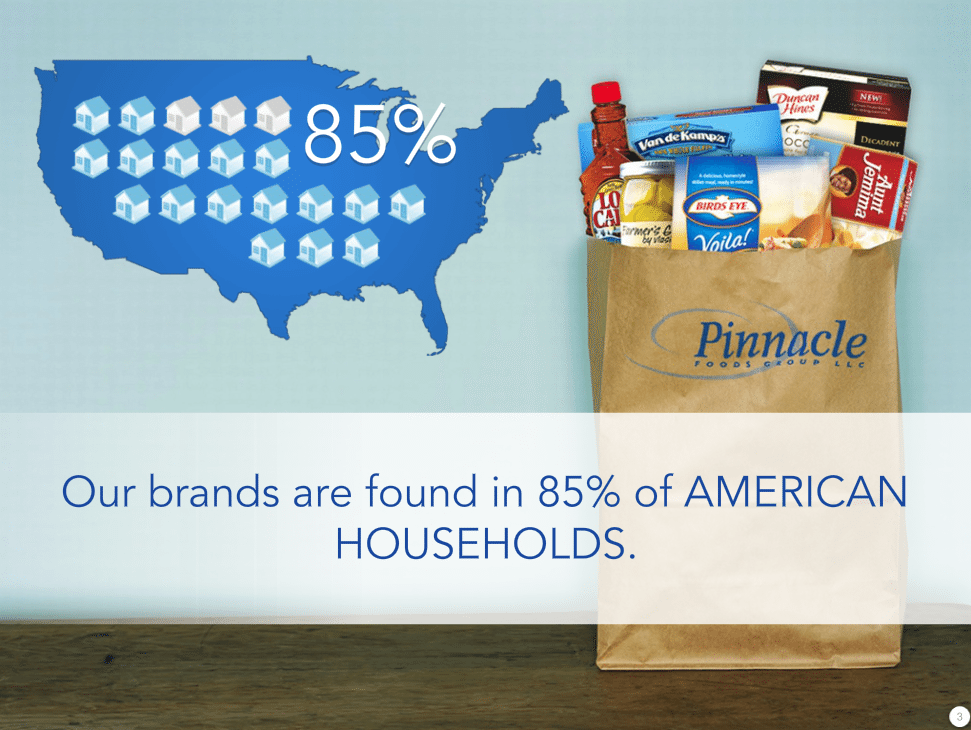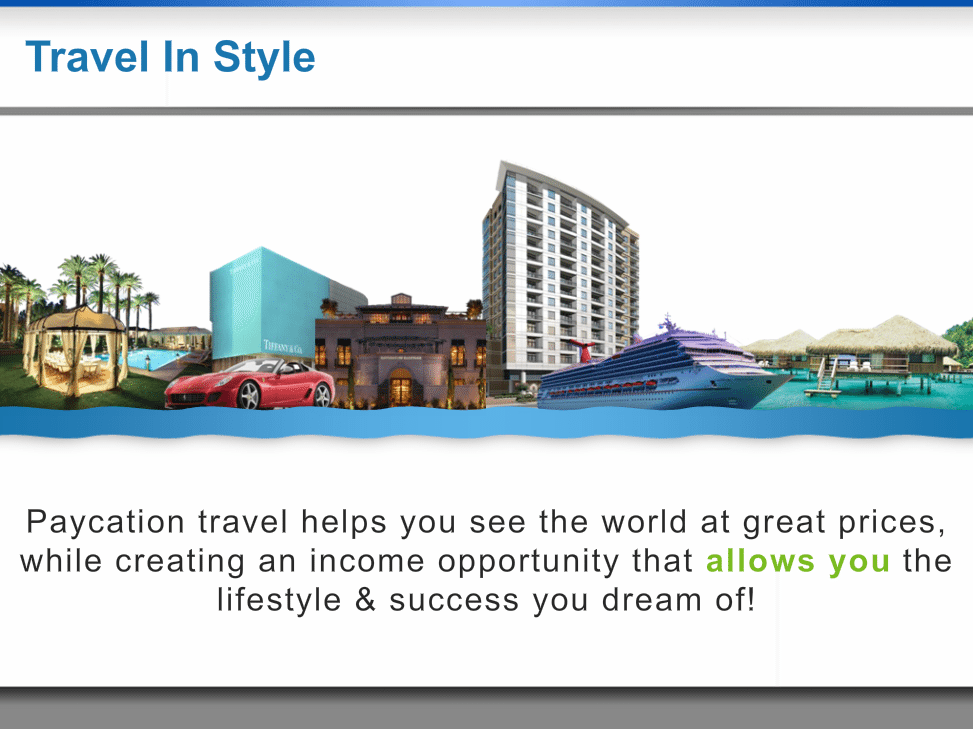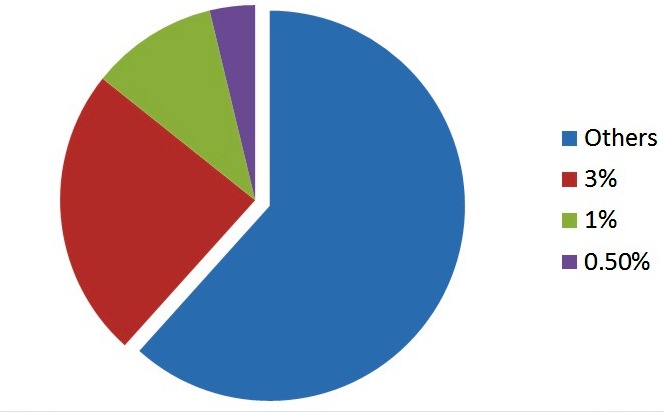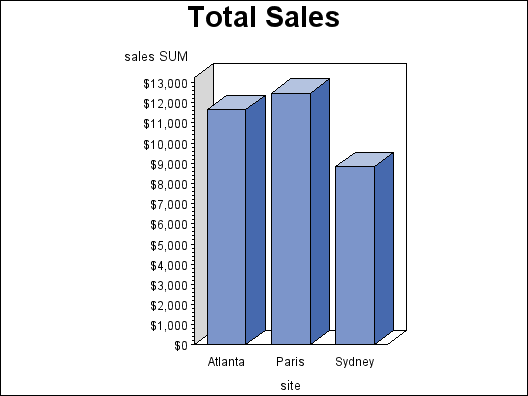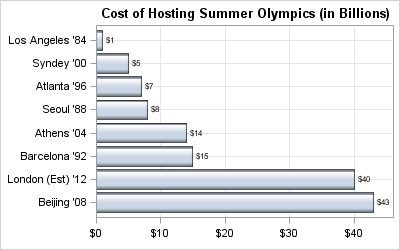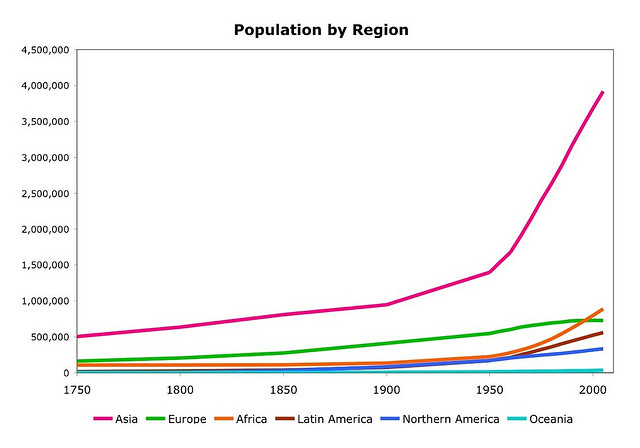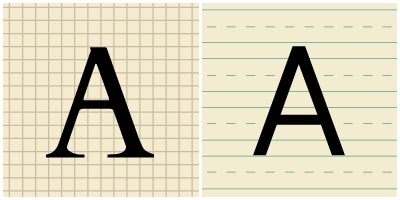In today’s world, distance is no longer an issue when it comes to effective communication. With web conferences or webinars, you no longer have to hop on a plane to sit in meetings with those in another time zone.
But there’s more to webinars than just talking in front of a webcam, especially if you want to share crucial information or leave a lasting impression. It’s important that you enhance your audience’s experience with a webinar PowerPoint deck.
When you’re presenting in front a live audience, you’re physically available to command their attention. Your PowerPoint slides serve a secondary purpose. However, when you’re presenting online, your webinar PowerPoint deck is the main attraction.
With that in mind, consider these specific tips to make sure that your webinar PowerPoint speaks through the computer screen.
Sequence: What your webinar PowerPoint should contain
It’s important that your webinar PowerPoint follows a structure with a logical flow. Begin with a quick introduction, delve in the main body of your topic, and end with a concise conclusion.
- Introduction – Include slides introducing yourself and other presenters in the webinar. Include a picture and relevant credentials so your audience can feel like they’re not just talking to a computer screen. It’s also useful if you can include a slide that explains the logistics of your webinar.
- Body – The body of your webinar PowerPoint deck will depend on the topic you’re discussing. Whatever it is, keep your discussion clear but brief. Stick to discussing only one point at a time. There are plenty of ways to arrange the body of your webinar PowerPoint, just make sure that each point is structured into main segments.
- Conclusion – The conclusion of your webinar PowerPoint should be short and sweet. Don’t drag it out by repeating everything you said before. Instead, create a slide that summarizes your main points. To encourage your audience to participate in a discussion, include an action plan or a call-to-action question.
Design: What your webinar PowerPoint should look like
Your webinar PowerPoint should be efficiently designed for online sharing. Lags on your presentation look unprofessional and can be frustrating for your audience.
Opt for a simpler, sleeker design. As always, avoid using too much text and bullet points. Most importantly, avoid using huge picture files, videos, and animations which might cause problems for connectivity. This doesn’t mean you should go completely without graphics. Just make sure the file sizes aren’t too large or are compressed before sharing.
Consider the following when designing your webinar PowerPoint deck:
- When explaining something that requires several steps, consider making use of “build” slides. This is a type of animation that allows you to reveal a slide bit by bit as you talk.
- Make use of PowerPoint’s SmartArt graphics to illustrate key points without having to use complicated images.
- For your the background of your slides, opt for a solid color or gradient effect. Lower quality images might not be big enough to fill the entire background. And if you resize them, your background will look distorted and pixelated.
Reference
“Reduce the File Size of a Picture.” Office Support. Accessed June 30, 2014.