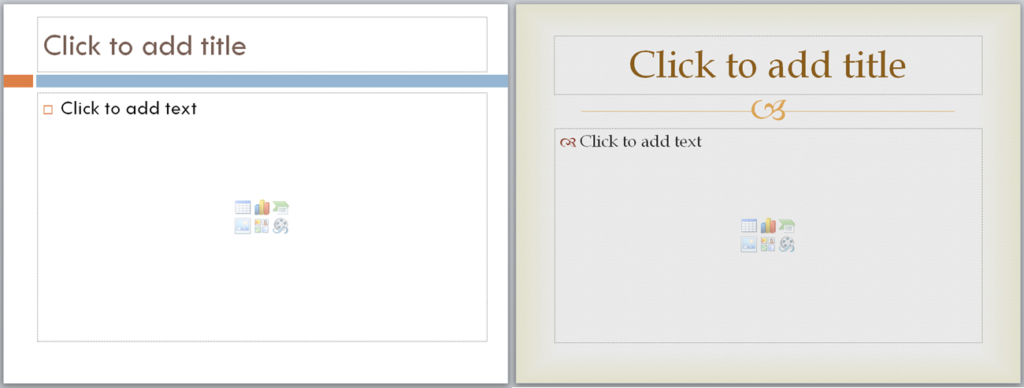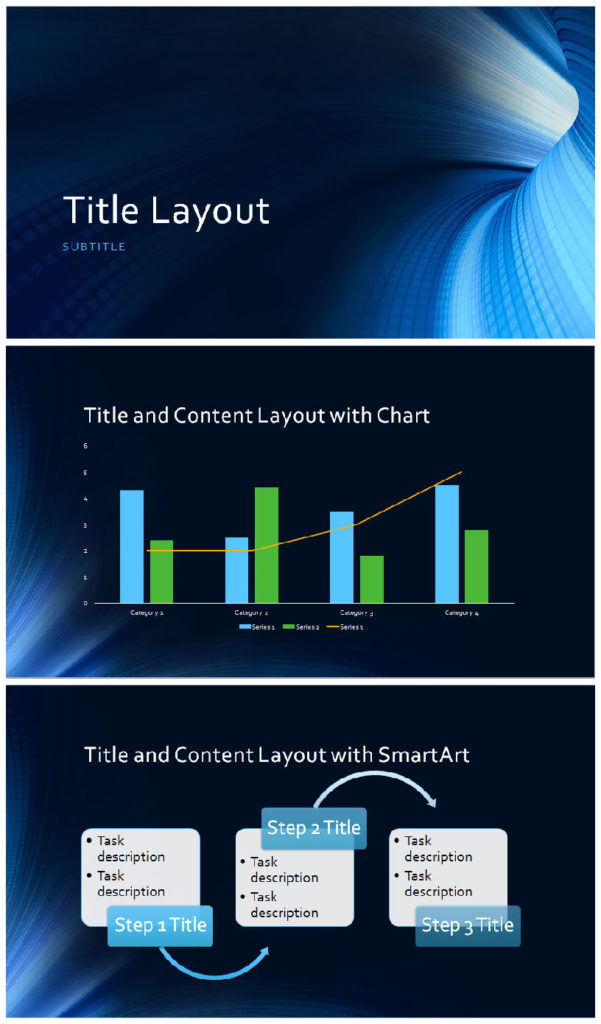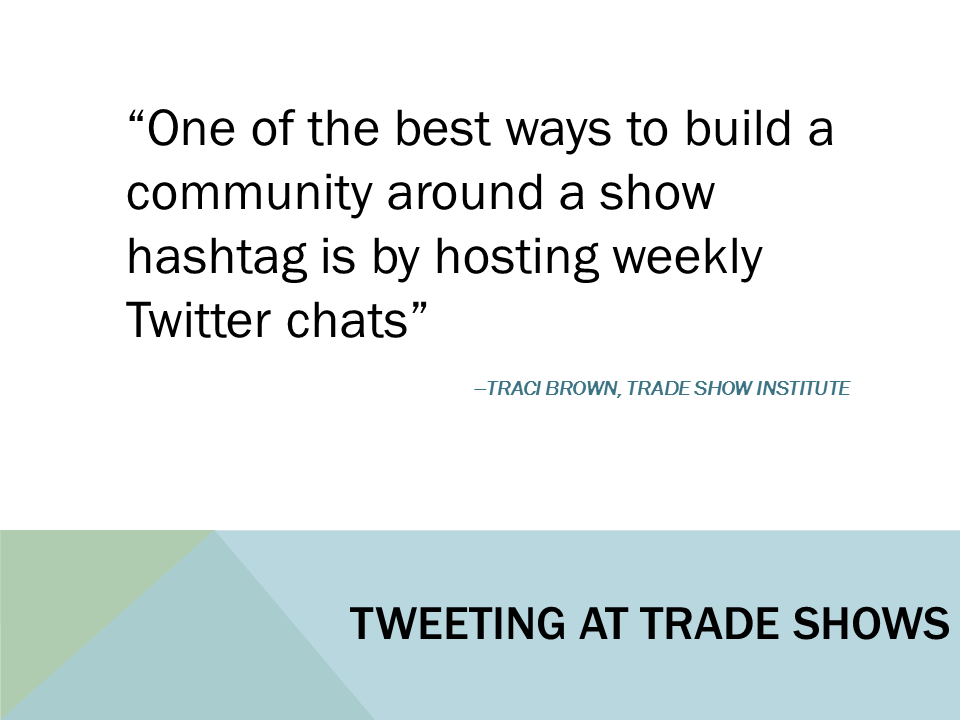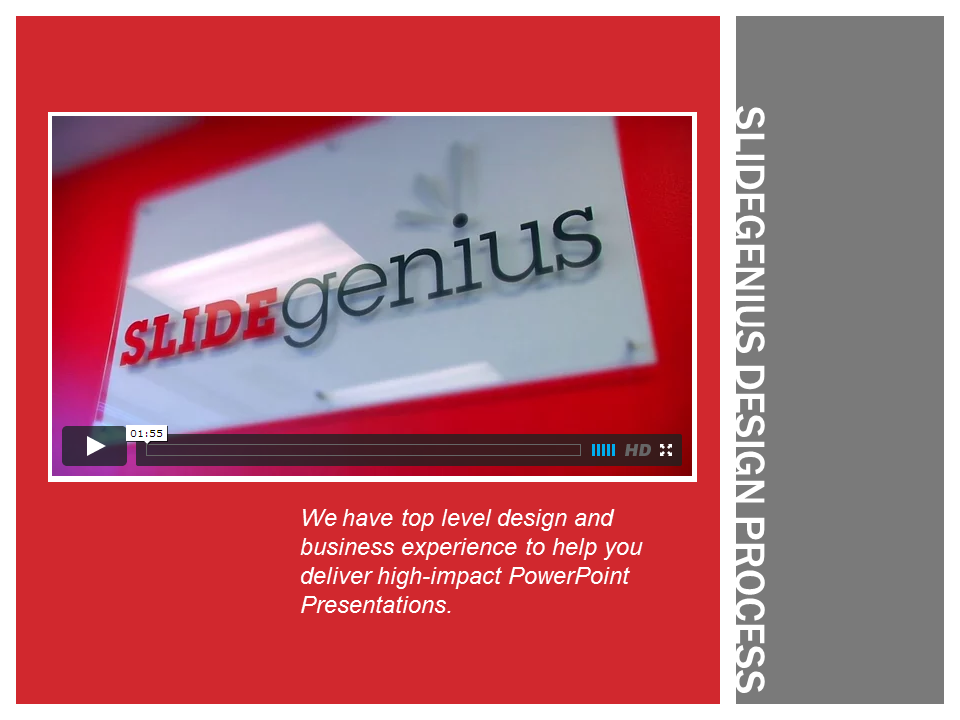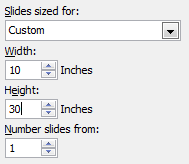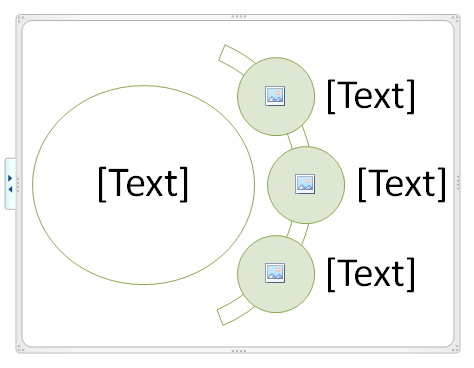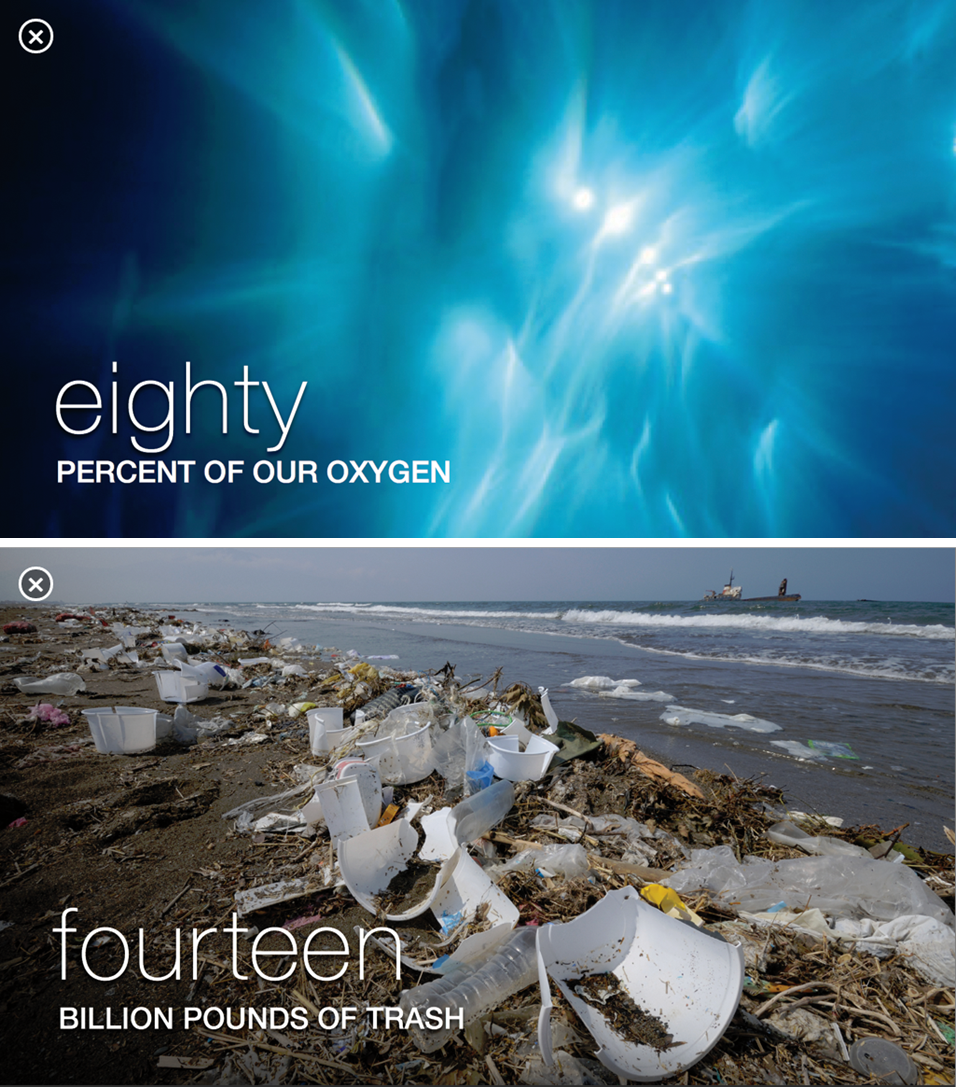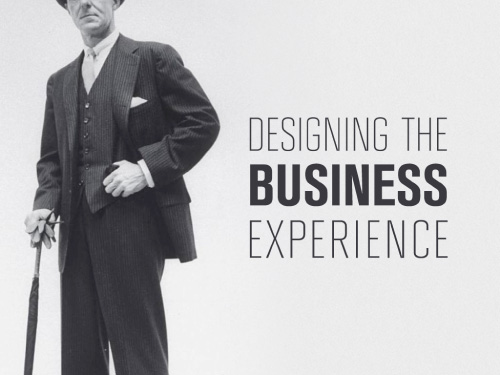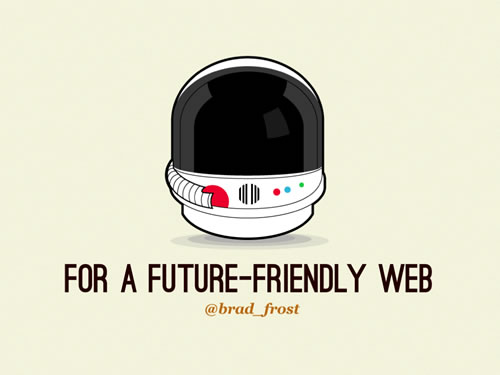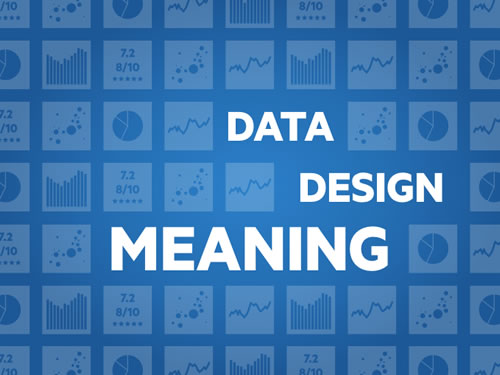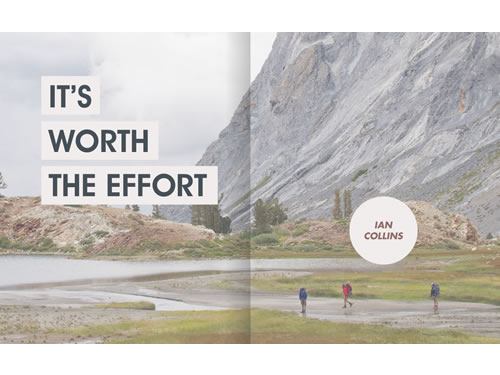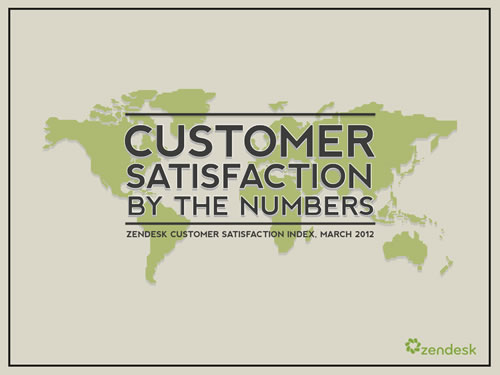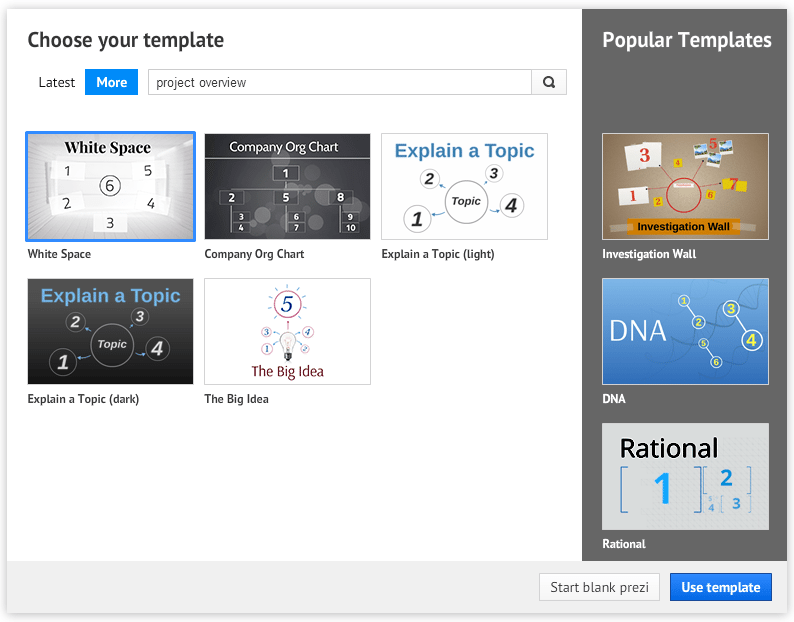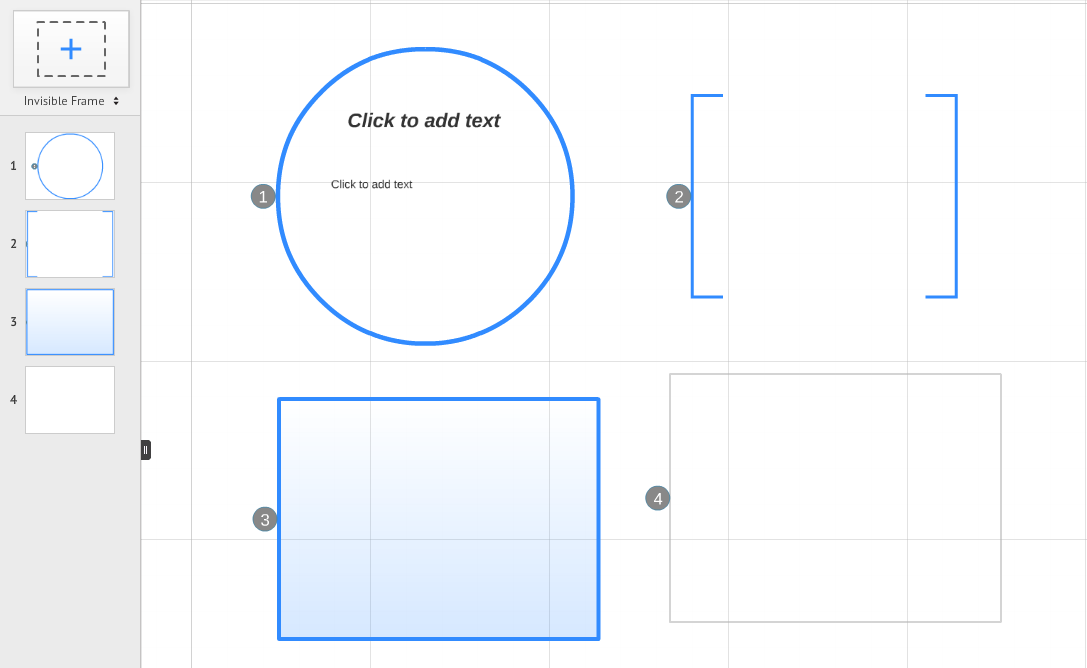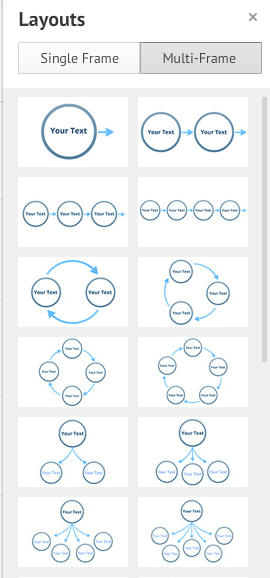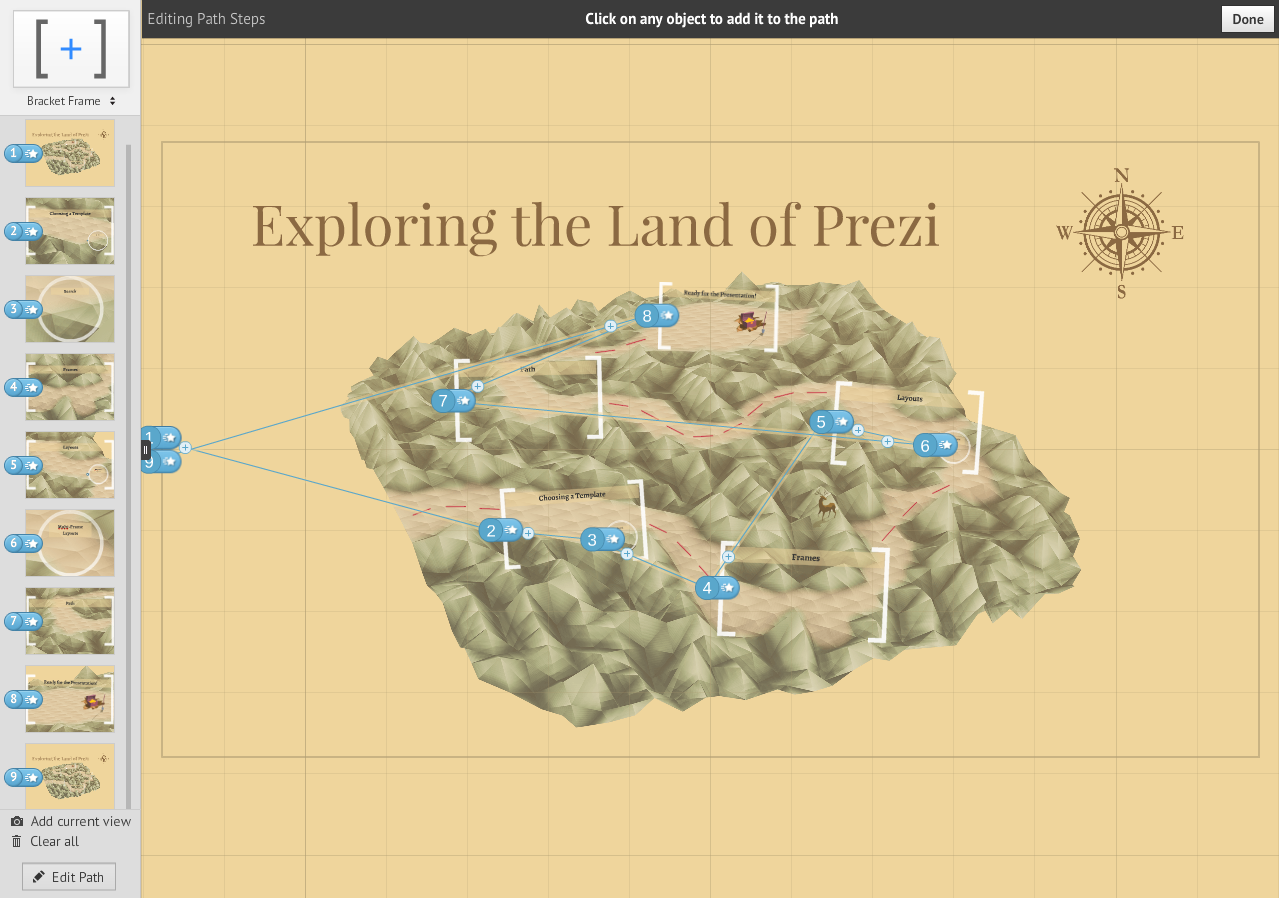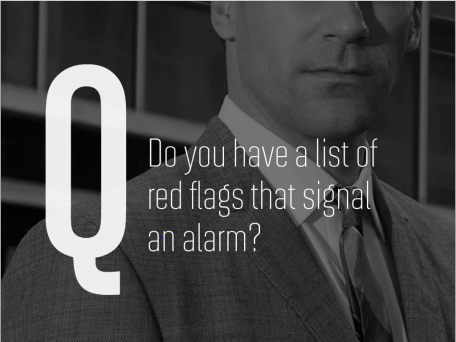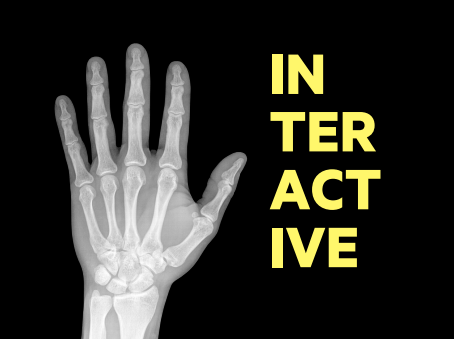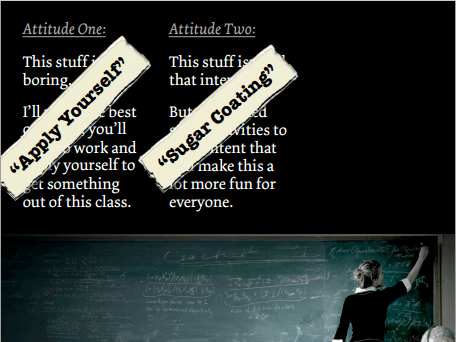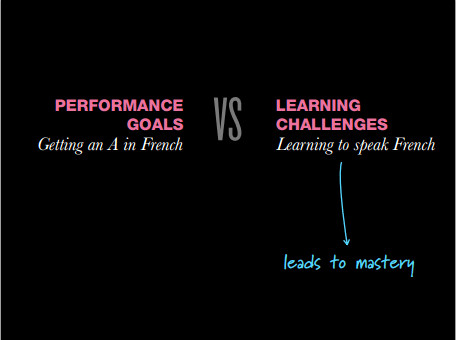Not a lot of us look forward to business meetings. In fact, as gathered by Prezi in a recent survey, a majority of people admit to drifting off while listening to a colleague’s presentation. Instead of paying attention, more than half of the respondents said they’re often tempted to text, check their emails, go on social media, or even take a quick nap. How can you turn this situation around to ensure that your business meetings are always effective and productive?
As you might have guessed, the secret lies in how you work the room. Keep in mind these pointers to conduct your business meetings well:
1. Figure out your goals and objectives
Before calling for a meeting, identify your main objective and figure out the goals you want to accomplish. If these goals seem simple enough, ask yourself whether it warrants an hour of face-to-face group interaction. As business etiquette expert Jacqueline Whitmore mentions, meetings can be quite expensive. Is a meeting actually necessary to meet your objective? Or will be you be able to gather answers by simply communicating through email or a quick phone call?
2. Don’t go over the time limit
The business world is fast-paced and schedules are usually packed with dozens of activities throughout the day. Make sure you use everyone’s time wisely. Set a time limit and follow through. Don’t let your meetings drag on beyond the schedule. If you do, everyone will soon lose their attention. A few might even have to sneak out of the conference room because of something else to attend to.
3. Have an agenda and stick to it
The best way to keep your meetings on track is by sticking to an agenda. List down all the topics you want covered, discussed, and resolved. Start with the most pressing matter and move down to issues that are less important. This will help everyone maintain their focus throughout your meeting, and avoid discussing points that are off-tangent. Be sure to distribute the agenda beforehand to give attendees some prior notice.
4. Encourage feedback and discussion
Business meetings are an avenue for open communication. Don’t monopolize the discussion just because you’re the one taking the lead. Give attendees the opportunity to provide feedback. If you’re making use of a slide deck to present some ideas, you might be tempted to rush in order to have time for a discussion. You can encourage free-flowing conversations by making use of a non-linear presentation instead.
5. Follow up with the attendees
If your meeting is successful, everyone will leave the conference room with their own action items. These are things that need to be accomplished based on the discussion you had. Designate someone in the group to list down all the action items and post it to a shared document. This will help everyone keep track of what needs to be done after the meeting. And to keep everyone productive, don’t forget to remind others of their tasks through follow-ups.
Keep your business meetings productive by setting clear goals. Most importantly, make sure everyone attending has the opportunity to share their own ideas and give feedback.
References
“Presentation Habits Presenters Don’t Like to Admit.” Prezi Blog. September 23, 2014. Accessed September 30, 2014.
Whitmore, Jacqueline. “The Best Way to Run a Business Meeting.” Entrepreneur. January 03, 2014. Accessed September 30, 2014.
Featured Image: Sebastiaan ter Burg via Flickr