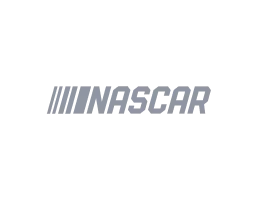PowerPoint isn’t just for serious business presentations—it’s also a surprisingly powerful tool for creating fun and creative visuals, including doodles. By using basic PowerPoint shapes and the drawing tools, you can create custom illustrations that add personality and flair to your presentation.Here’s how to create doodles using PowerPoint shapes:
1. Use Basic Shapes to Build Your Doodle
PowerPoint’s Shapes tool offers a variety of simple shapes—such as circles, squares, and lines—that you can combine to create doodle-like illustrations.Why It’s Important:
- Encourages Creativity: Using basic shapes allows you to experiment with different combinations to create unique visuals.
- Makes Custom Illustrations Accessible: Even if you’re not a skilled artist, you can create doodles using PowerPoint’s simple shapes.
How to Do It:
- Go to the Insert tab and click Shapes to access a wide variety of shapes.
- Start with basic shapes like circles for heads, lines for arms and legs, or triangles for hats, then layer and adjust them to create your doodle.
Example: Use a series of ovals, circles, and rectangles to create a simple doodle of a person or an object, such as a tree or house.
2. Customize Shape Colors and Outlines
To give your doodle a hand-drawn look, customize the colors and outlines of the shapes you use.Why It’s Important:
- Adds Personality: Customizing the colors and outlines makes your doodle look less like default shapes and more like an original drawing.
- Enhances Visual Appeal: Choosing fun, vibrant colors adds a playful touch to your doodles.
How to Do It:
- Select a shape, then go to the Shape Format tab to customize the Fill Color and Outline.
- Choose No Fill for a transparent look or apply a solid color for a more vibrant doodle.
- Use the Dashes option under the Outline settings to create a sketch-like, dotted, or dashed line.
Example: Use a light pencil-gray outline with no fill to create a pencil sketch effect or bright colors for a cartoonish style.
3. Combine Shapes into a Single Doodle
Once you’ve arranged your shapes to create a doodle, you can group them together into a single object. This allows you to move, resize, and edit the doodle as a whole.Why It’s Important:
- Simplifies Editing: Grouping the shapes makes it easier to move and resize the entire doodle without having to adjust individual elements.
- Maintains Consistency: Grouped shapes stay together, ensuring that your doodle remains intact even if you make adjustments to the slide layout.
How to Do It:
- Select all the shapes you’ve used in your doodle by holding down Ctrl and clicking on each one.
- Right-click and choose Group to combine the shapes into a single object.
Example: After creating a doodle of a cloud using several overlapping circles, group the shapes together so you can resize or move the entire cloud as one object.
4. Add Hand-Drawn Effects with the Freeform Tool
If you want to add more detail or create a truly hand-drawn look, use PowerPoint’s Freeform Shape or Scribble tool to draw custom lines and shapes.Why It’s Important:
- Adds Customization: The Freeform tool allows you to draw more intricate, freehand shapes that can’t be created with standard shapes.
- Creates a Hand-Drawn Look: Using the Scribble tool can replicate the organic, uneven lines of a hand-drawn doodle.
How to Do It:
- Go to Insert > Shapes and select Freeform Shape or Scribble.
- Click and drag to draw freehand shapes or lines. Use the Shape Format tab to customize the color and outline of your drawing.
Example: Use the Freeform tool to draw custom squiggles, curves, or abstract shapes that give your doodle a playful, hand-drawn feel.
5. Animate Your Doodles
To add an extra element of fun to your doodles, you can animate them using PowerPoint’s animation tools.Why It’s Important:
- Enhances Engagement: Animating your doodles makes your presentation more dynamic and visually interesting.
- Emphasizes Key Points: Animations can help highlight or introduce important elements of your doodle at the right moment.
How to Do It:
- Select your doodle and go to the Animations tab.
- Choose an animation effect such as Fade, Bounce, or Zoom to bring your doodle to life.
Example: Animate a doodle of a lightbulb to “pop” onto the screen when introducing a new idea or concept in your presentation.
Final Thoughts
Creating doodles with PowerPoint shapes is a fun way to add originality and creativity to your slides. By experimenting with basic shapes, colors, outlines, and hand-drawn effects, you can make your presentations more engaging and visually appealing. Don’t forget to group your shapes and add animations to complete the effect!