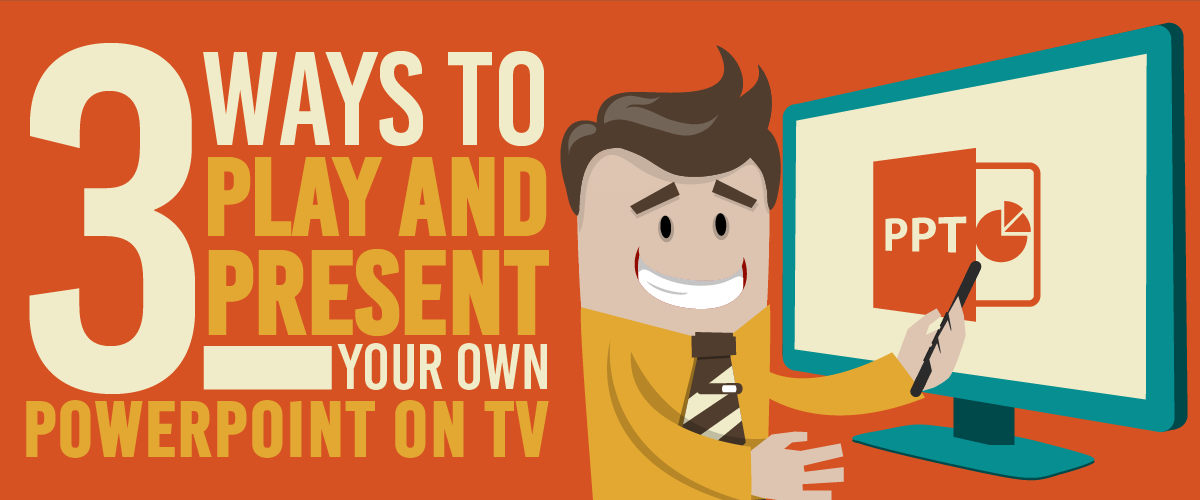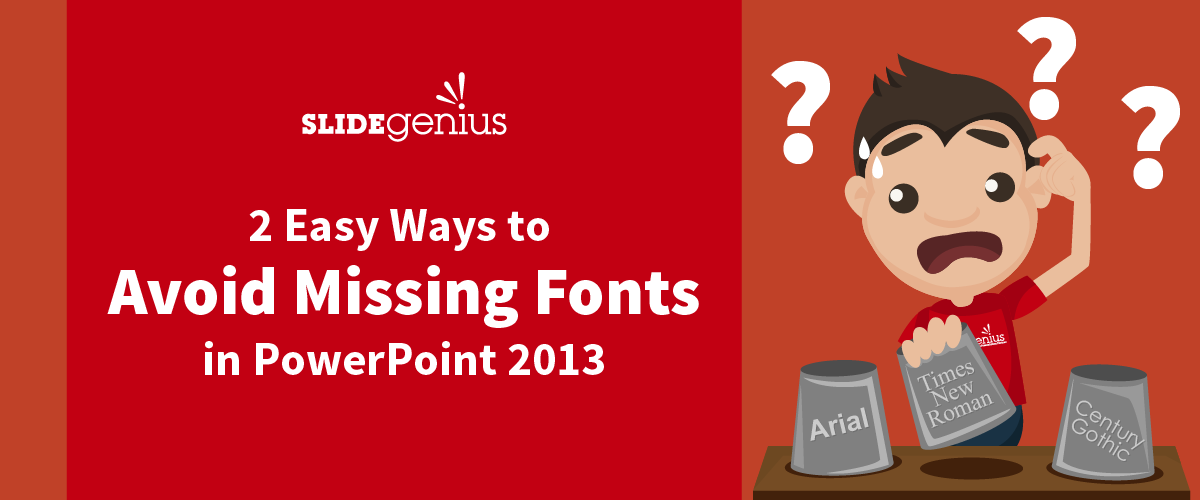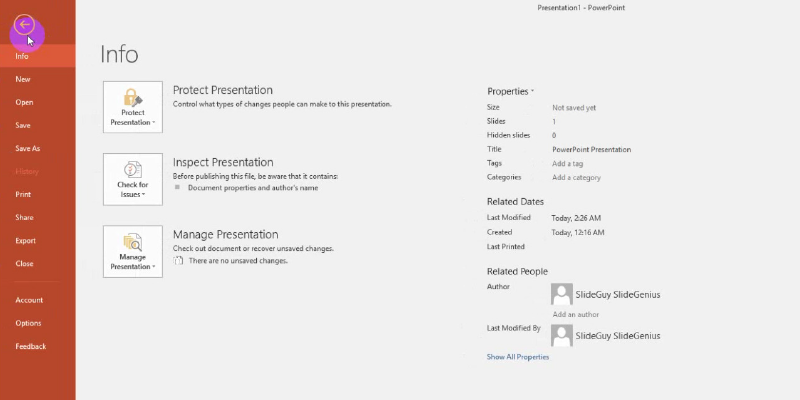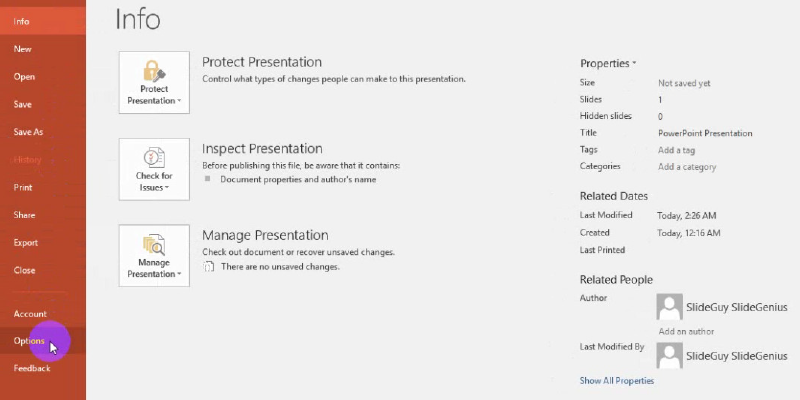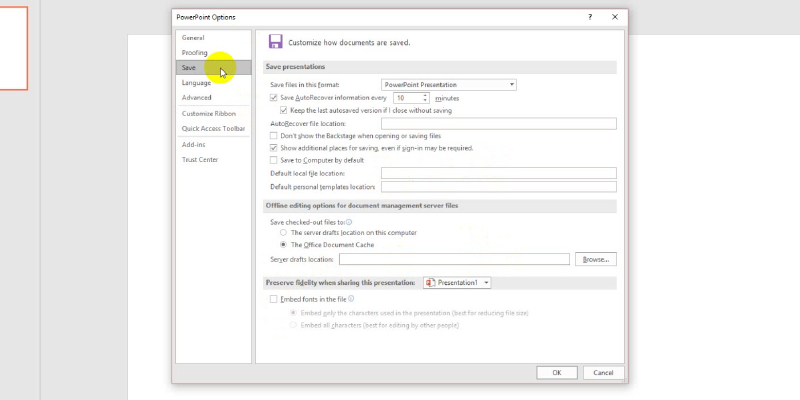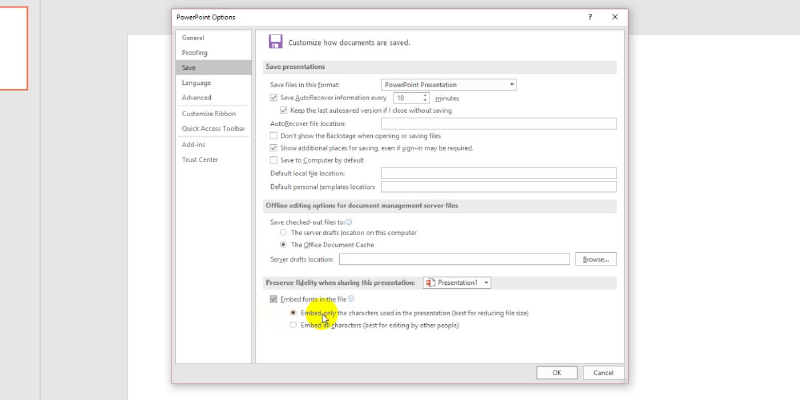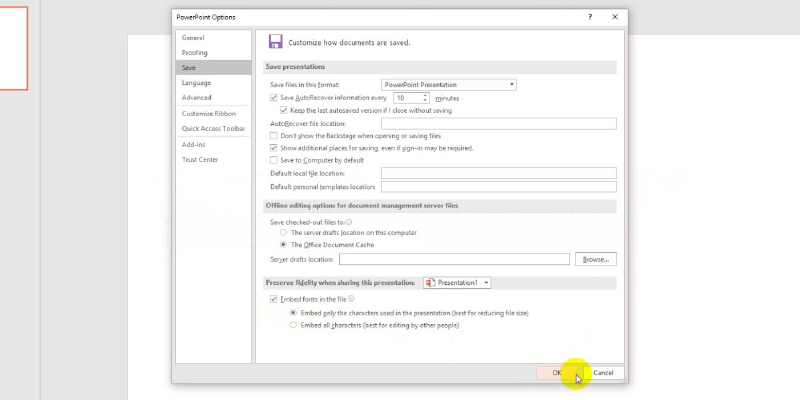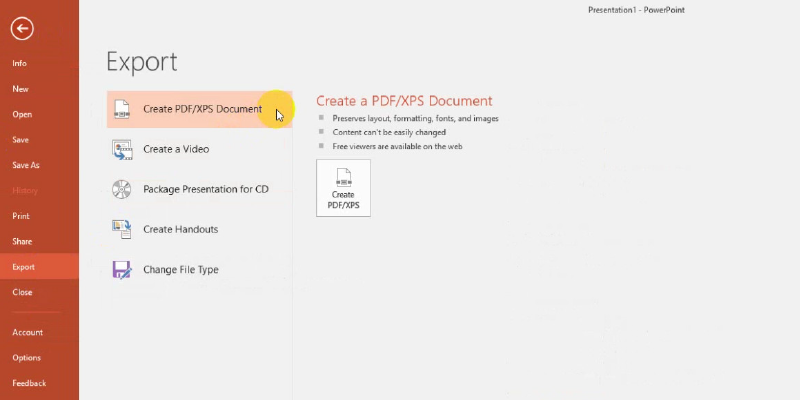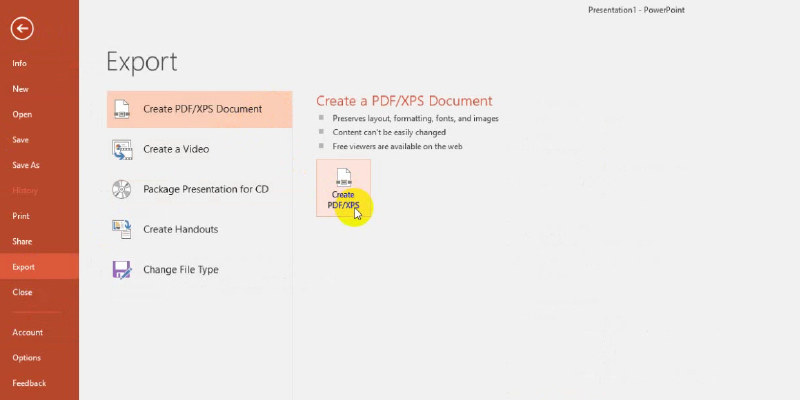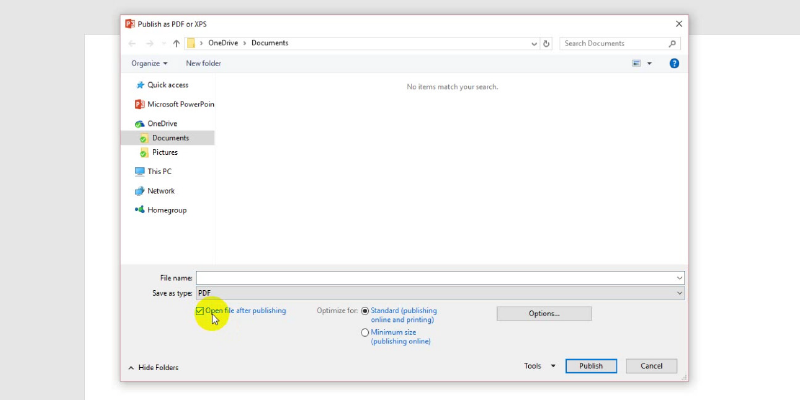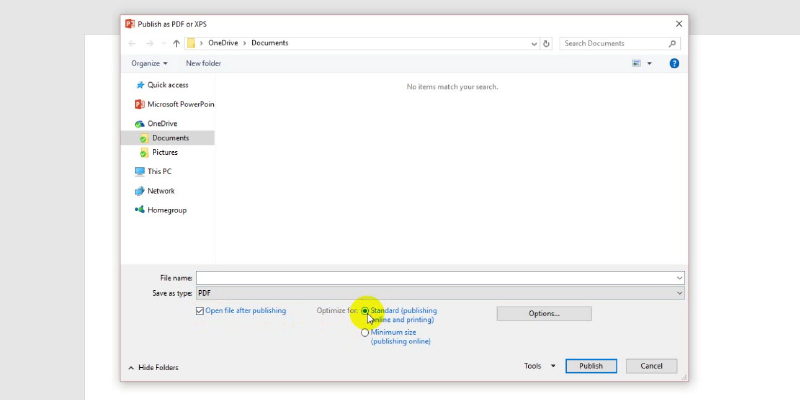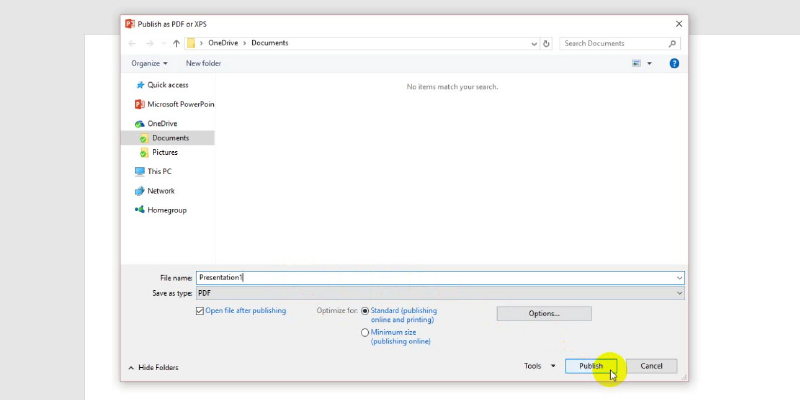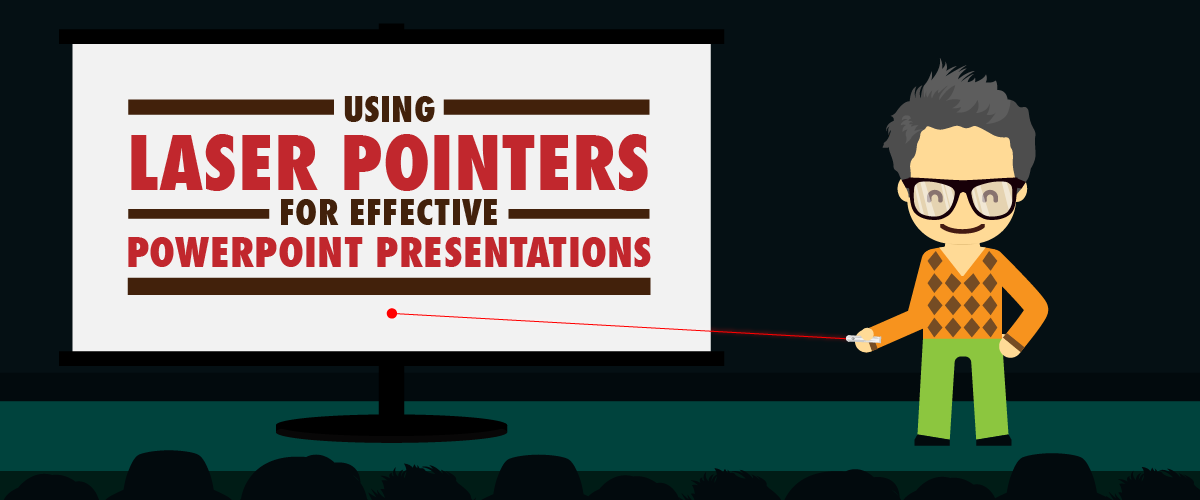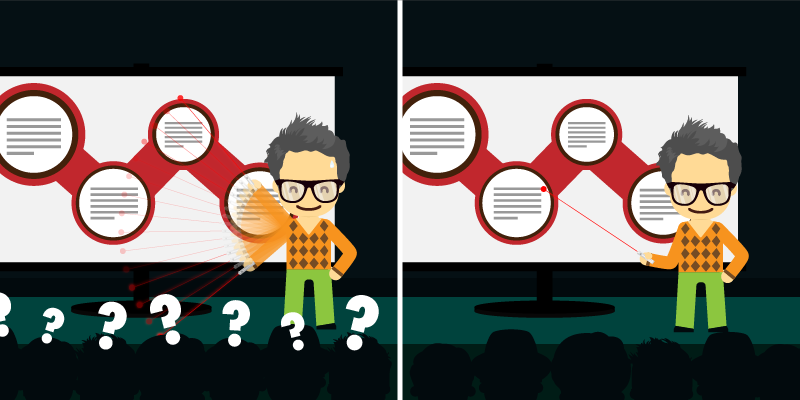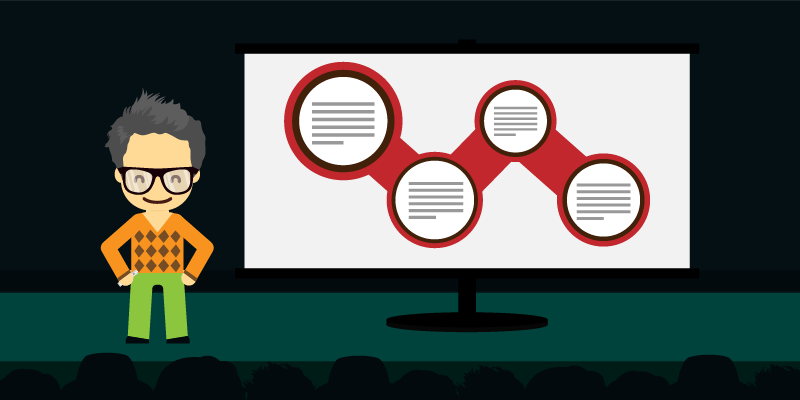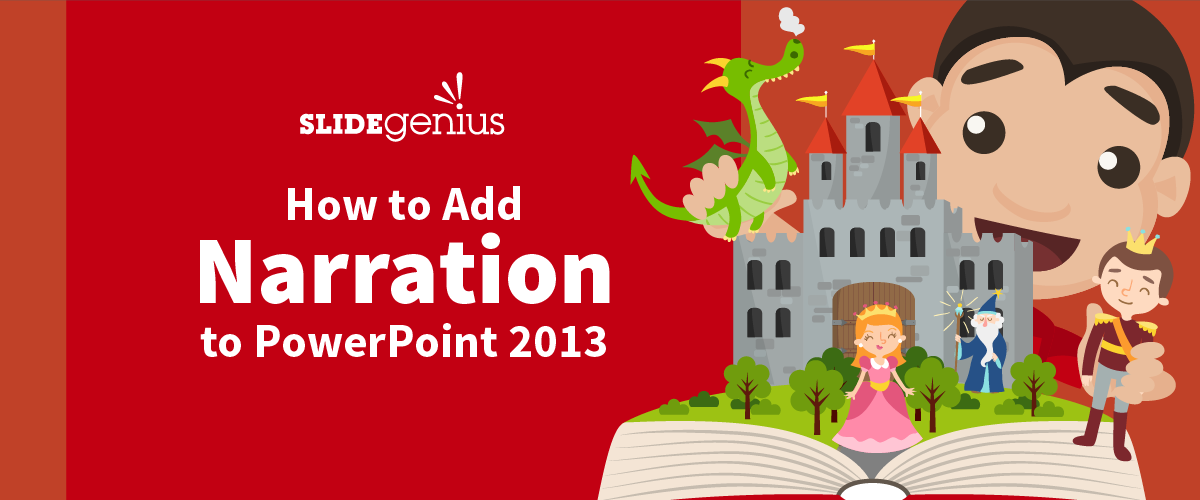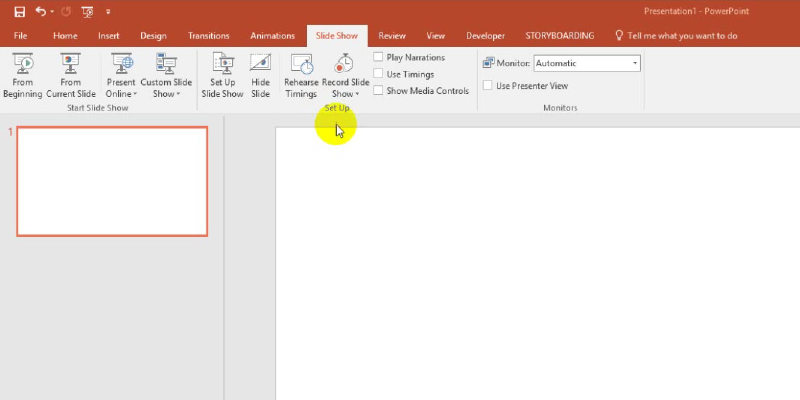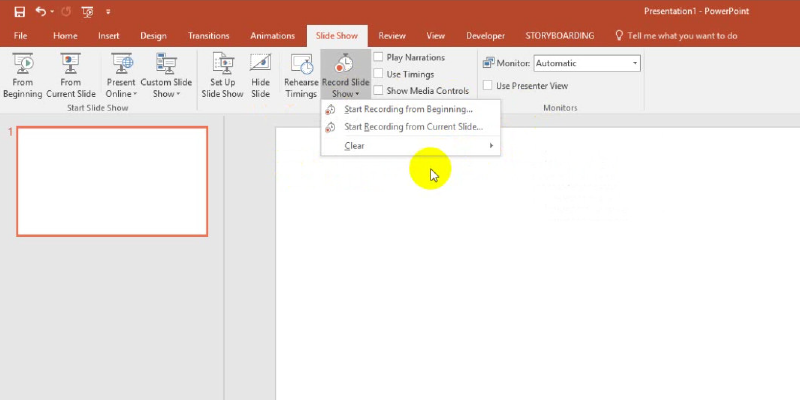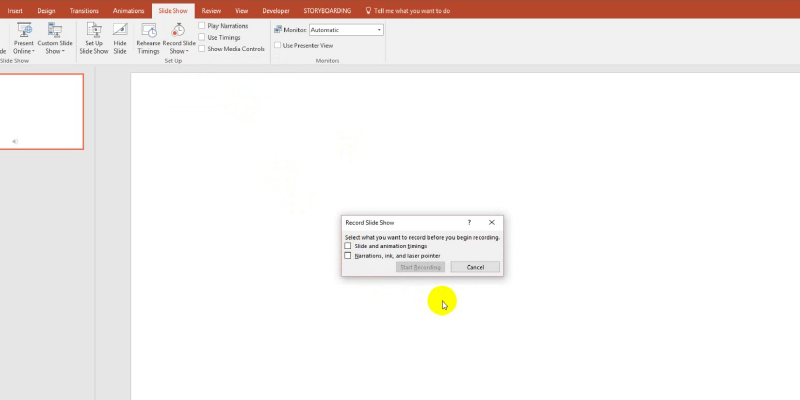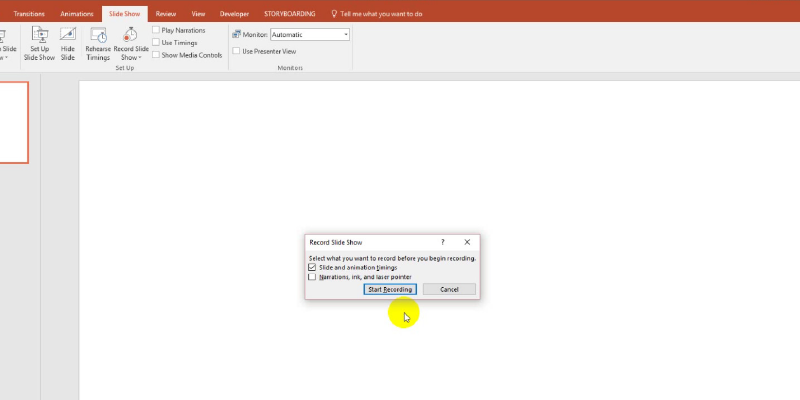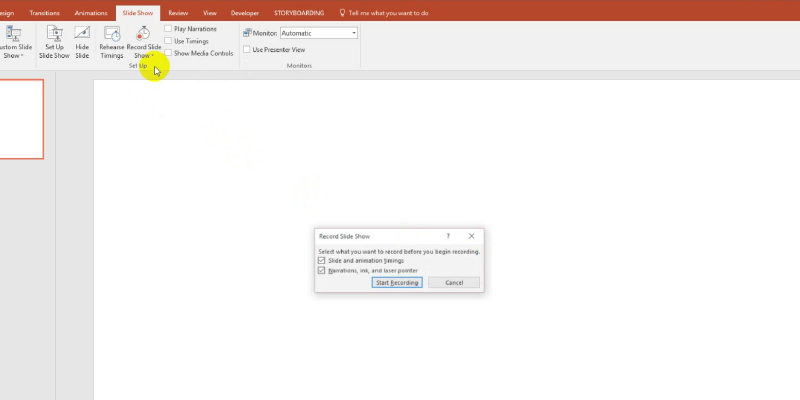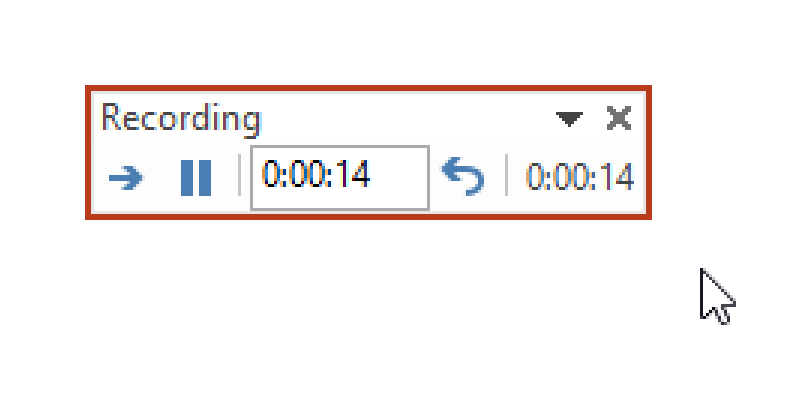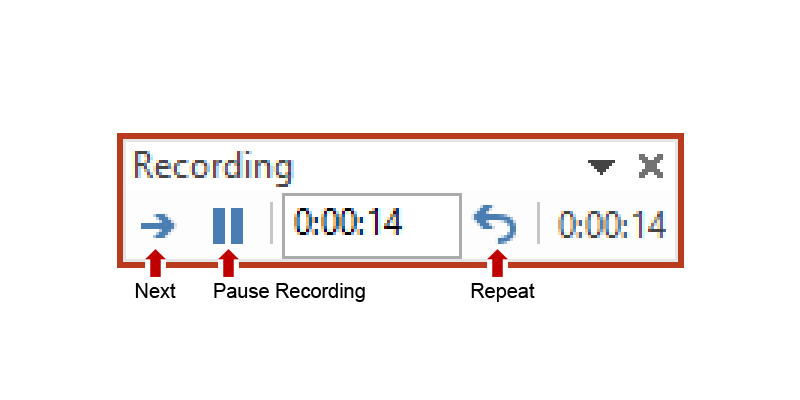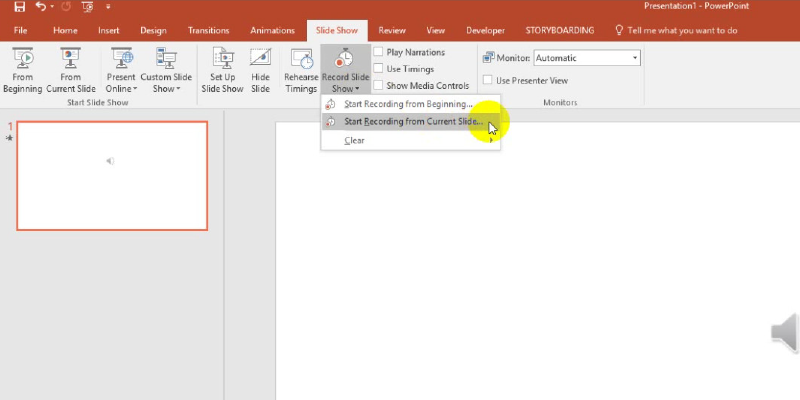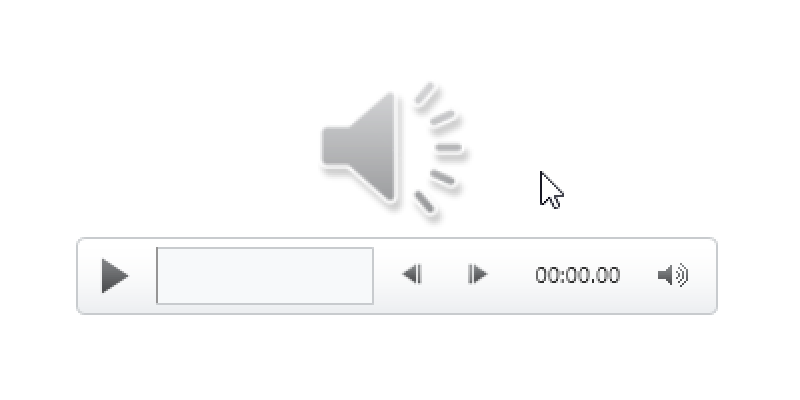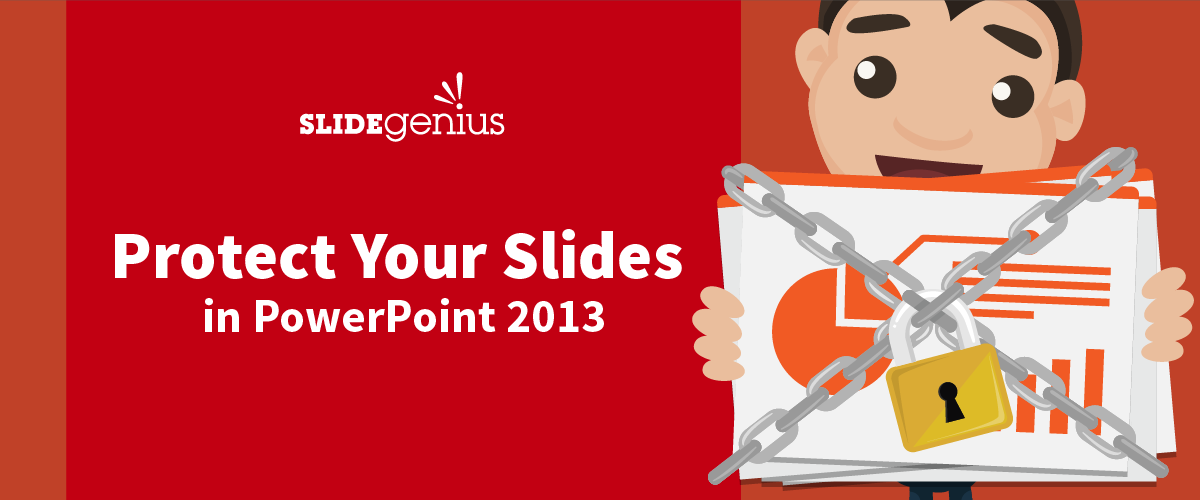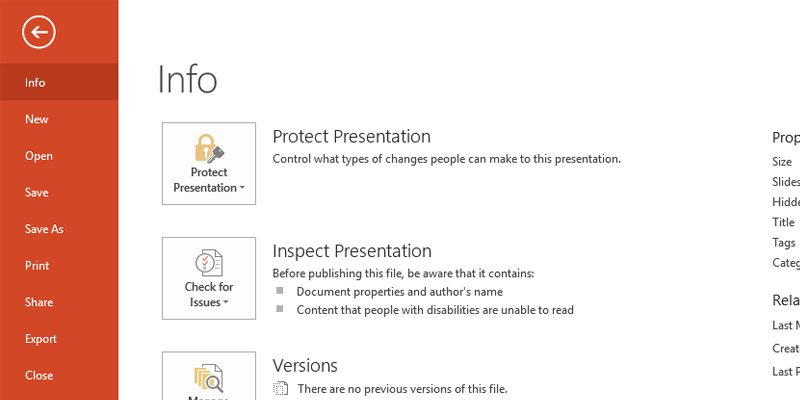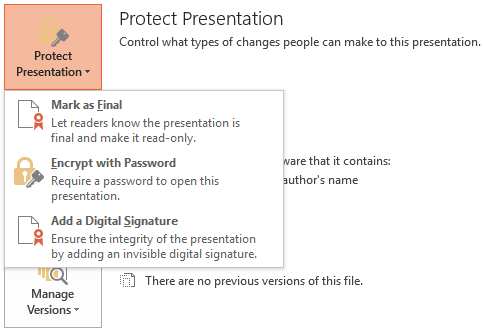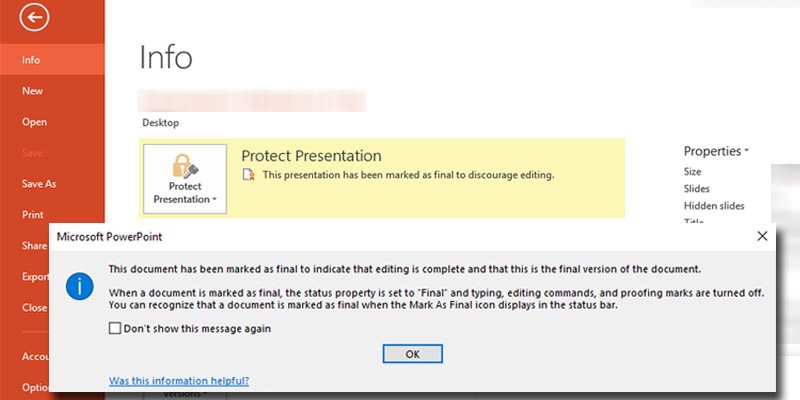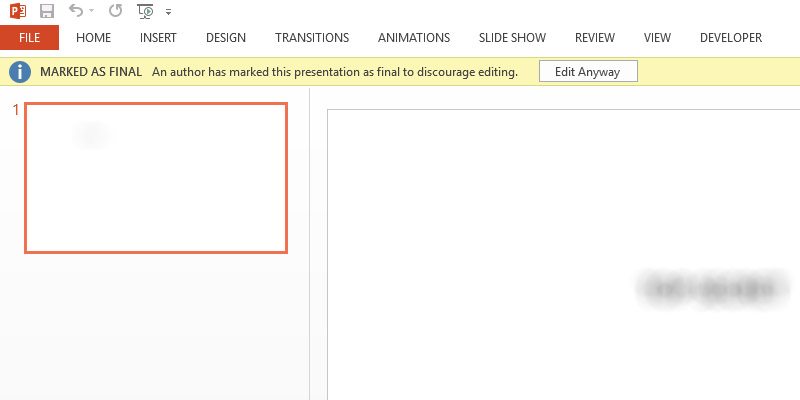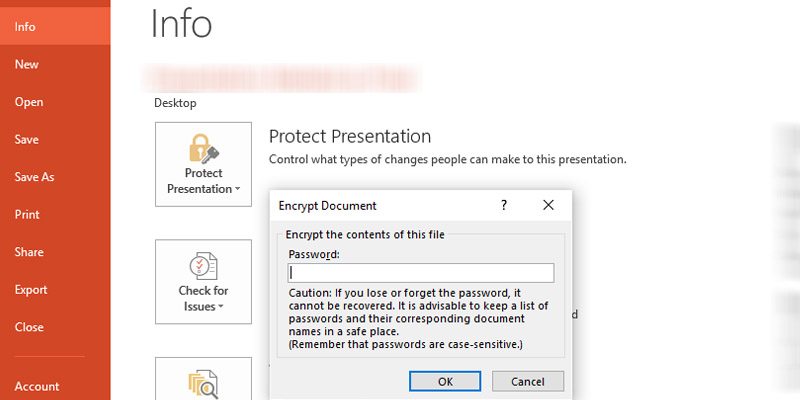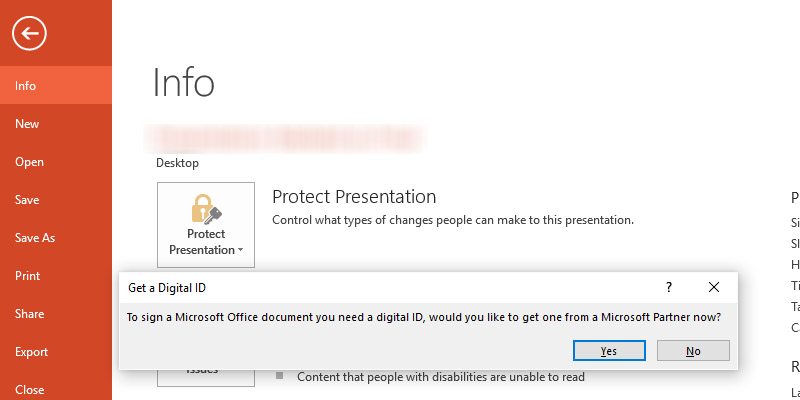Businesses often sell their ready-made products to a yet-to-be-defined customer base.
In a sales pitch, presenters try to convince investors that the income their product generates will make them more valuable in the future. However, this mindset involves plenty of risk.
In his post on The Green Book, Rajan Sambandam of research and analytics firm TRC, he identifies the methods and processes of the new product development framework, which is commonly used by most companies who adhere to traditional marketing. However, there’s a more effective method of getting yourself noticed in the market. This involves using one of your little-known resources: the audience.
1. Real Connections
Some companies believe that reaching out to the audience or customer is the end goal. But flip this model and you’ll have equally productive results, if not more.
Build up your audience by basing the creation of your product on their interests and needs. Best-selling author, Joe Pulizzi, relates the advantages of working with the audience to leverage your product in his LinkedIn article. Compared to the product development method, which banks on a perceived need, audience buildup focuses on an existing issue.
People want authenticity, and if you want to project sincerity, interaction is key. To achieve this, establish rapport with the customer even before your presentation. Addressing this real-life problem instead of a theoretical one is more appreciated because it gives clients something they can readily apply in their daily lives.
2. Cost Reduction
Having a preexisting target market saves you a lot of money.
According to marketing strategist and brand advocate Katherine Dollar, selling a product no one has ever heard of as a company that people don’t identify with requires double the effort on your part. You’ll be paying traditional and digital advertisements without the assurance of people’s interests. As Dollar proposes in her article, however, if you’ve got a market ready for you to cater your product to, you won’t need to market as much.
Knowing your key customers from the onset of your production process already gives you a specific pool to fit your marketing campaign to. This is because you already have an organic network that will continue to grow and spread on its own.
In her article on Forbes, CMO consultant and marketing professor Kimberly Whitler presents word-of-mouth marketing as one of the most effective and easiest marketing techniques. Tapping into this marketing method reduces the cost on availing the help of influencers in the industry to spread the word around.
3. Decreased Risk
Investors want to know how stable your product will be once it’s out in the market. When it comes to business, ensured mutual gain is necessary in getting investments.
Being uncertain about your product’s status because it’s yet to draw attention to potential buyers may make it harder to convince investors to finance you. Starting out with a significant following decreases the risk of losing investors by assuring them that you’re going to hit the ground running.
Having willing buyers out in the market eliminates the probability of failure and increases your product’s chances of success. You have people who are willing to buy your product and help your business grow, which also means a return of venture for your prospective investors.
Conclusion
Keeping a very specific target market in mind while making your product can act as a guide to building an effortless connection between your business and the customer. This saves you the trouble and the cost of promoting and advertising to get yourself noticed by the public eye. A natural network of followers will convince investors of your product’s success compared to haggling for their trust because of the high-risk an unknown product has.
Flip traditional concepts of product creation and establish your audience before your product for better sales.
References
Dollar, Katherine R. “6 Reasons to Build an Audience before Product Development.” Katherine R Dollar. September 10, 2014. www.katherinerdollar.com/reasons-to-build-an-audience-before-product-development
Pulizzi, Joe. “Build an Audience, Not a Product.” LinkedIn. November 2, 2015. www.linkedin.com/pulse/boss-build-audience-product-joe-pulizzi?trk=hp-feed-article-title-comment
Sambandam, Rajan. “New Product Development: Stages and Methods.” GreenBook, The Guide for Buyers of Marketing Research. www.greenbook.org/marketing-research/product-development-stages
Whitler, Kimberly. “Why Word Of Mouth Marketing Is The Most Important Social Media.” Forbes. July 17, 2014. www.forbes.com/sites/kimberlywhitler/2014/07/17/why-word-of-mouth-marketing-is-the-most-important-social-media
Featured Image: “Product Placement” by David Goehring on flickr.com