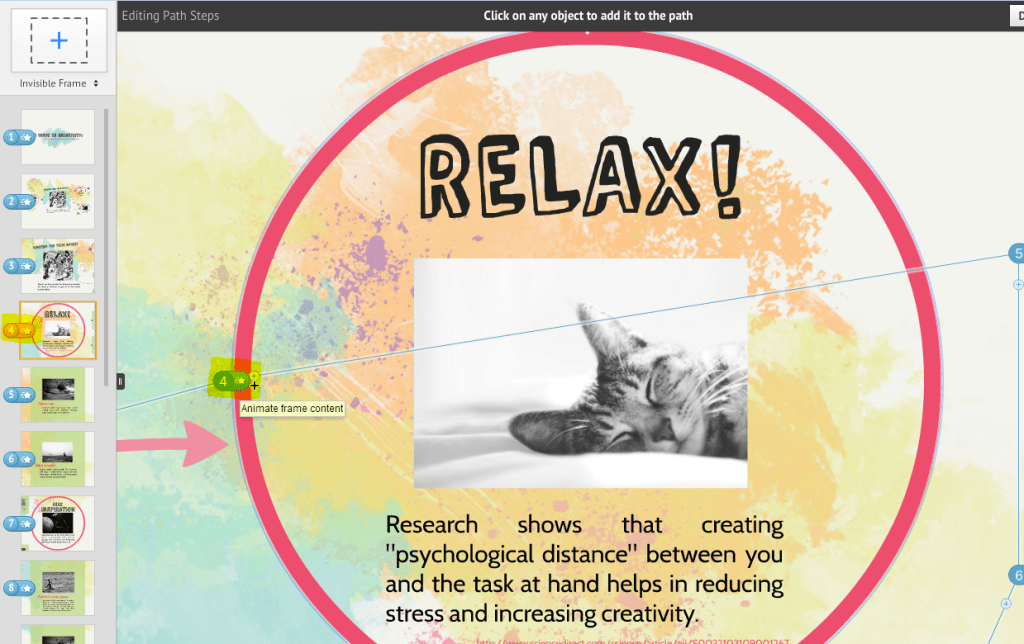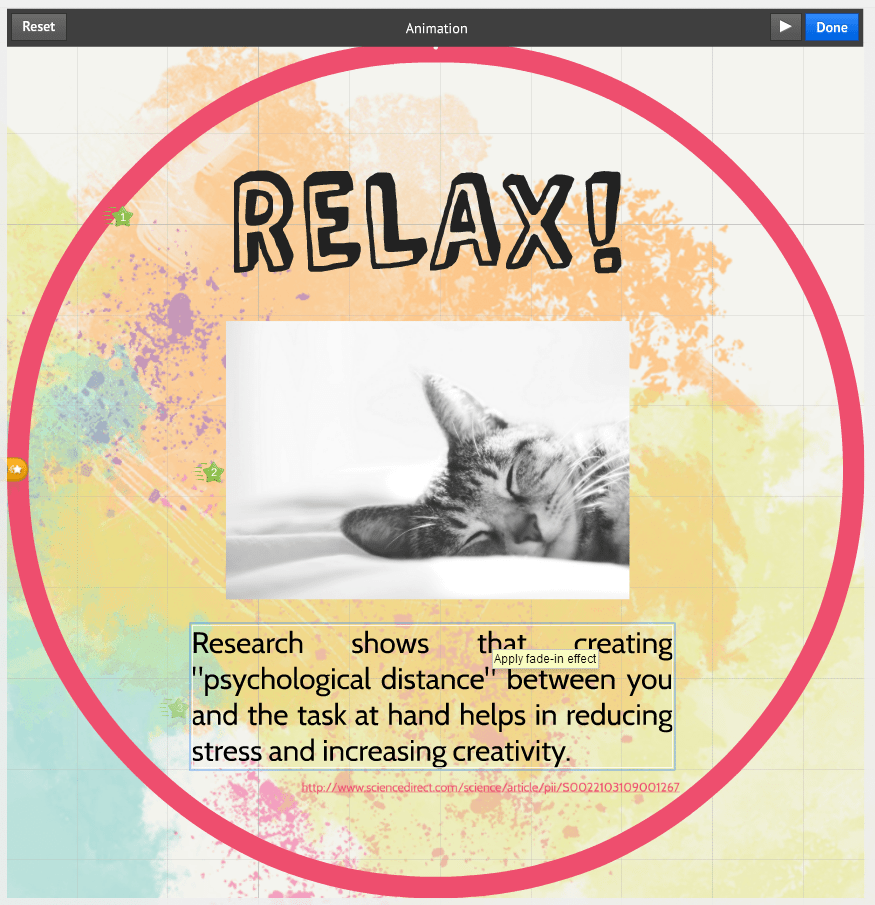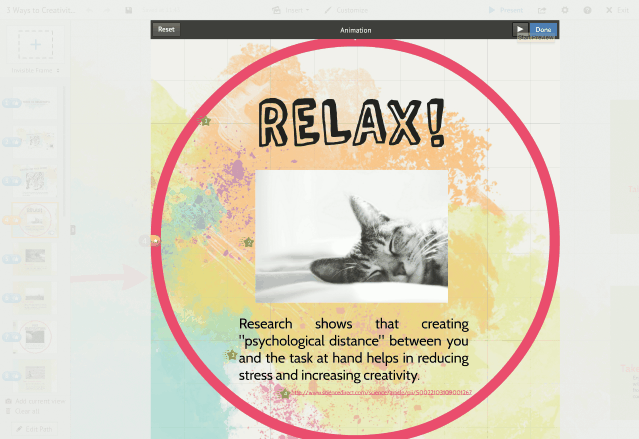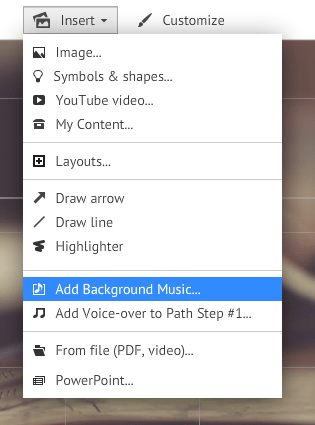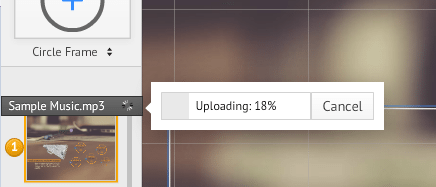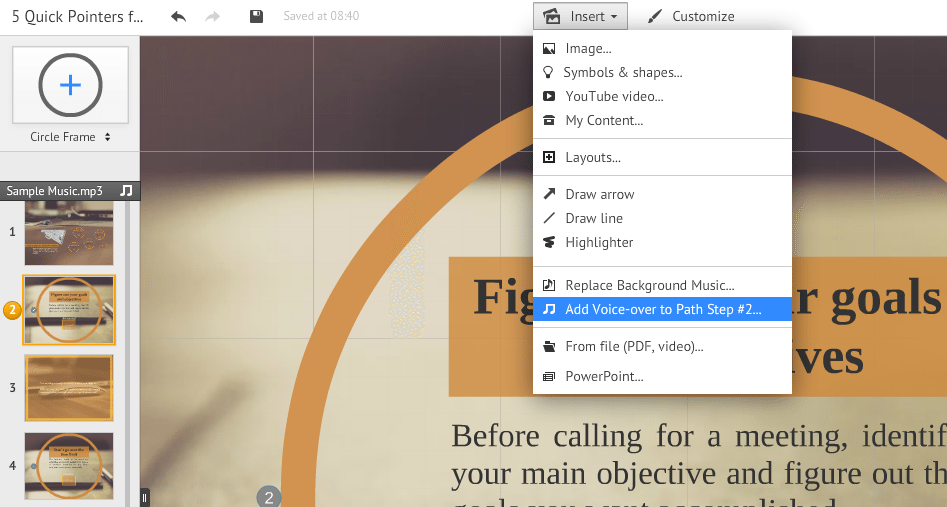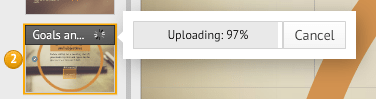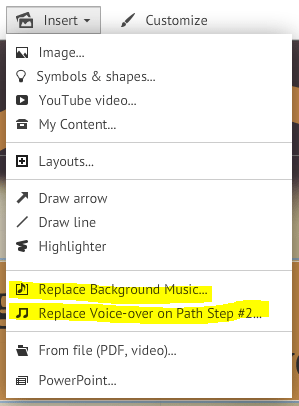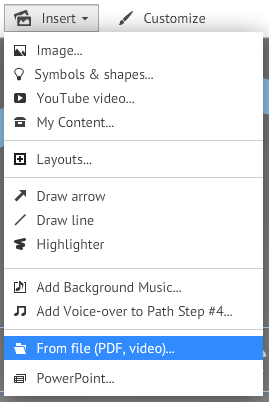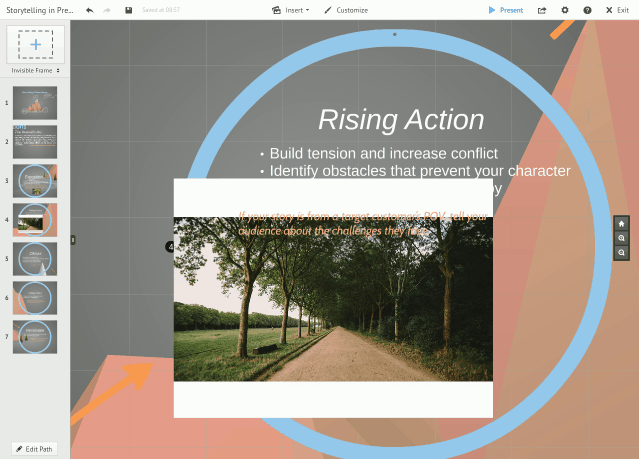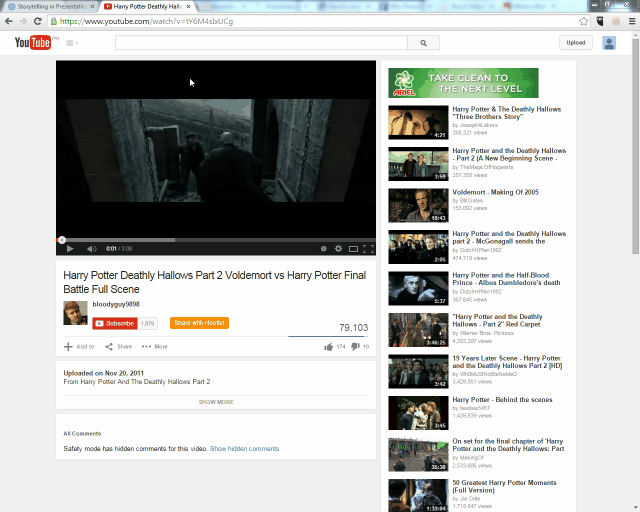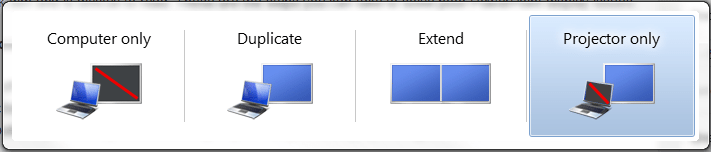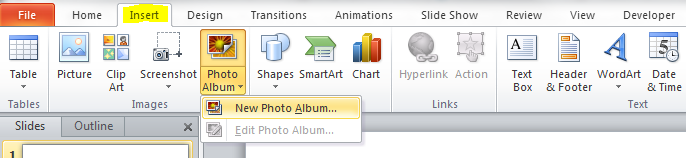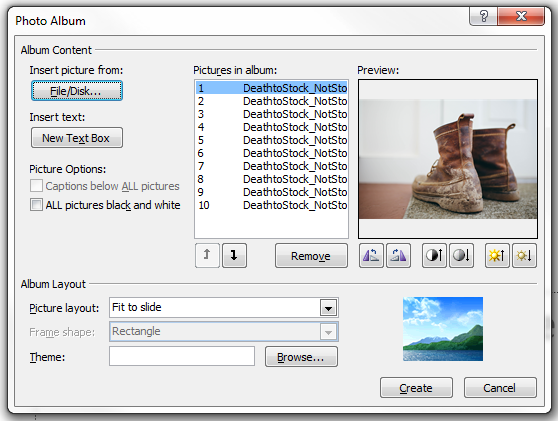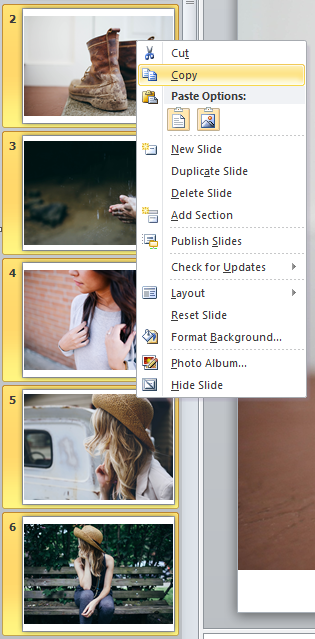For a majority of Americans, a true horror story doesn’t involve the dead coming back to life. What really scares 76% of the population is far simpler. It’s a situation that regularly occurs in the world of business. In this scenario, there are no zombies or vampires. There’s only an empty stage with an audience looking on.
In lists ranking people’s phobias, the fear of public speaking constantly appears on top. It even outranks the fear of death, which usually appears at number two. Isn’t it odd that we find the idea of facing an audience even more daunting than death? Jerry Seinfeld made a comic observation about it:
I read a thing that actually says that speaking in front of a crowd is considered the number one fear of the average person. I found that amazing – number two was death! That means to the average person if you have to be at a funeral, you would rather be in the casket than doing the eulogy.
So what leads to this heightened response over something that is so integral to our professional lives? Why are people so anxious about sharing their ideas to an audience? What are the presentation fears we need to overcome?
Presentation Fears: What are we afraid of?
As a psychiatrist, Dr. Judith E. Pearson works to help people move past their phobias. In her sessions she discovered three major presentation fears:
- Being the center of attention
- Making a mistake in front of others
- Repeating mistakes from previous presentations
Another public speaking coach, Gary Genard, adds a few more factors to the list. According to his experience, presentation fears stem from the following:
- Feeling dissatisfied with one’s presentation skills
- Comparing one’s self to other speakers
‘Re-frame and Regain’: Overcoming presentation fears
According to Dr. Pearson, the best way to overcome your presentation fears is to approach them in a different light. We often get too involved in our fears that it soon becomes the only thing we can worry about. By re-framing the way you handle the situation, you can use your presentation fears as motivation.
Here’s how you can re-frame the 5 presentation fears listed above. Regain your confidence with the following techniques:
It’s not about you
A lot of the most common presentation fears stem from self-consciousness. If your anxiety stems from being the center of attention or how you compare to other speakers, it’s because you’re worried about how the audience perceives you. Are they scrutinizing the way you move and speak? Will they judge you if you make a mistake? Would they rather hear someone else talk about this topic? You get nervous because you worry about what they might be thinking of you.
To solve this problem, you need to stop thinking of what you might be doing wrong. Instead, you need to focus on your goals. What is your presentation about? Why are you delivering it in the first place? What do you want to accomplish by the end of it?
And just like you, the audience is there to accomplish their own goals. They want to hear the information you’re about to share. If you really want to please them, focus on delivering your core message efficiently. As Dr. Pearson puts it, “stop thinking like a victim in front of a firing squad and start thinking like someone who has something worthwhile to say to people who want to hear it.”
Mistakes are unavoidable
Presentation fears can also stem from past experiences. If a crucial misstep derailed a previous presentation, it’s normal to worry that the same thing will happen again. As Genard puts it, “public speaking anxiety is often learned behavior.” But even so, it doesn’t have to be permanent.
Accept that some situations are out of your control and mistakes are inevitable. Instead of obsessing over the mistakes you committed in the past, think of how that experience can help improve your skills.
Practice makes perfect
It might sound cliche, but the best antidote to your presentation fears is sufficient preparation. Take the time to practice your skills and prepare your presentation. Familiarize yourself with all your points and arguments. Give yourself enough time to prepare great visuals. Most importantly, practice your skills even without a presentation coming up. The more you practice, the more confident you’ll feel about facing a crowd to share your point of view.
READ MORE:
- Reframing Three Major Fears About Public Speaking – Toastmasters International
- 10 Causes of Speech Anxiety that Create Fear of Public Speaking – The Genard Method
- Public Speaking Anxiety: Facts, Stats, and Methods to Beat It