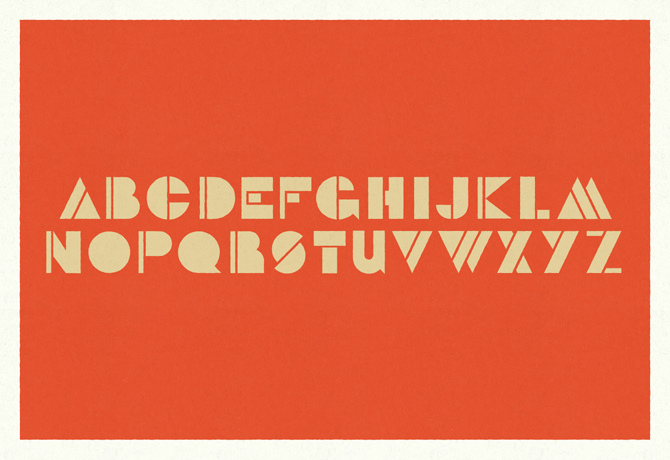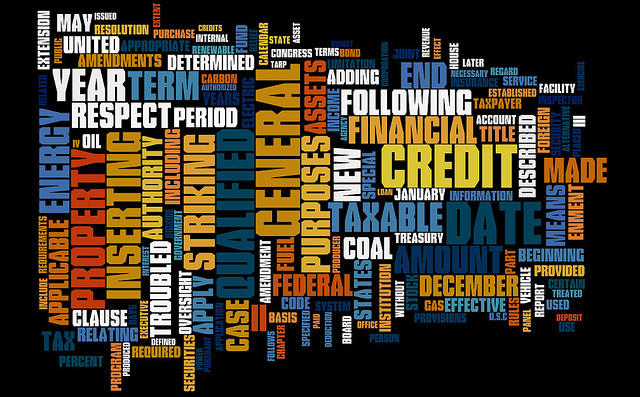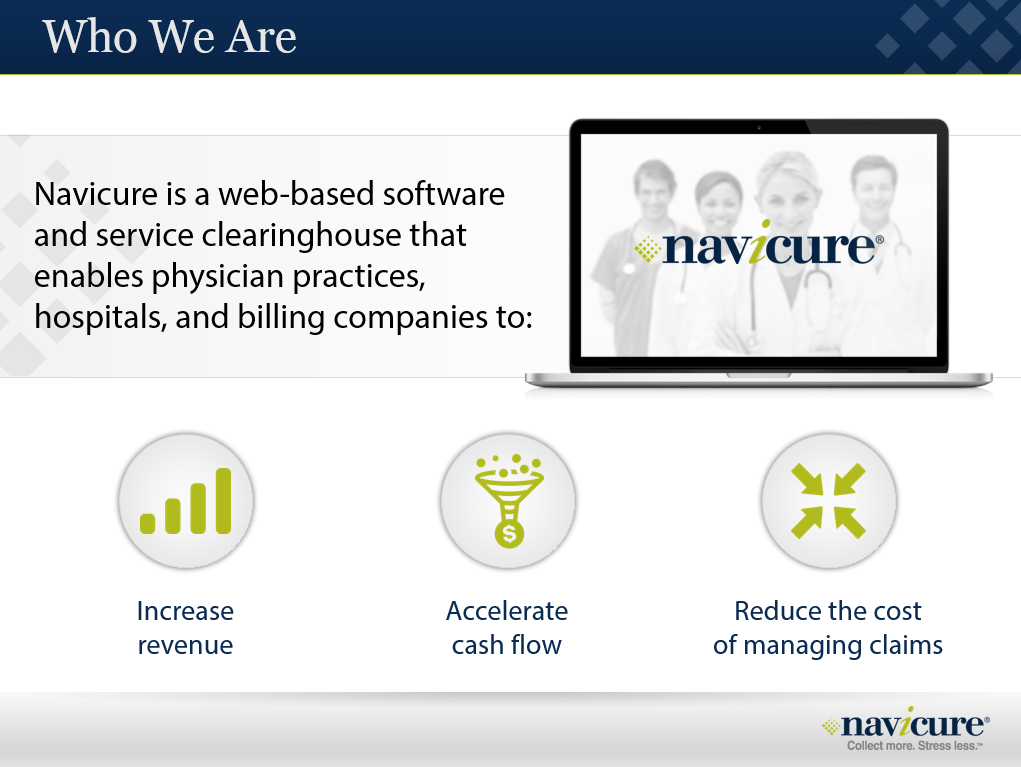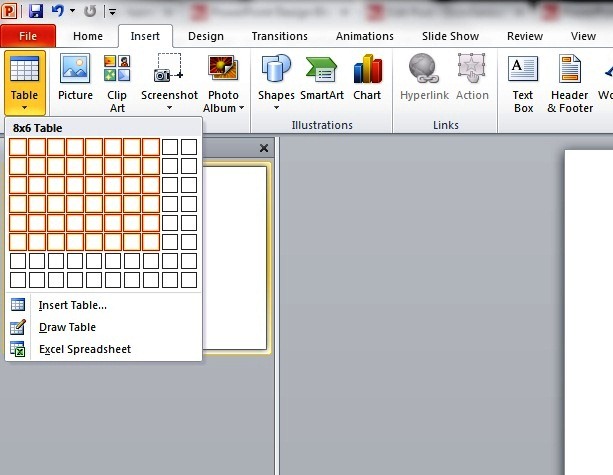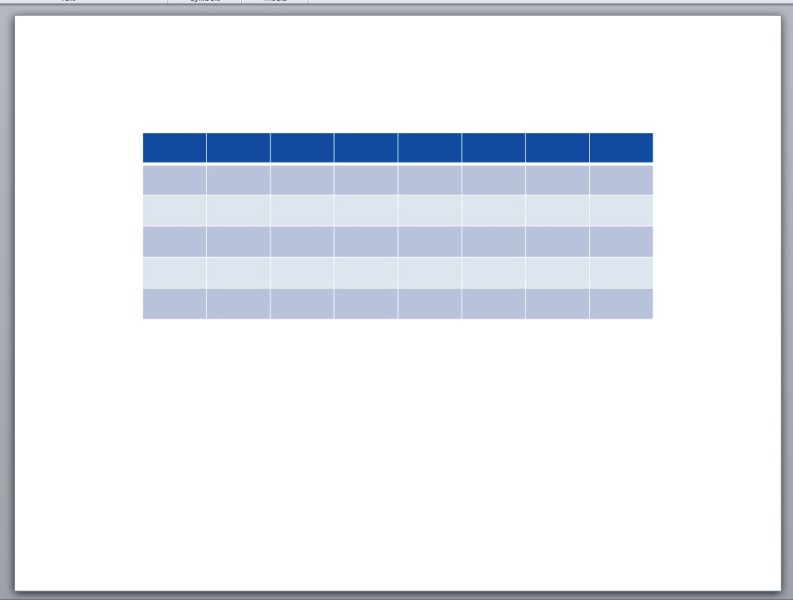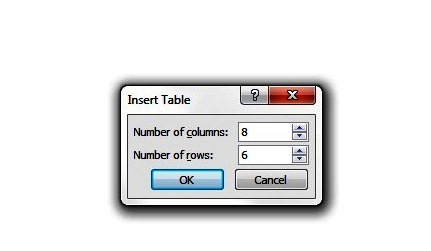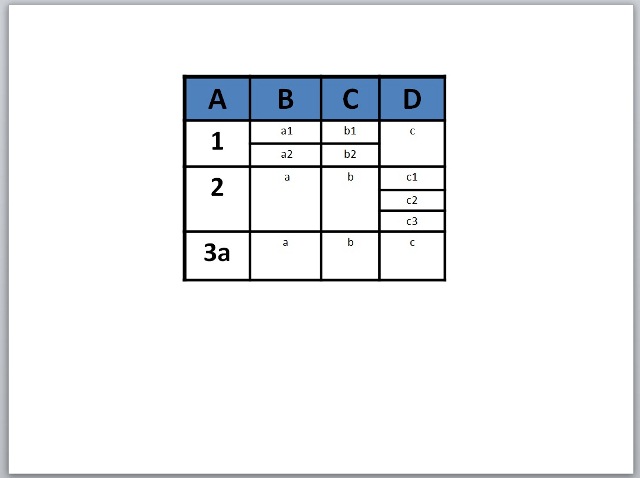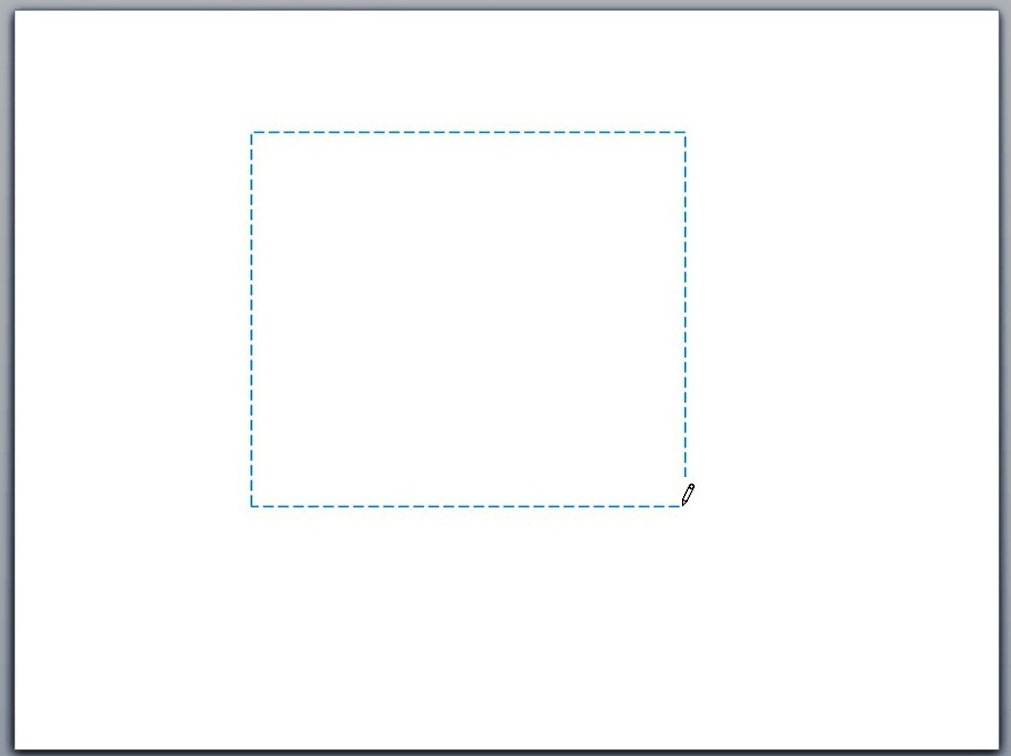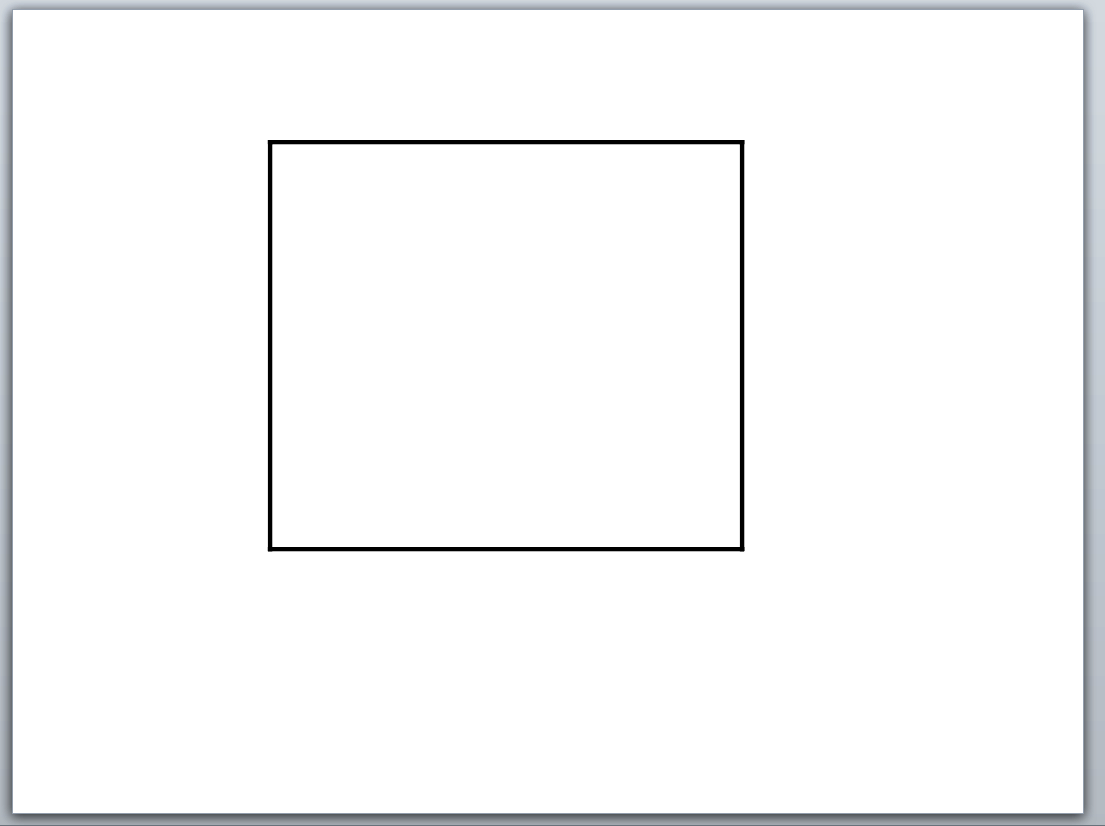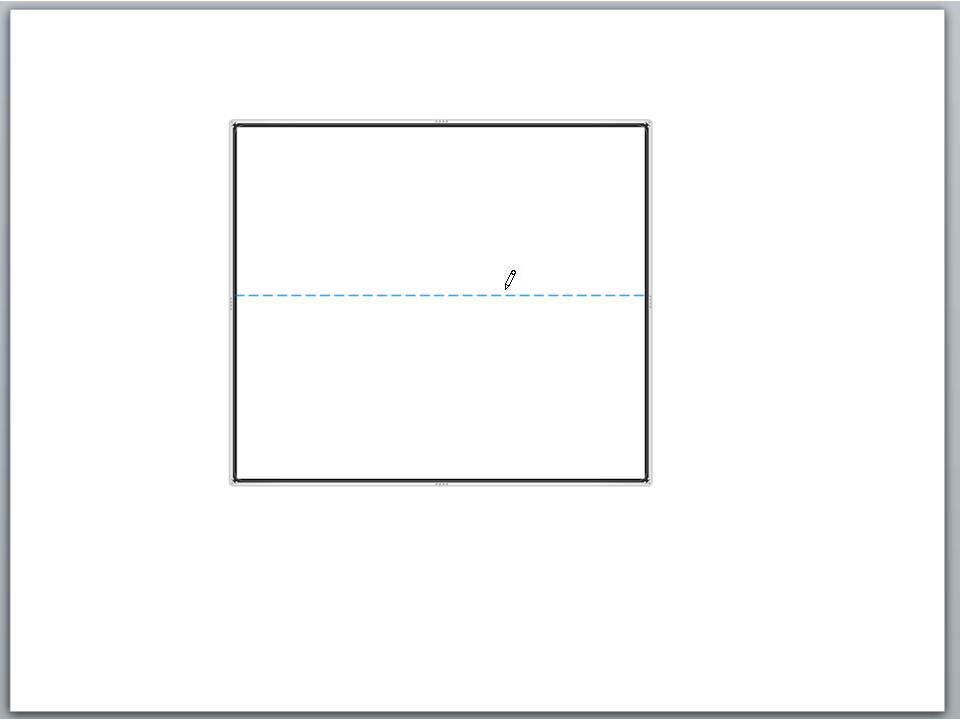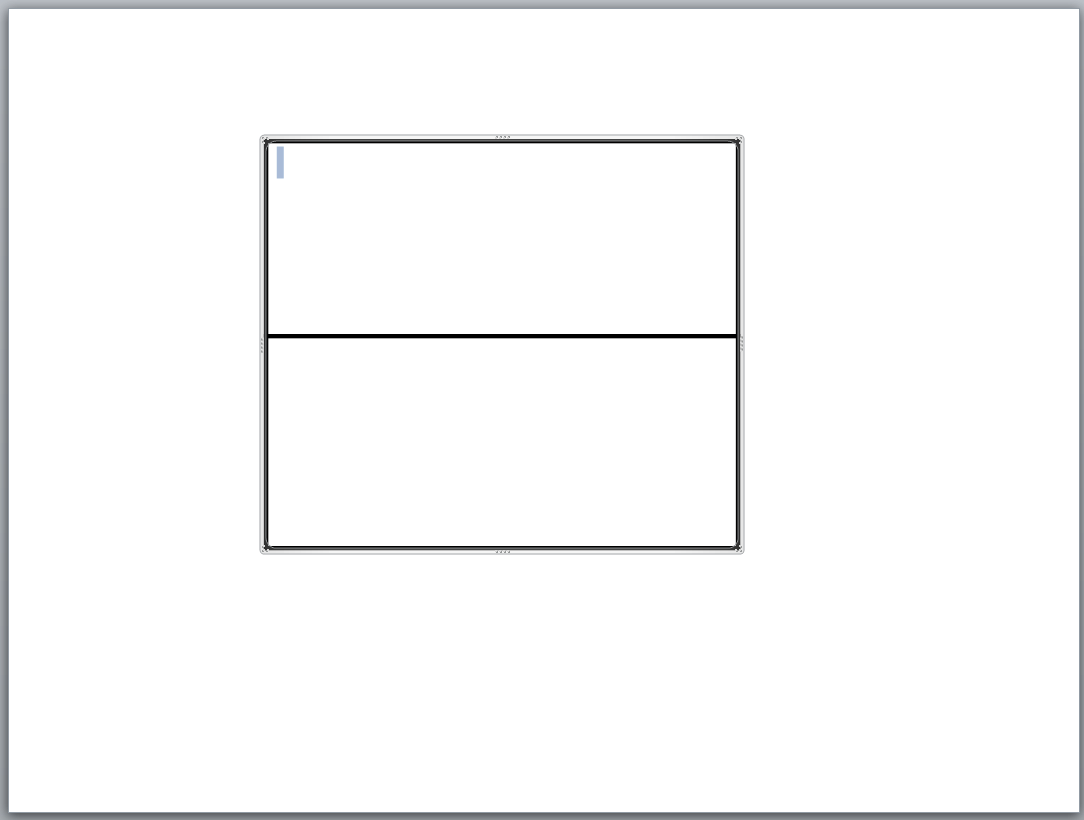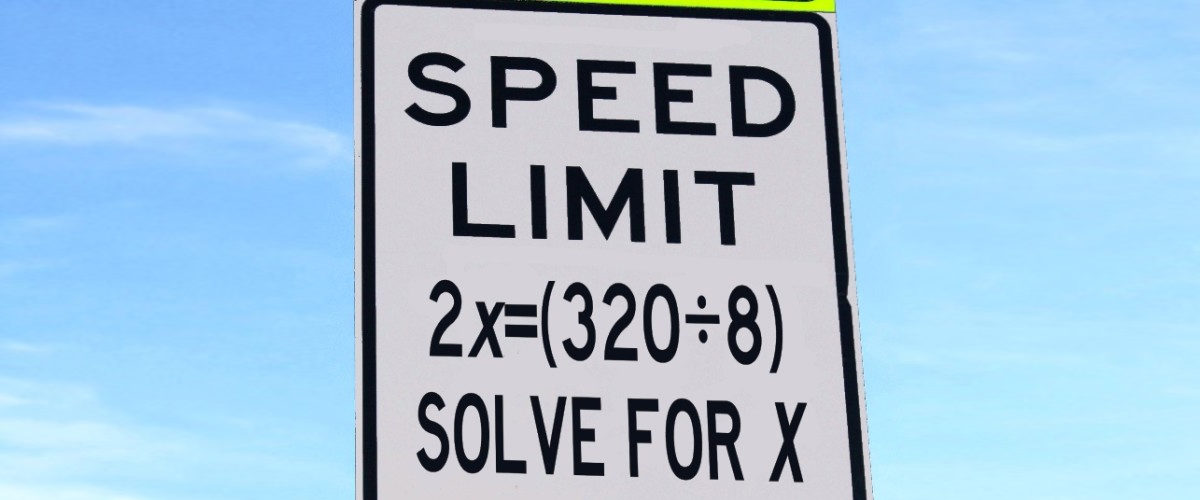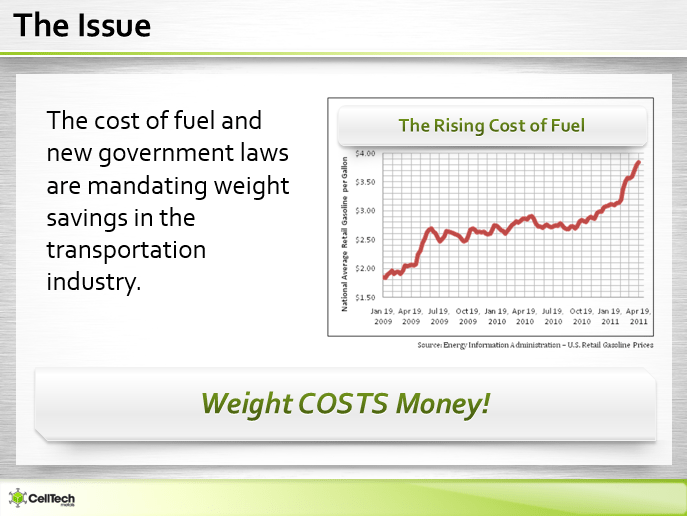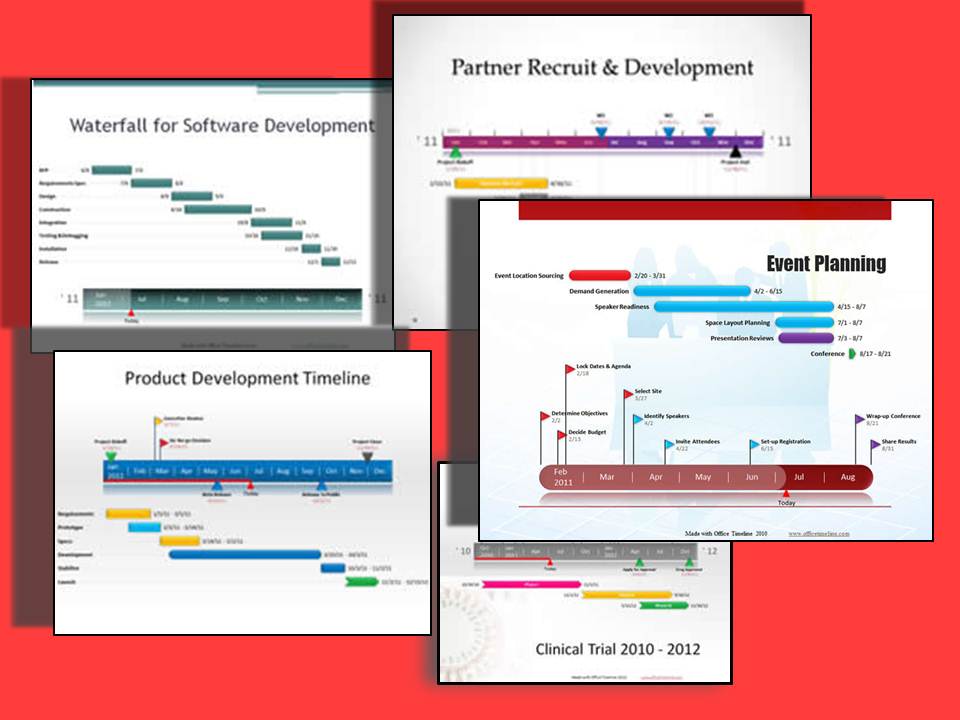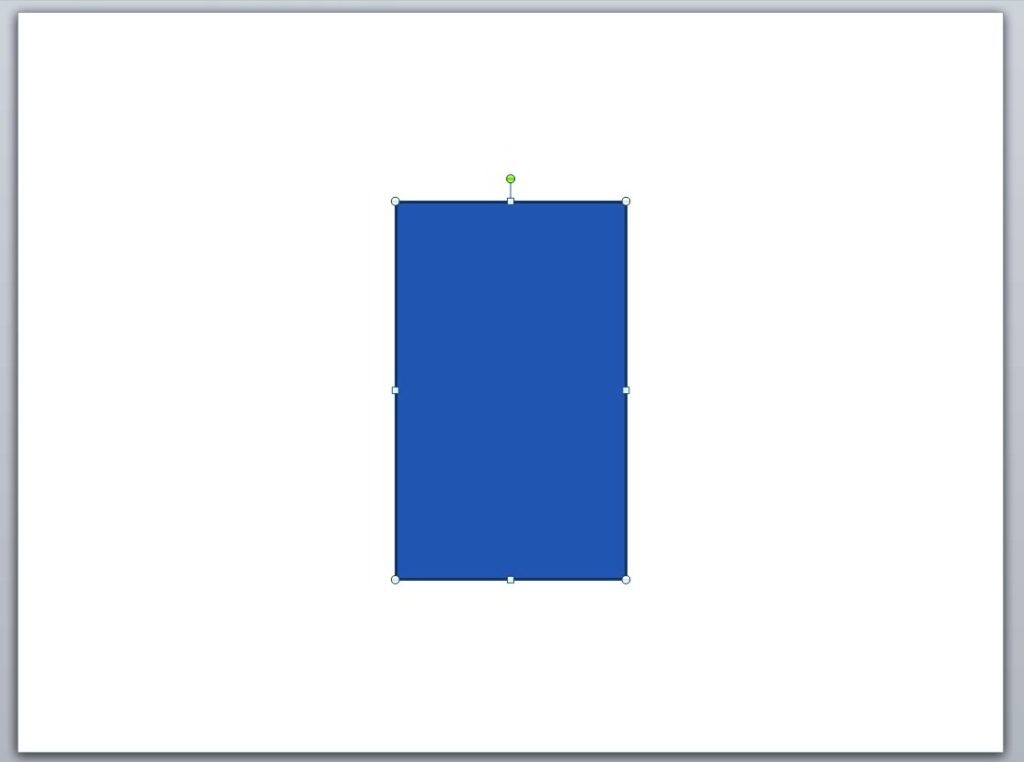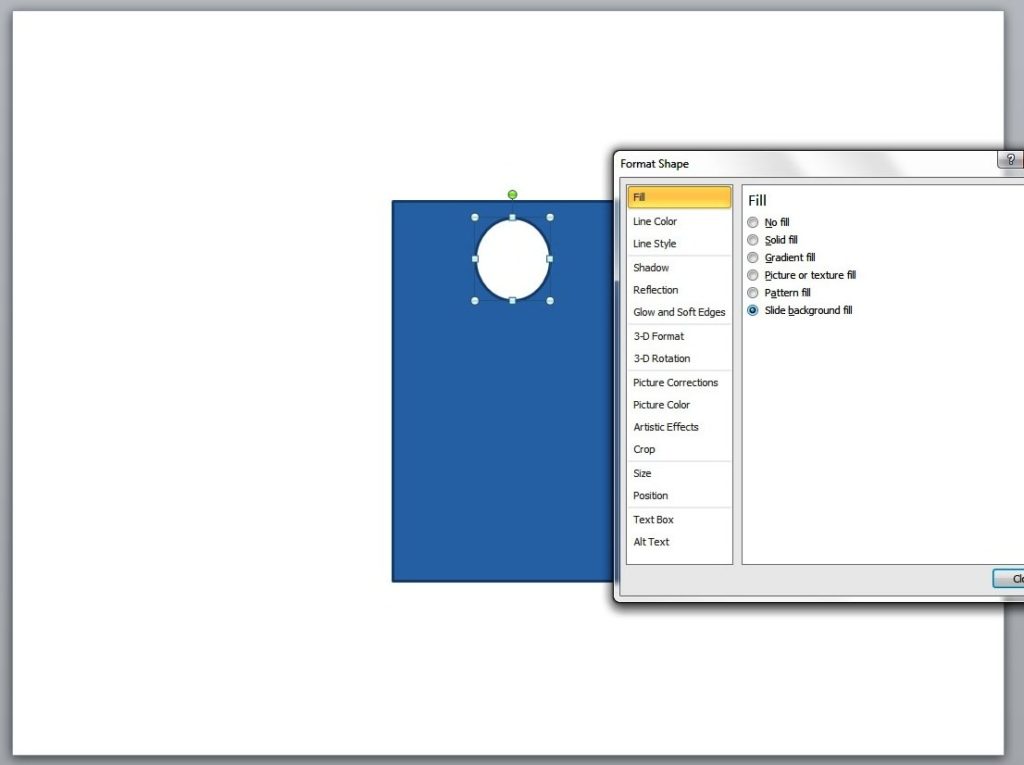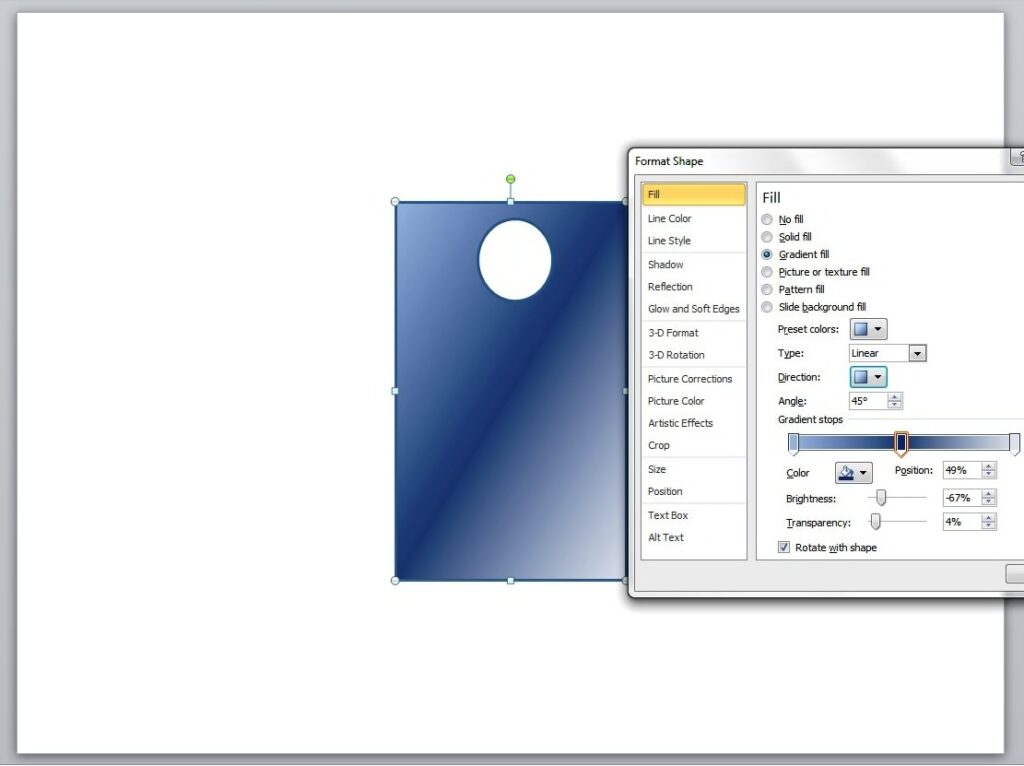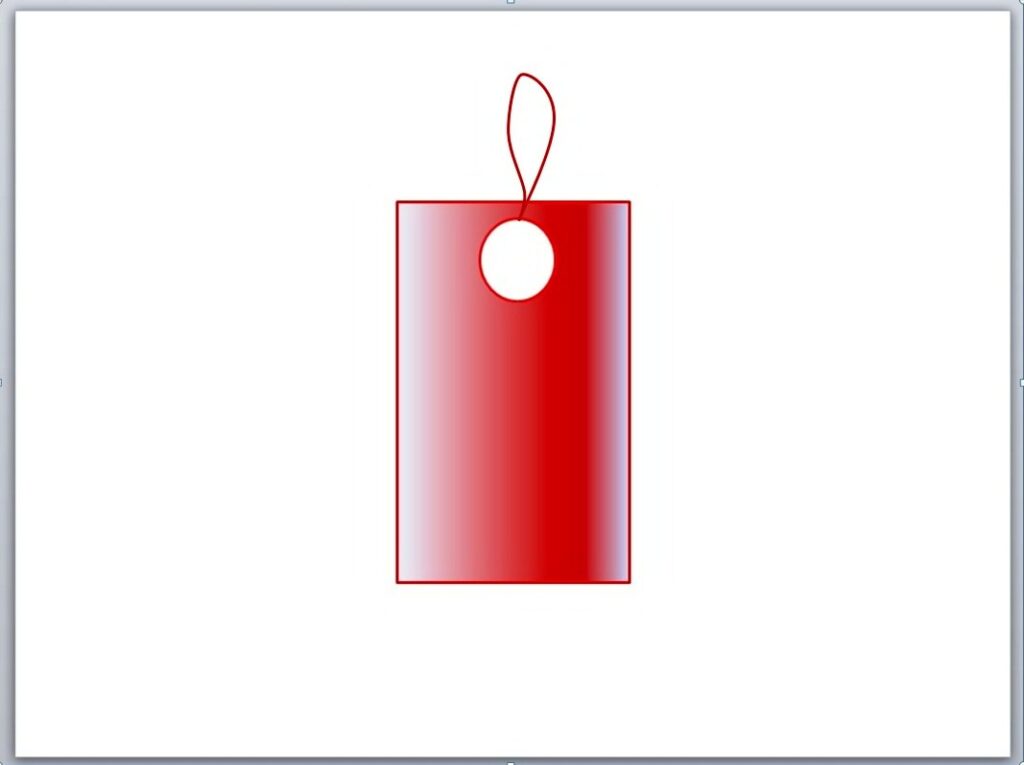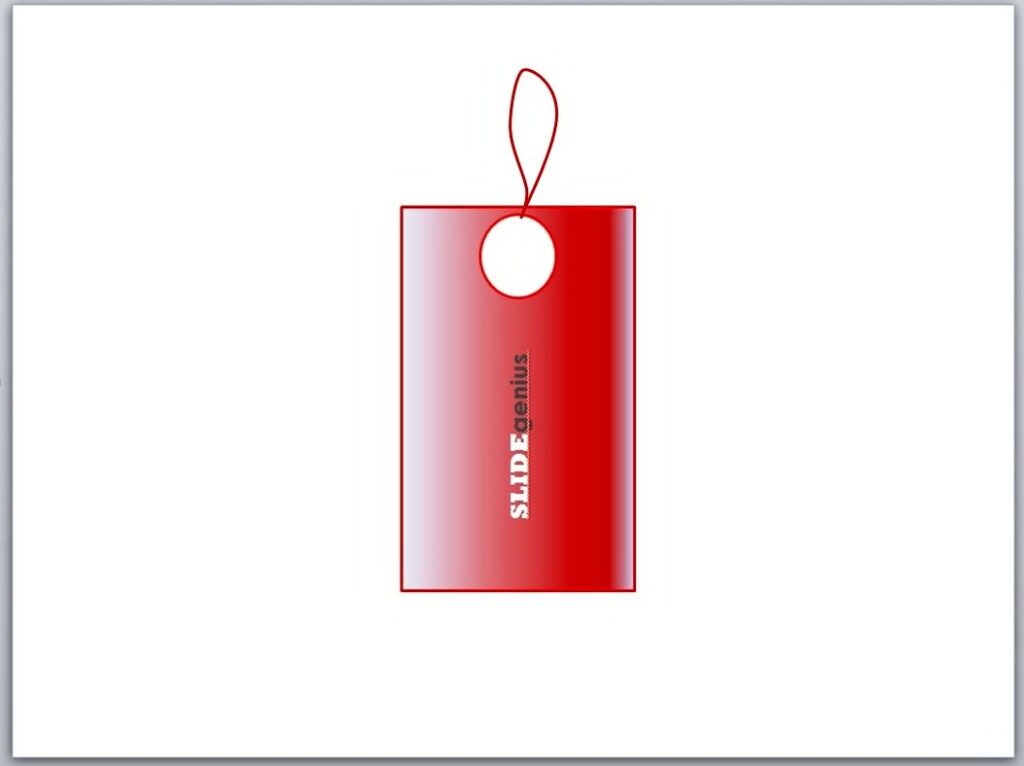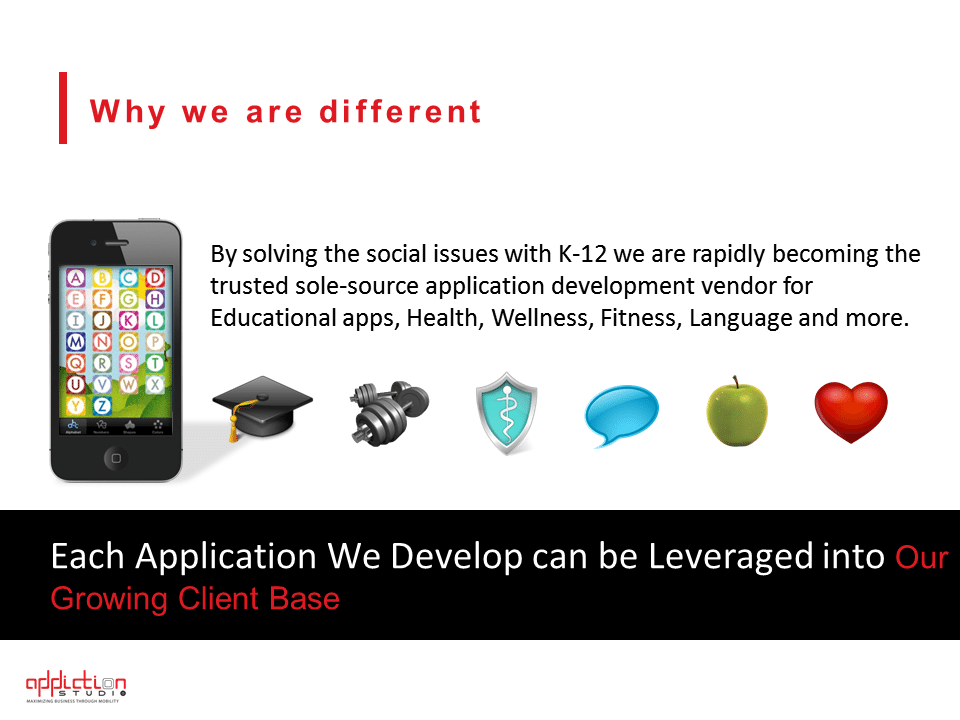Businesses organize corporate events for different reasons. Usually, it’s due to a special occasion, like a holiday, or a year-end celebration. But other times, the purpose is much more specific.
And in all those gatherings, it’s rare that you won’t find a PowerPoint being set up. An engaging visual presentation is necessary for engaging the audience’s gaze and drawing their attention to the event itself. Corporate events are also a way of drawing in more customers, while keeping in touch with loyal ones. Having an interesting and attractive deck to match the level of your event can greatly help with that.
Here are some of the most common corporate events that businesses usually organize and where slide presentations won’t look out of place:
Product Launches
As shown in AdAge’s EJ Schultz’s article on successful product launches, a well-organized launch can create a lot of buzz for a new product and give it a sales boost. To generate enough attention, you may set the occasion as either a trade event or media event.
Trade events would have well-known people in the industry as guests. These are market analysts, editors of trade publications and other prominent figures.
If you choose to make it a media event, then you may want to invite dozens of reporters. Regardless of how you plan the event, make sure that your PowerPoint presentation would leave a great impression.
Customer Appreciation Events
According to marketing strategist, Nancy Wagner, this type of event is aimed to reinforce customer trust and loyalty, leading to a long-term, sustained growth for your business.
As the host, this is your chance to communicate to your customers that they mean more to your company than simply sales numbers. A customer appreciation event is where you can express your gratitude to everyone at one time.
Apart from the usual team-building type of activities, showing a “thank you PowerPoint presentation” that serves as a tribute to your customer base is a good way to make the most of the event.
Conferences and Seminars
Joining conferences or seminars means you would be facing a larger crowd. To avoid that thing called death by PowerPoint, make sure to prepare your slides properly.
Make your presentation interesting for your audience. Basically, try to use less text and a bit more images. And most importantly, don’t drag the presentation too long. If you play your cards right, you might even get a referral or two to do business with.
Ultimately, organizing a corporate event and preparing a PowerPoint presentation have one thing in common. Both should be well-planned as they would reflect your business’ professional image.
References
Schultz, EJ. “14 Product Launches That Rocked And Why.” Advertising Age News. Accessed May 21, 2014.
Wagner, Nancy. “How to Plan a Customer Appreciation Day.” EHow. Accessed May 21, 2014.