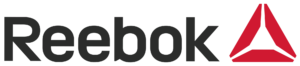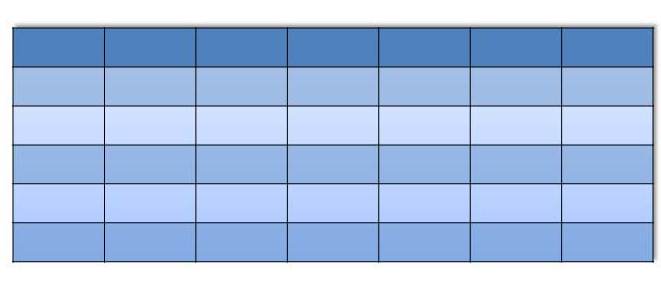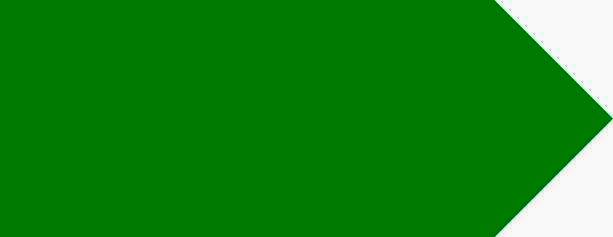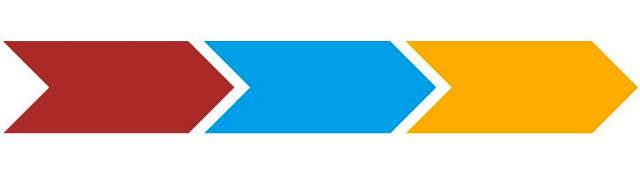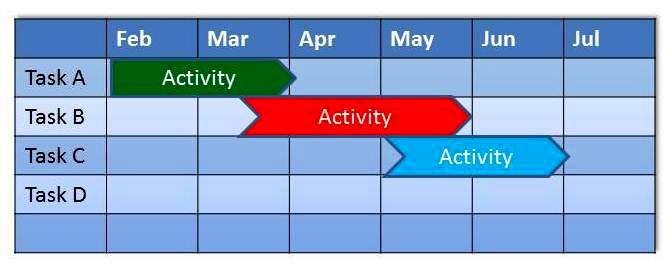A company’s mission statement defines your organization’s primary purpose. Basically, its purpose is to describe the reason of its existence. Mission statements are usually limited to one paragraph, but if you can explain it in only a few sentences, the better. All you have to mention are some key aspects such as your company’s objectives and what it hopes to accomplish.
If you are making a pitch to potential investors or introducing your company in a trade exhibit, your presentation slides should include your mission statement. Think of it as your chance to establish your organization’s identity and credibility, a chance to explain who you are.
What’s it For?
Consider your mission statement as the driving force behind your company’s aspirations, shaping both your internal corporate culture and your target market’s perception of your brand or company name.
Before you start drafting a mission statement, you need to know yourself — and your intended customers. According to Success Design‘s Mandy Porta, determining your target market involves a thorough survey not only of the people you’re aiming to sell your product or service to, but also of the market situation as a whole. Is there a gap in the market that you can address? Who will be willing to buy your products? What is the competition doing, and how can you do it better?
Once you’ve gotten past this preliminary self-examination, you’ll have a better grasp of who you are as a company.
Writing the Mission Statement
Developing a strong mission statement would take some time. You can’t just string together some big words and call it your mission. You and your team should discuss it among yourselves to ensure that every word truly represents who you are as a company.
Before putting anything on your PowerPoint slide, here are a few questions that you should ask:
- What do we do?
- Why did we start this business?
- What do we offer to the market?
- Who are our clients?
- How do we treat our clients?
- What image does our business convey to the market?
Conclusion
One of the expected outcomes of answering those questions is that you would be able to identify your company’s winning solution. This refers to the concept that makes you stand out from the competition.
It is the thing that drives customers to your doorstep. Identifying that winning solution will also lead you to determine your standards of success. Combining your winning solution and your standards of success will enable you to reach to a measurable goal or a mission.
Choose your words carefully. Put everything into paper (or slide) once you have a clear and concise statement of that mission.
References
Porta, Mandy. “How to Define Your Target Market.” Inc.com. June 22, 2010. Accessed May 14, 2014.



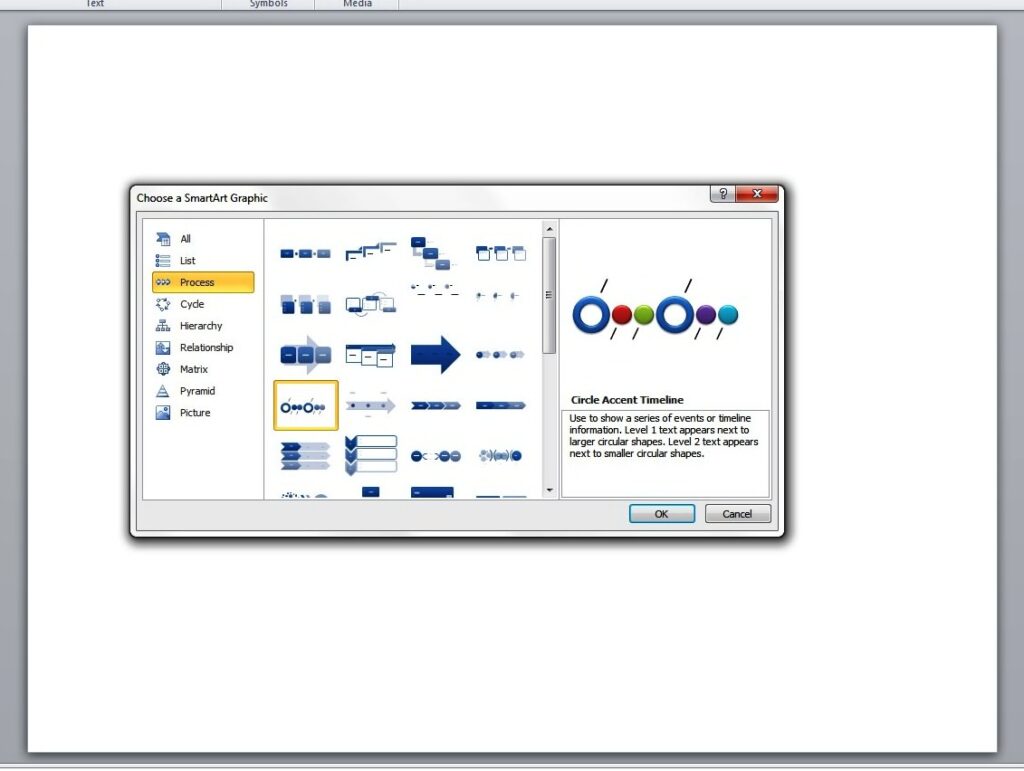
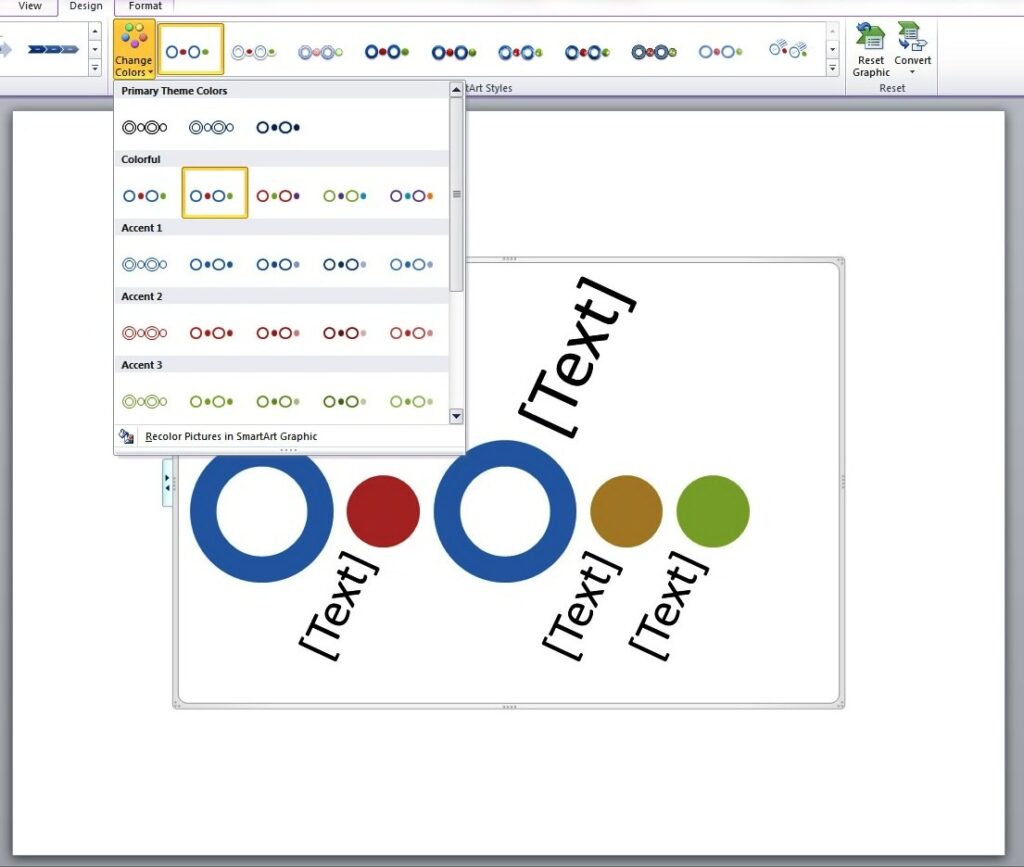
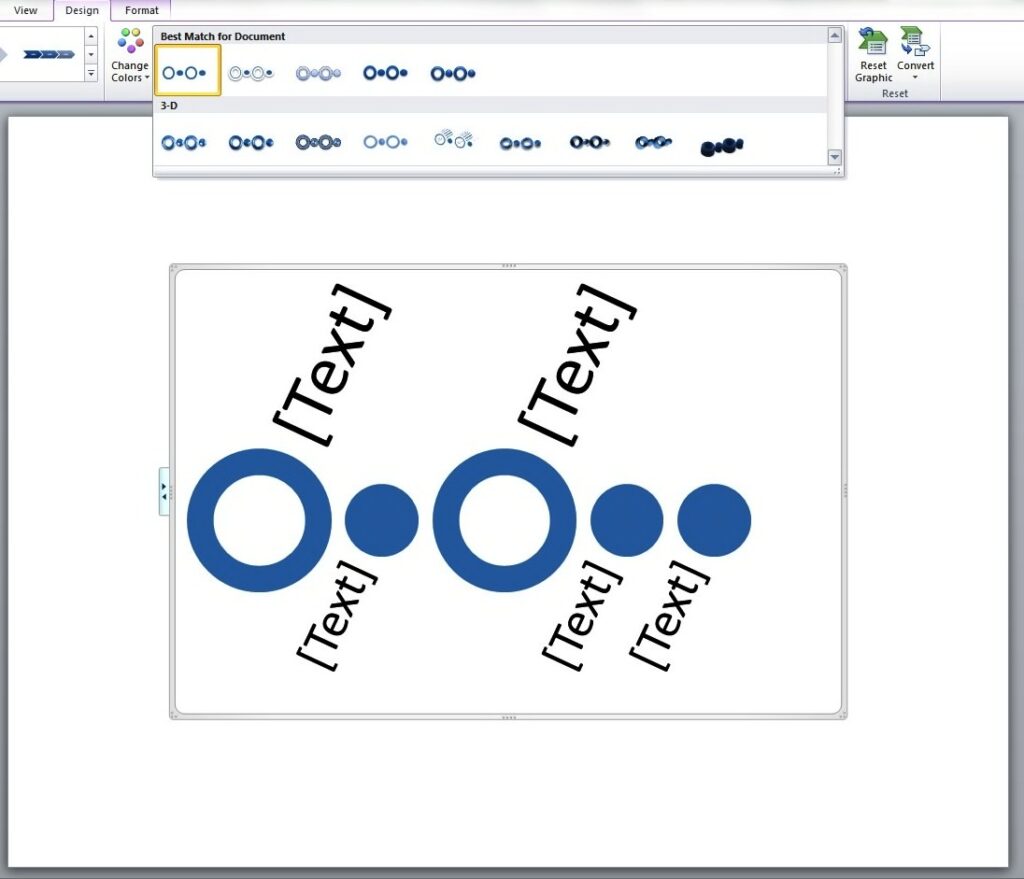

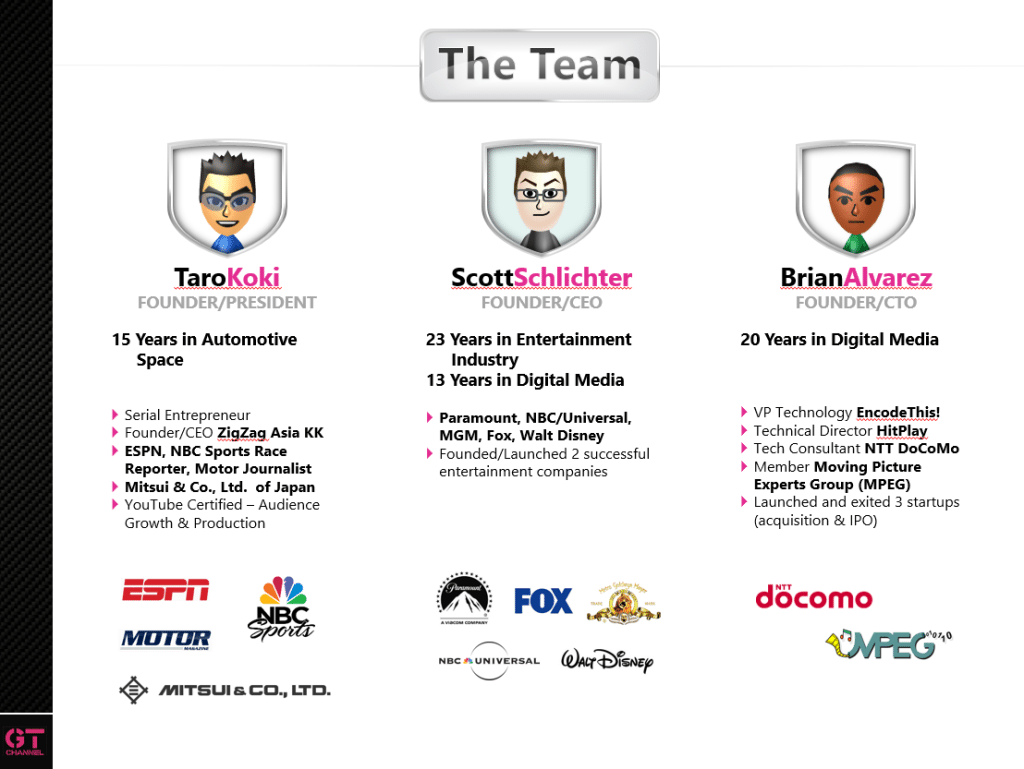
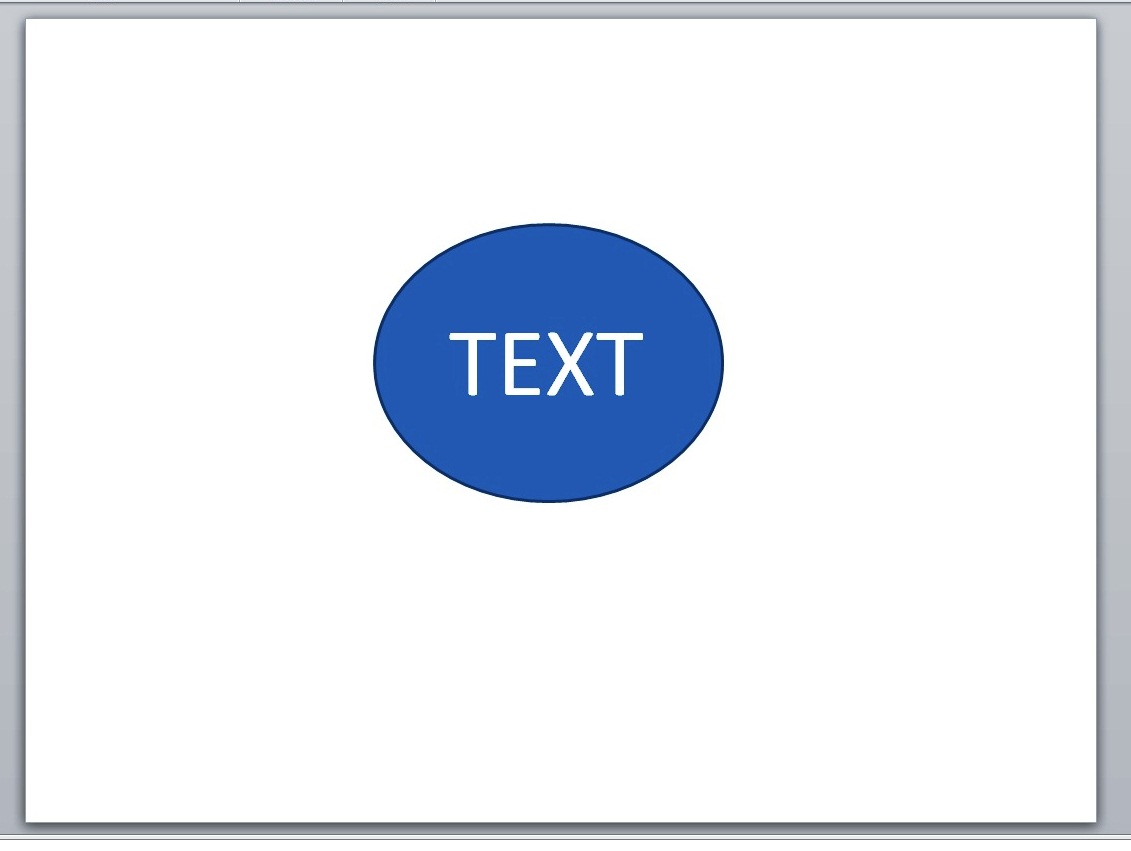
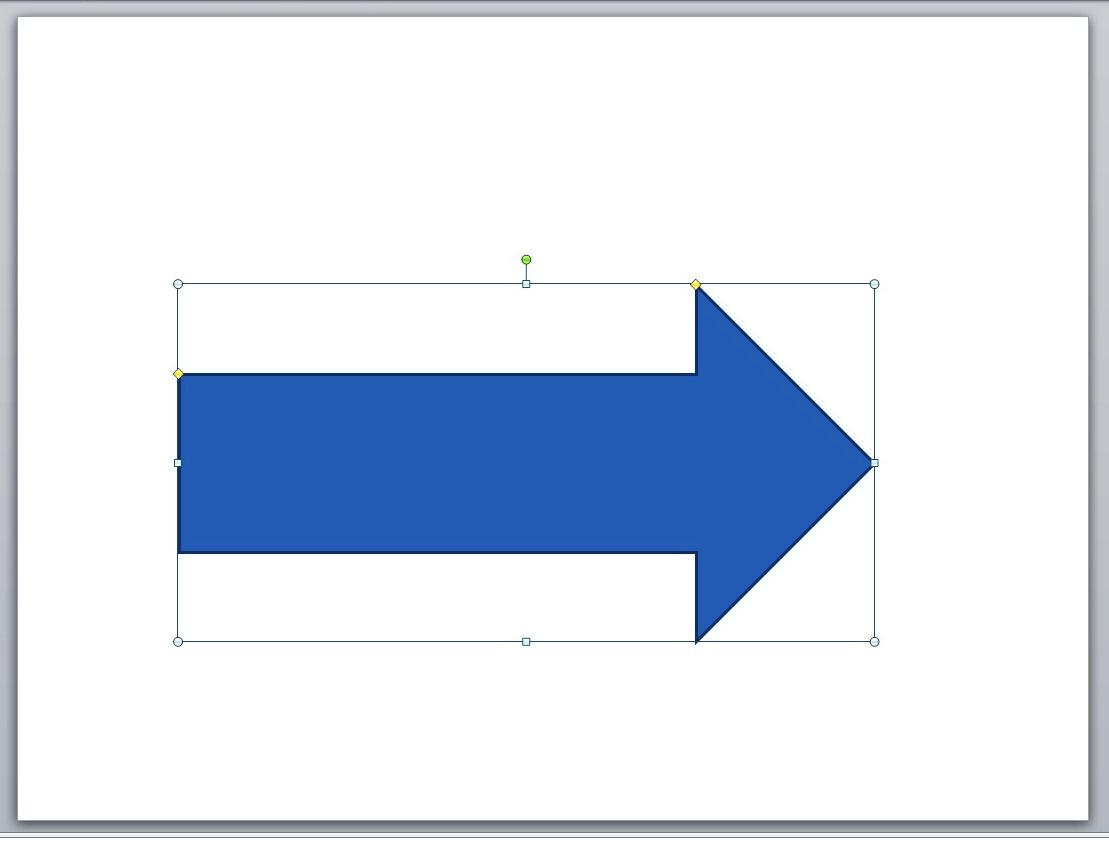
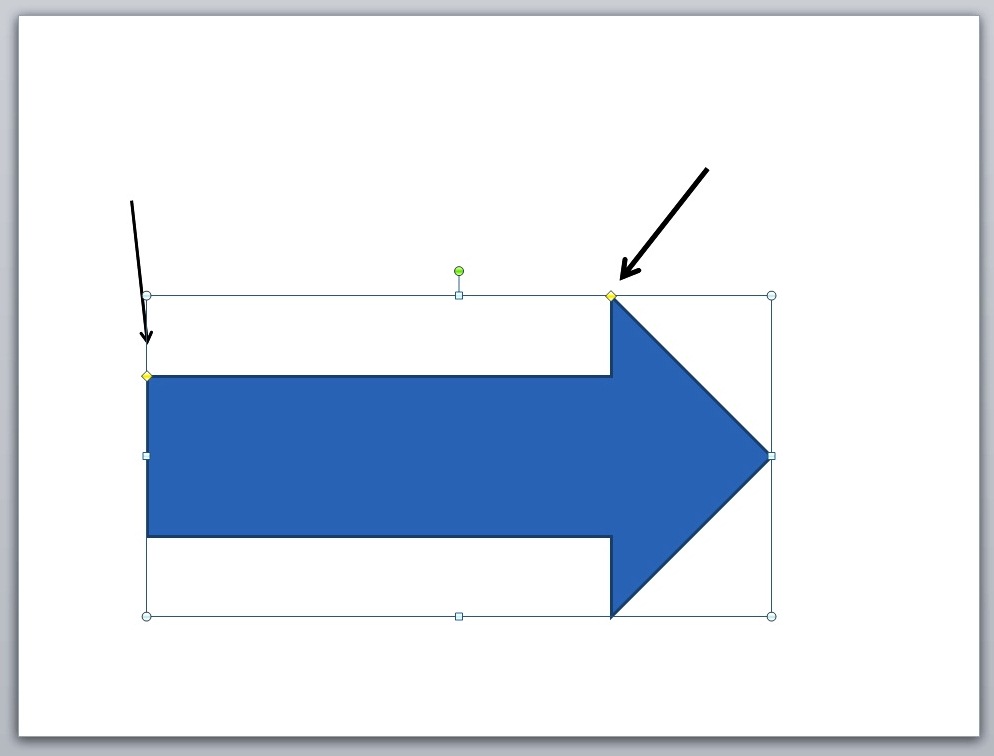
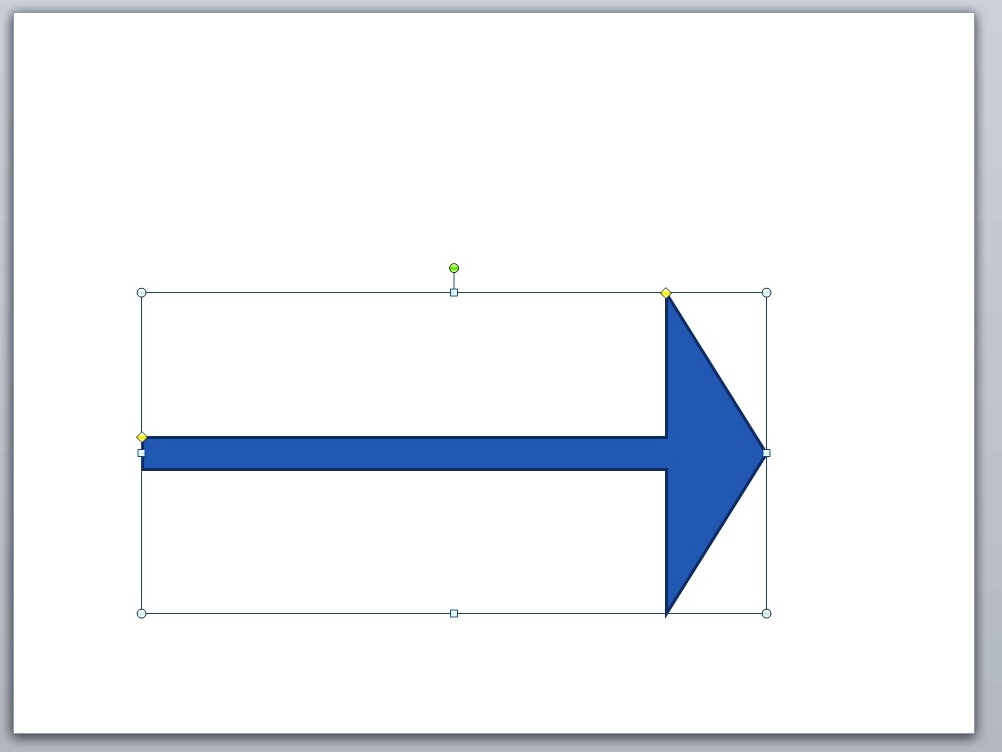
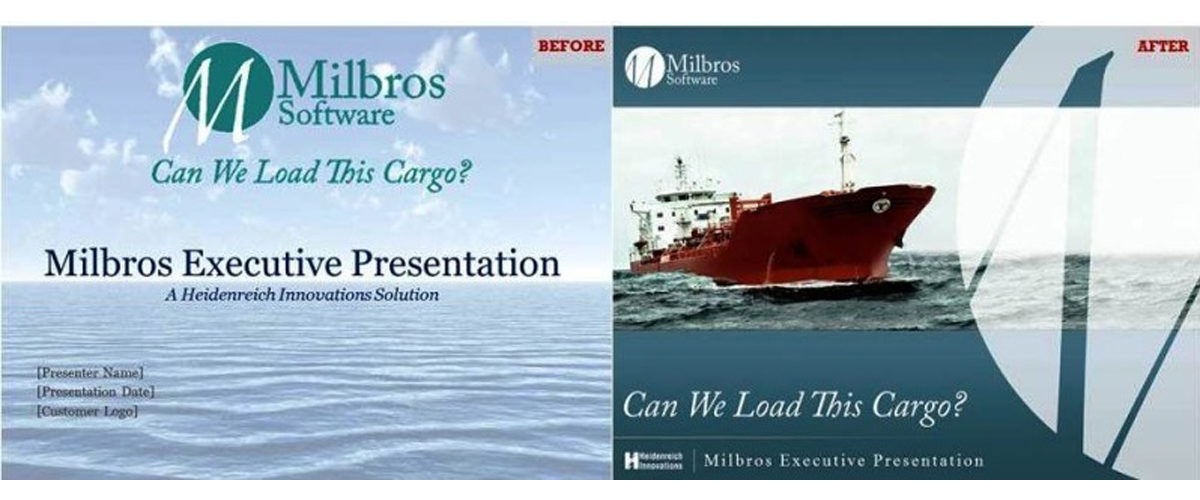
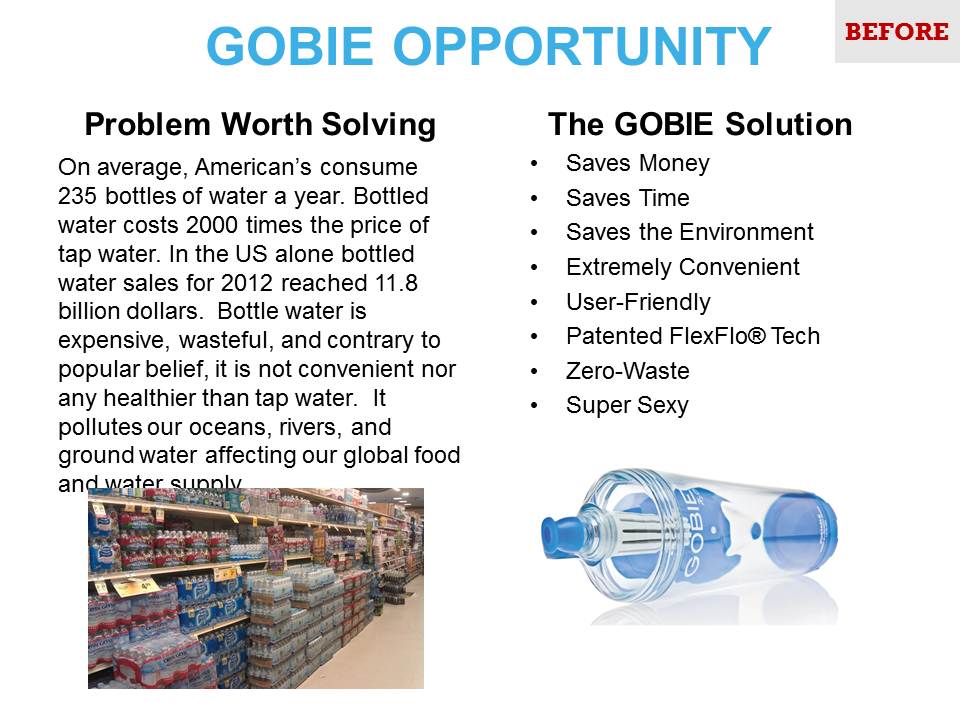
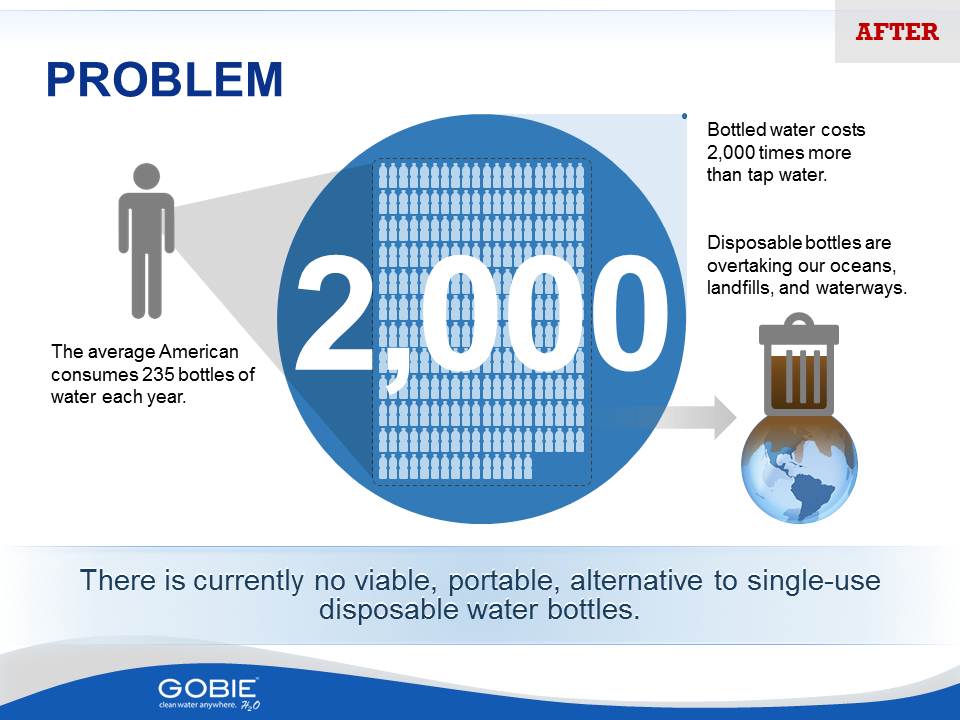
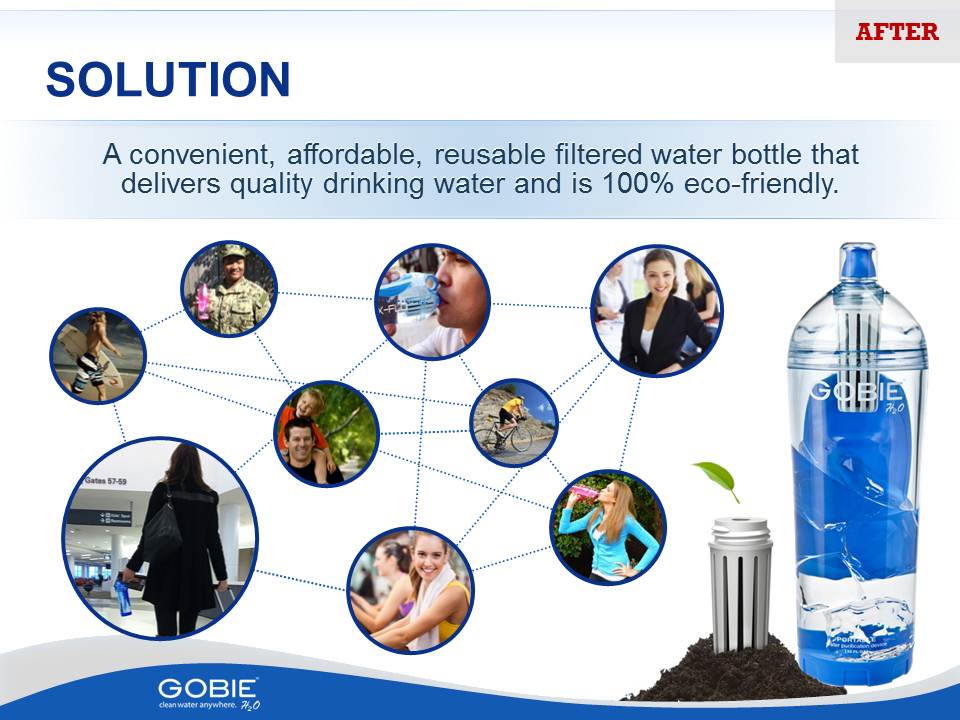
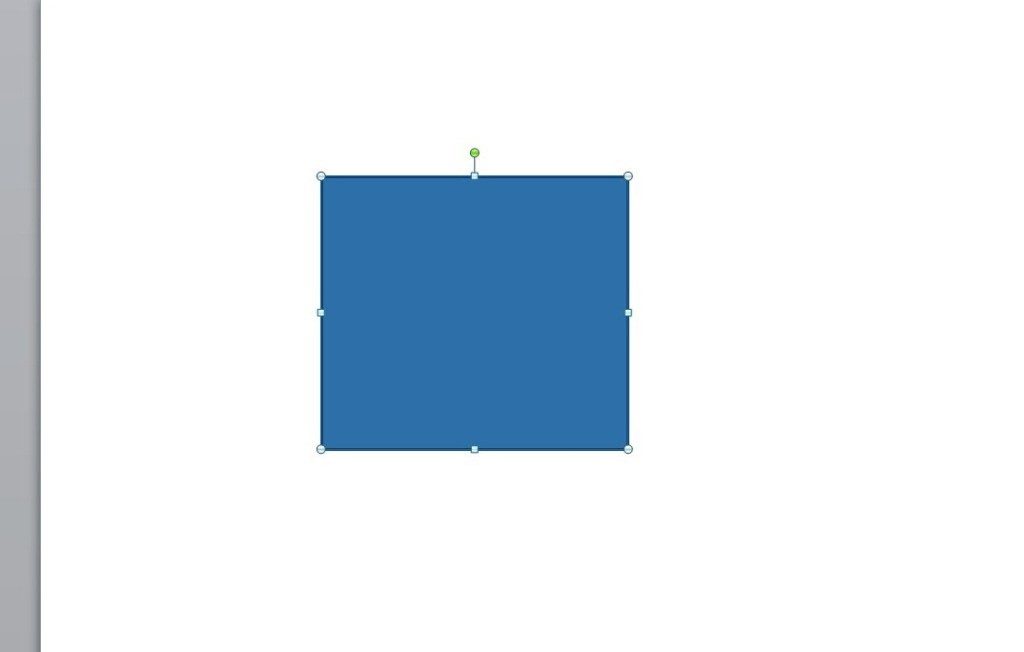
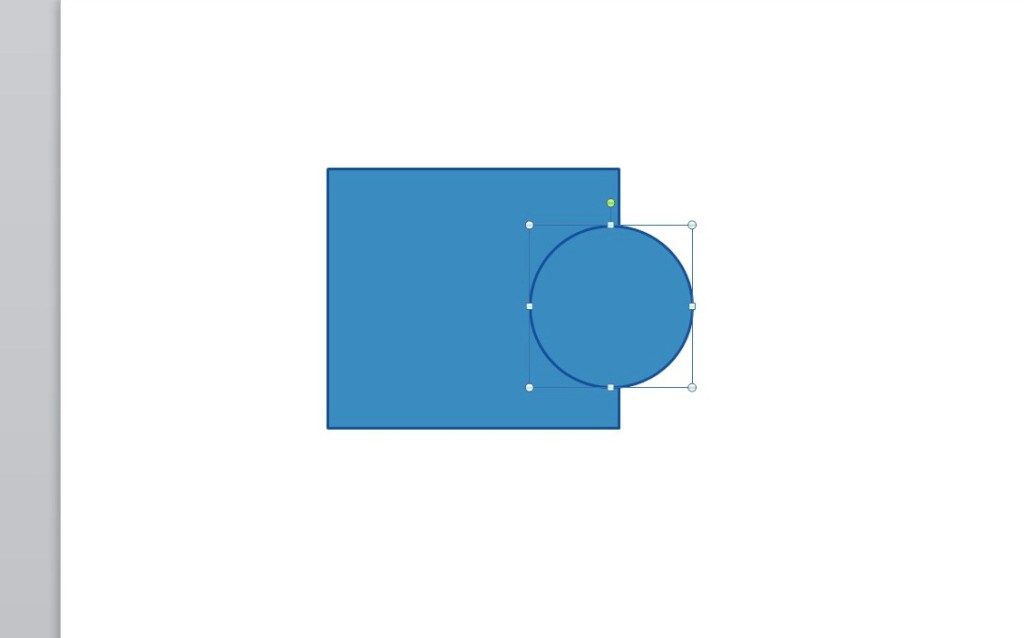
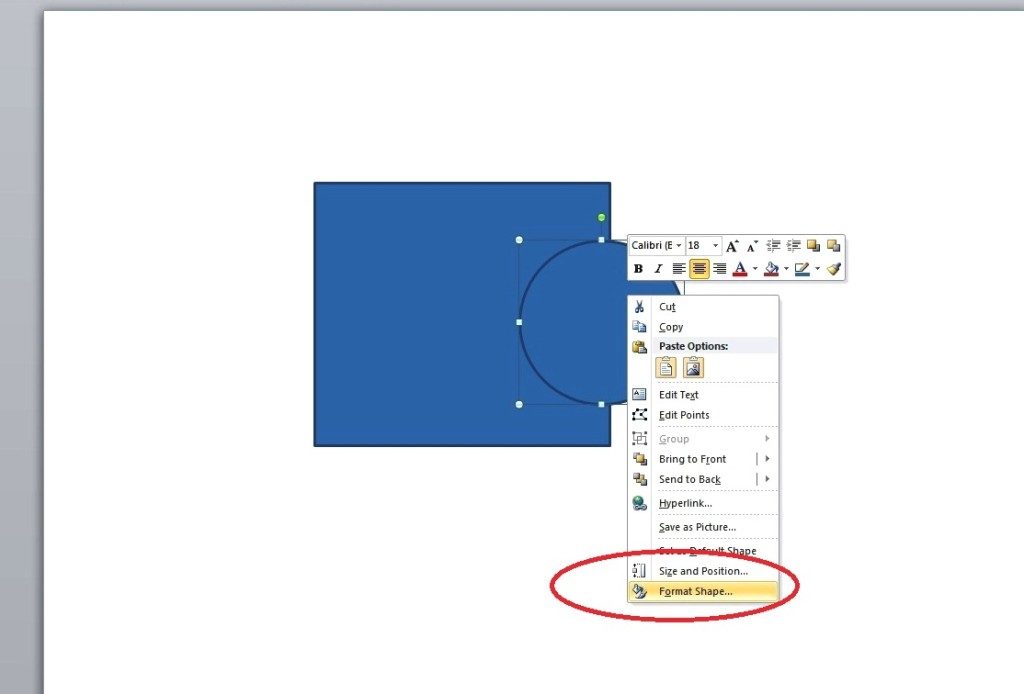
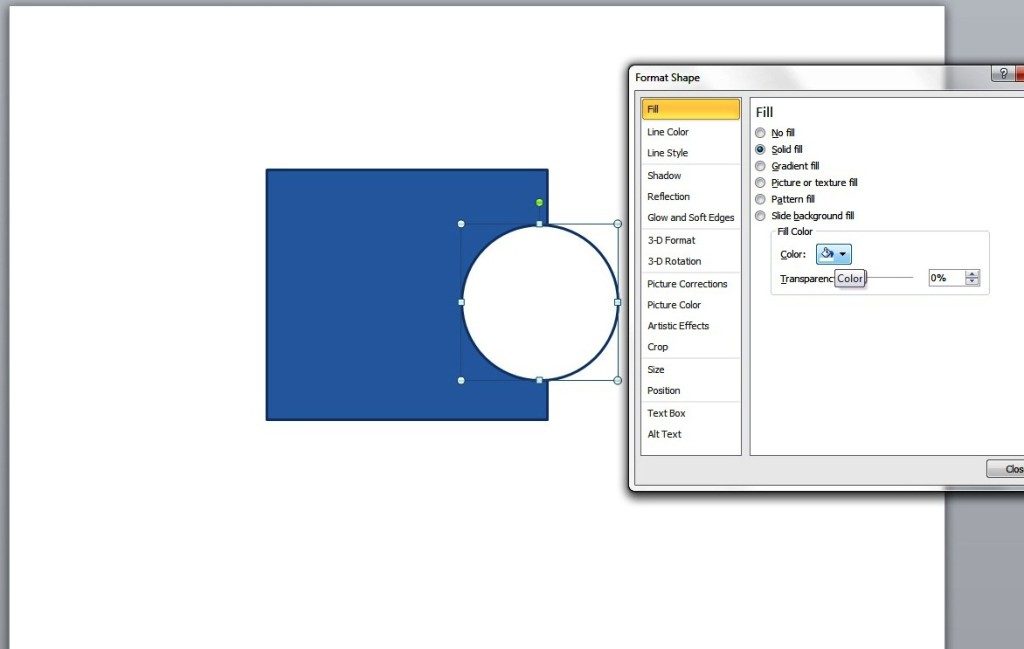 Then, select Line Color and tick No line to remove the oval’s line border.
Then, select Line Color and tick No line to remove the oval’s line border.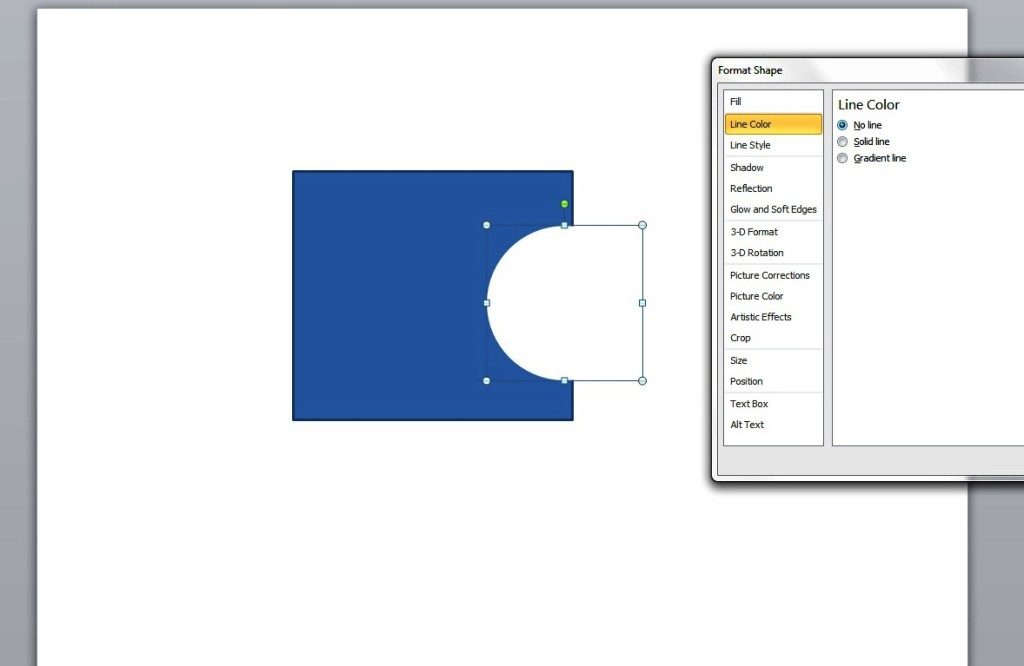
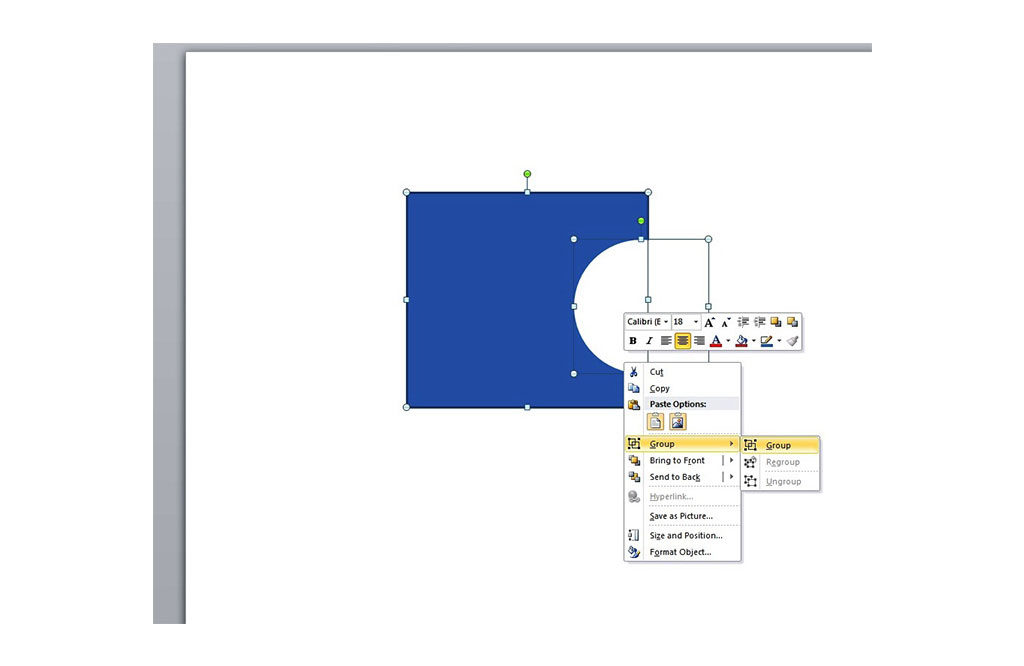 There you have it. You’re almost done. You just need to add a few more details by basically repeating the previous steps to make it look like an actual jigsaw puzzle piece…
There you have it. You’re almost done. You just need to add a few more details by basically repeating the previous steps to make it look like an actual jigsaw puzzle piece…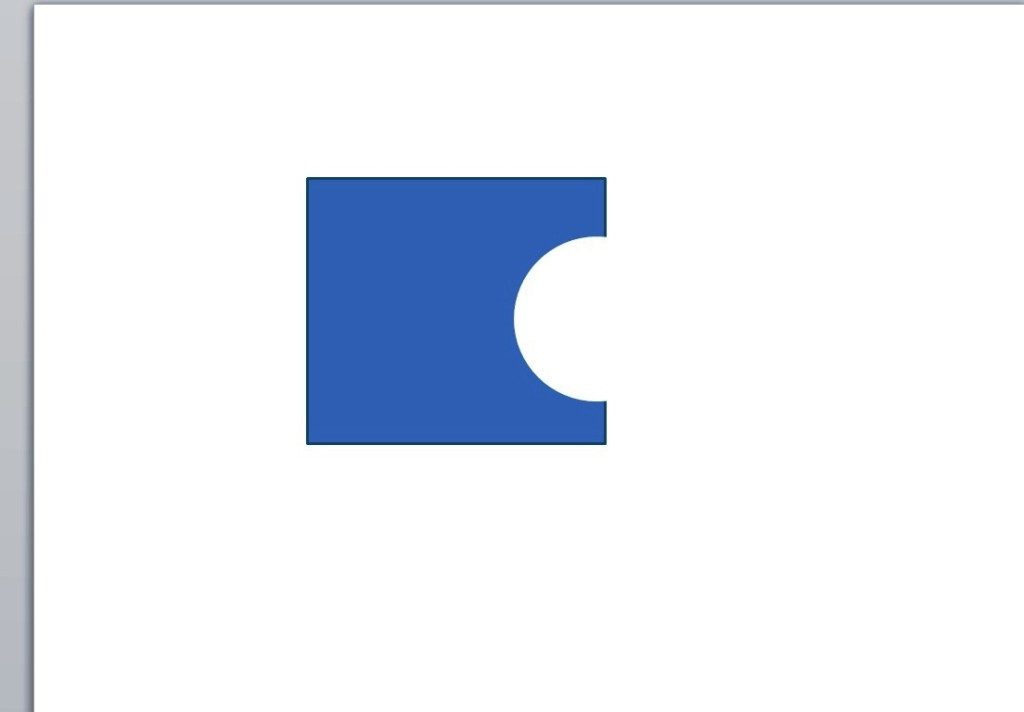
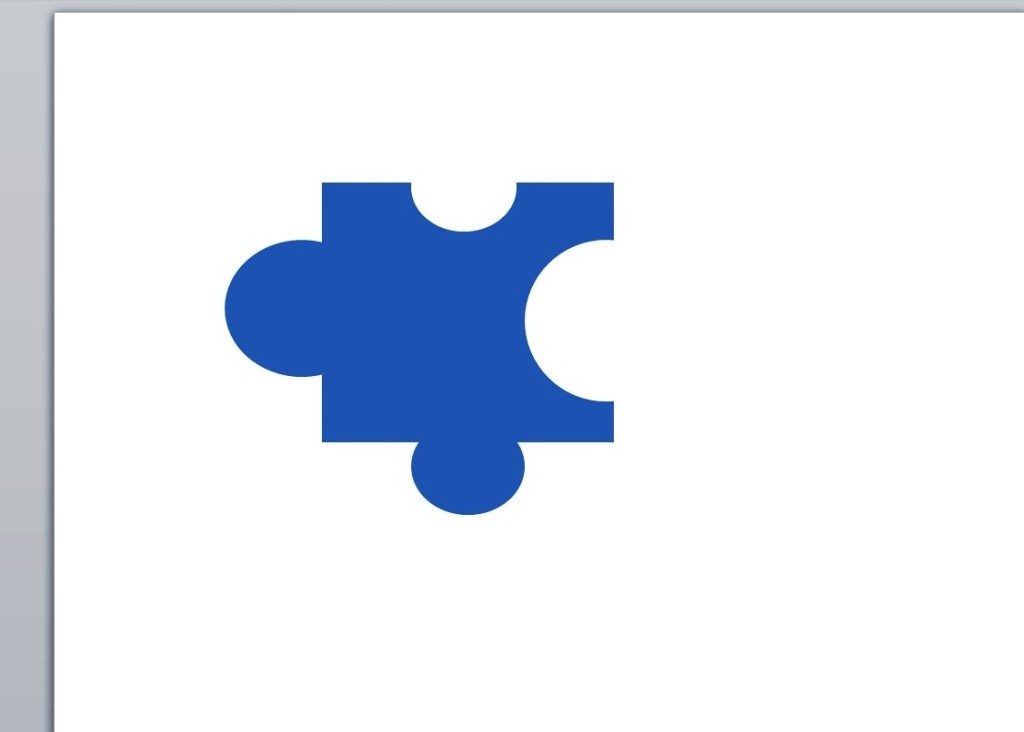 To complete the
To complete the