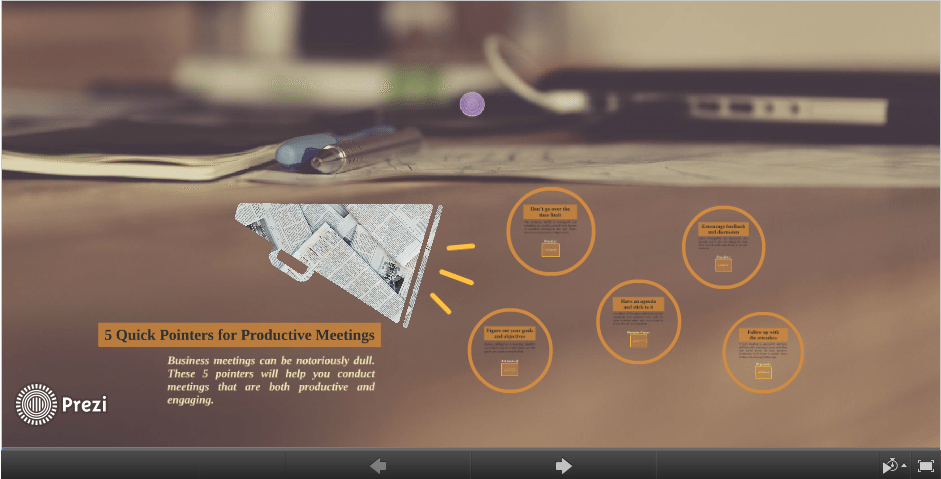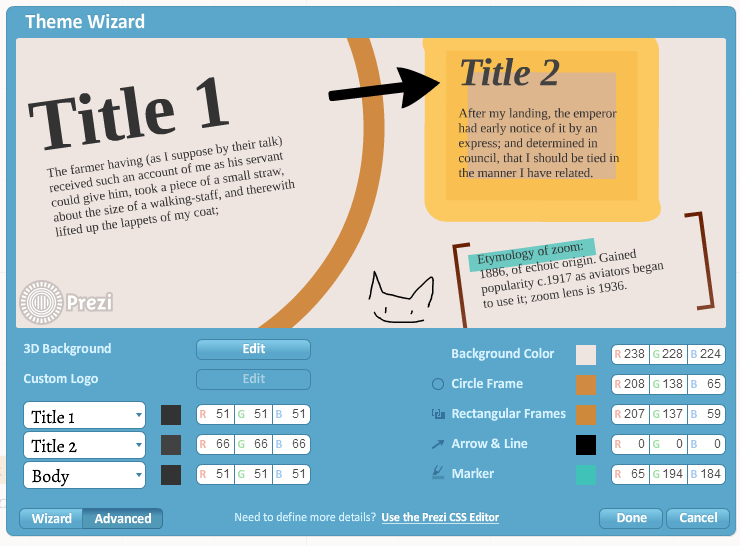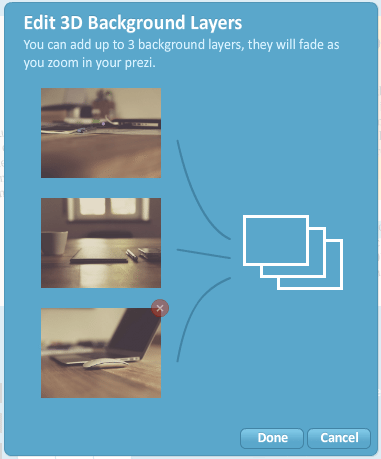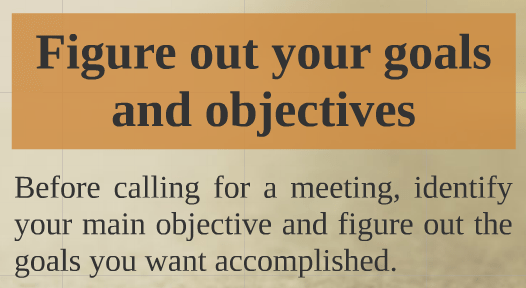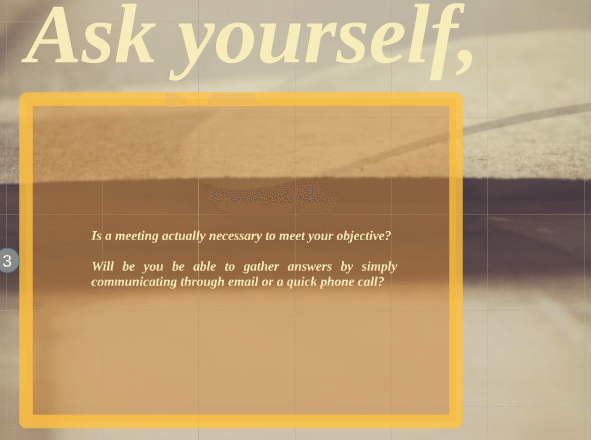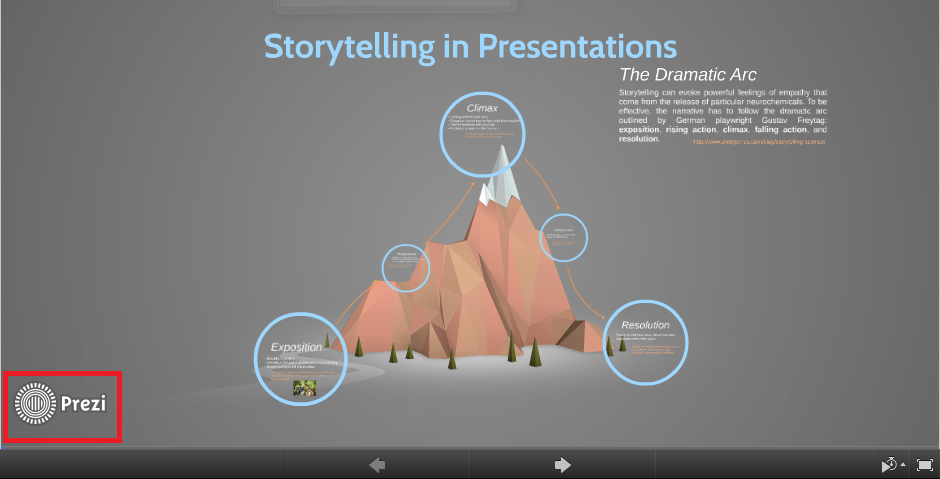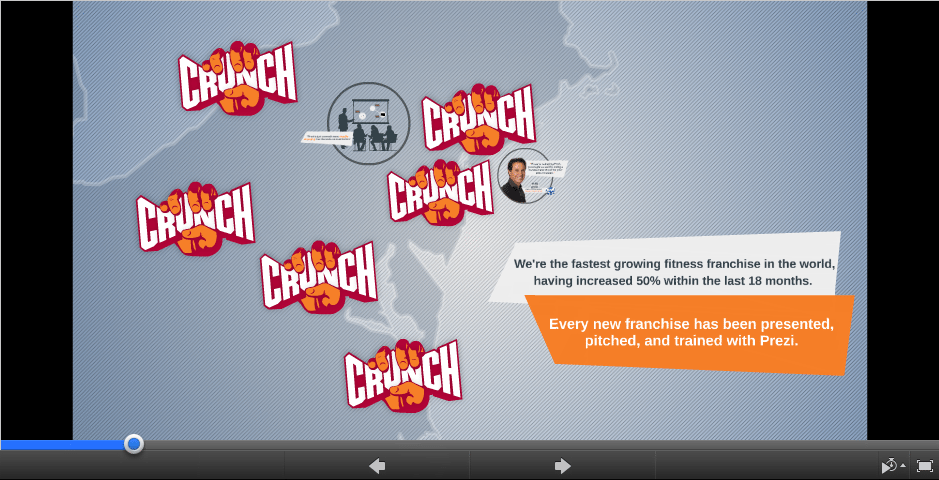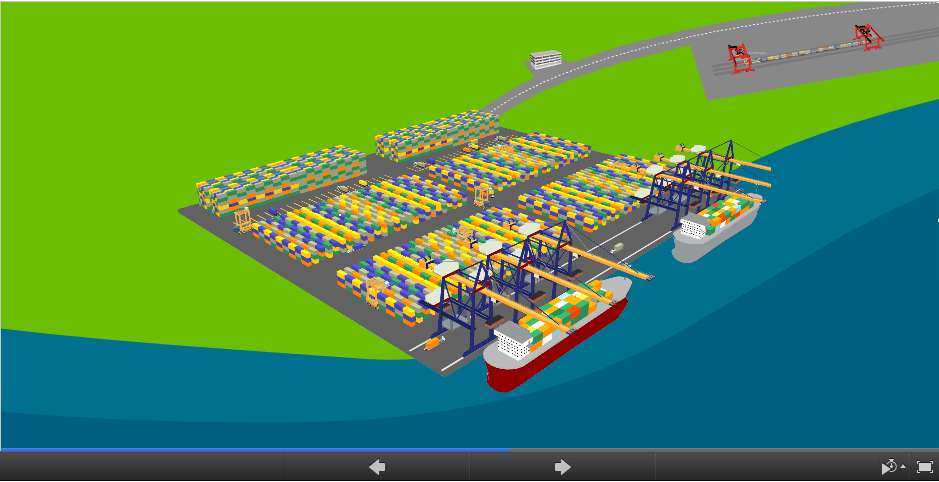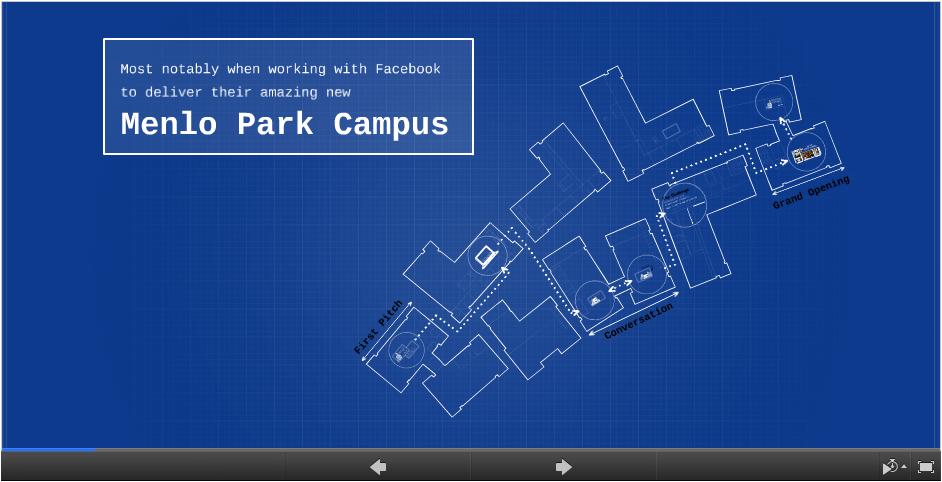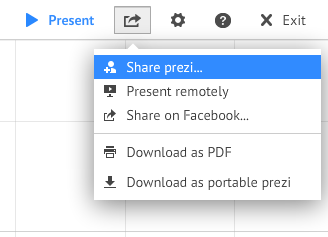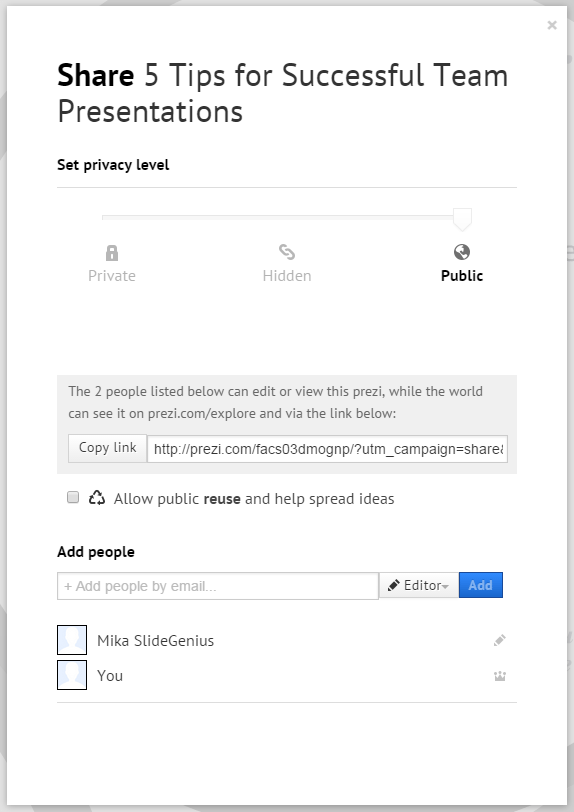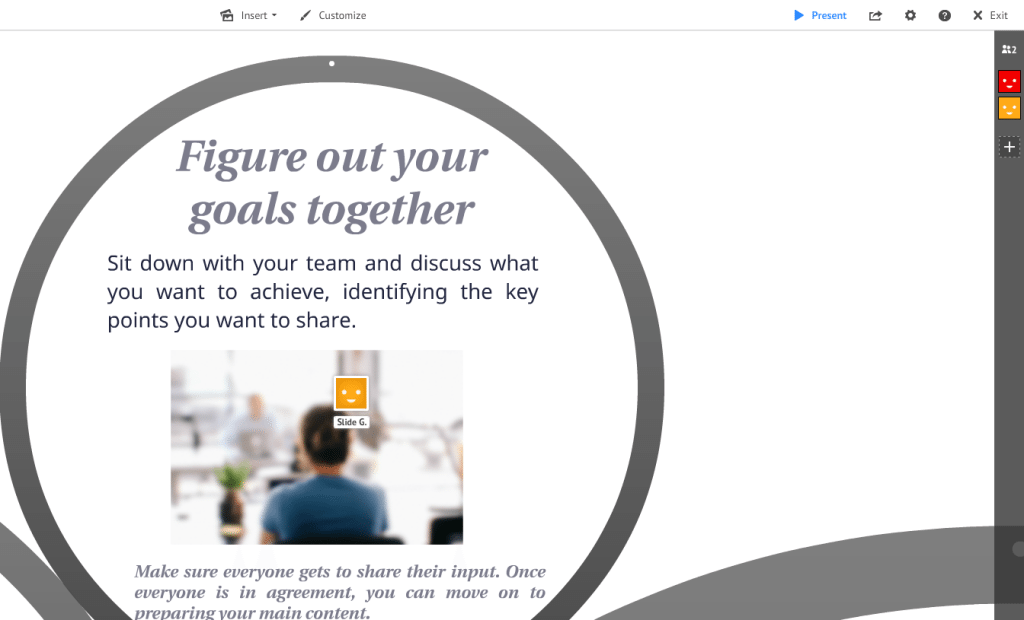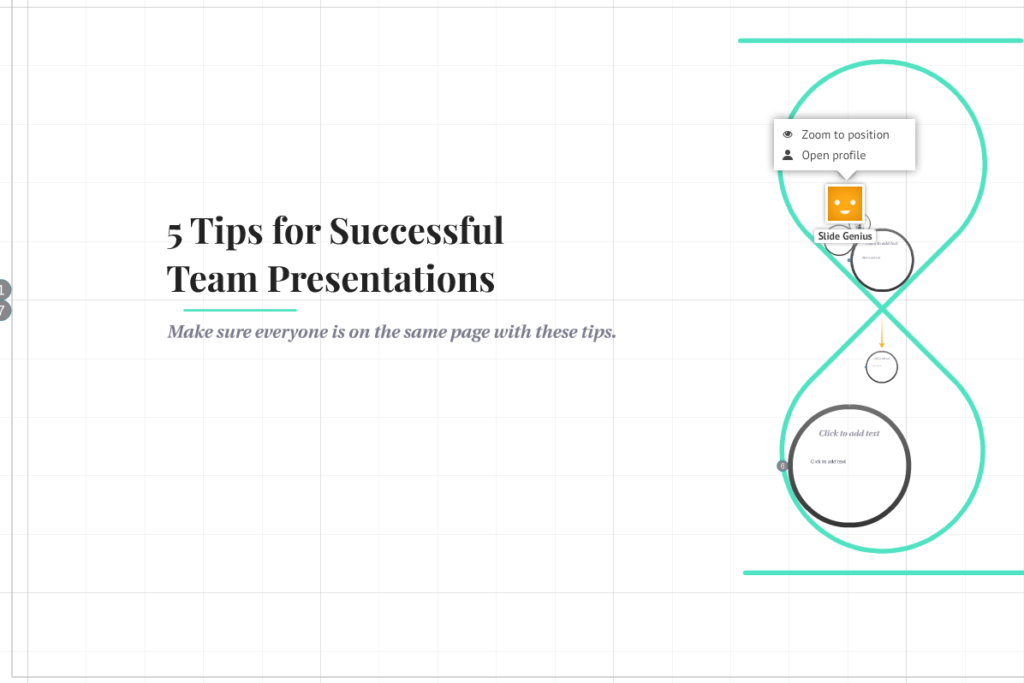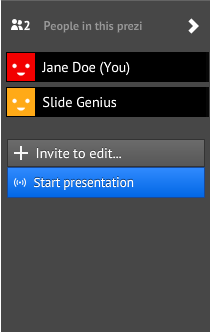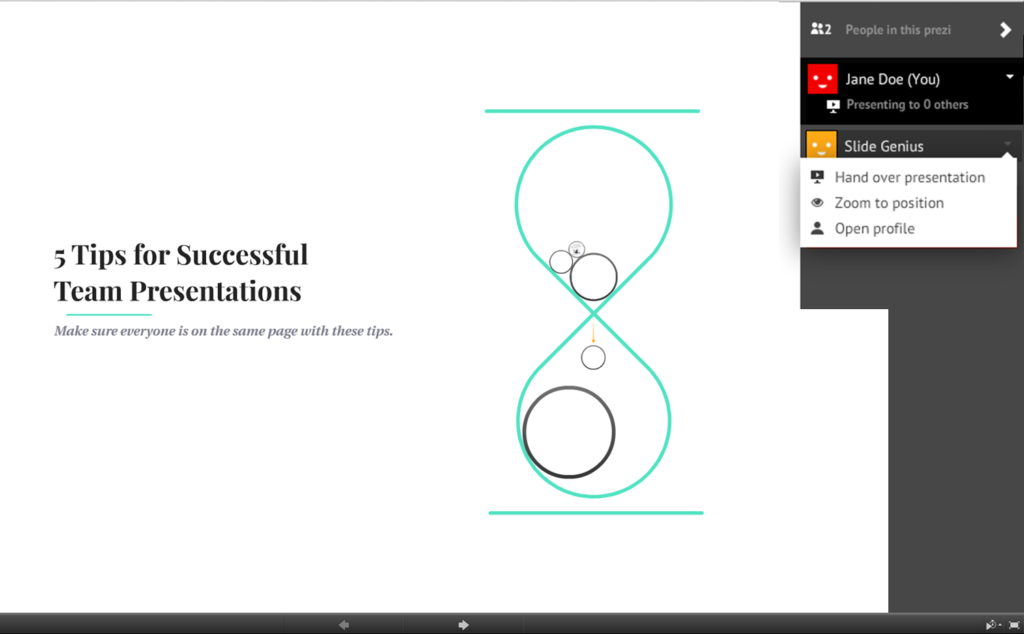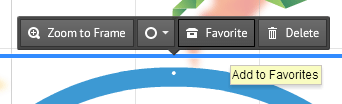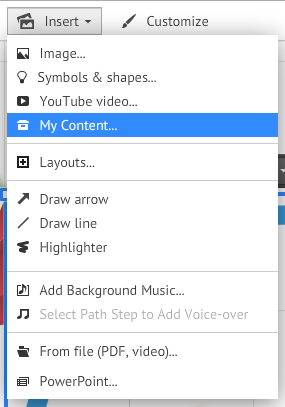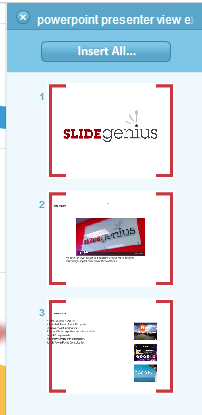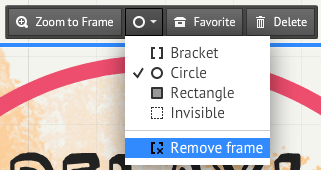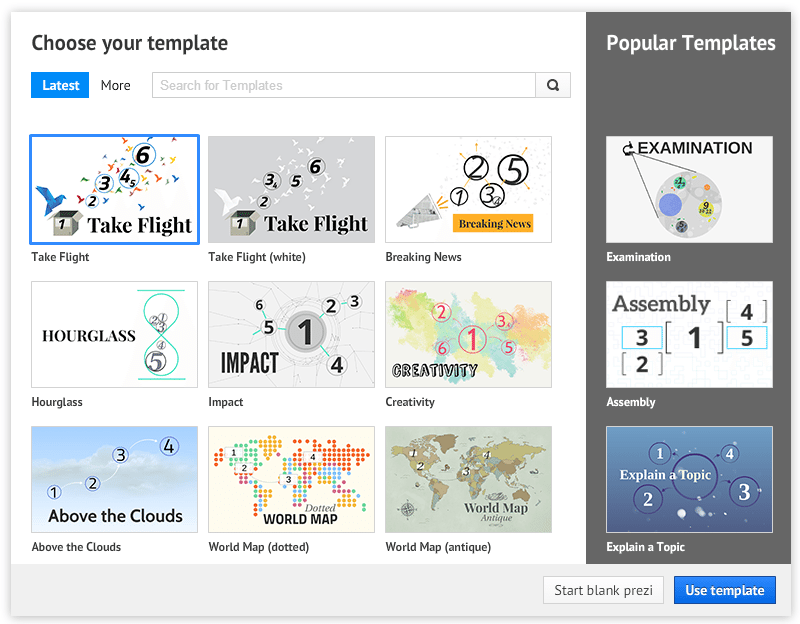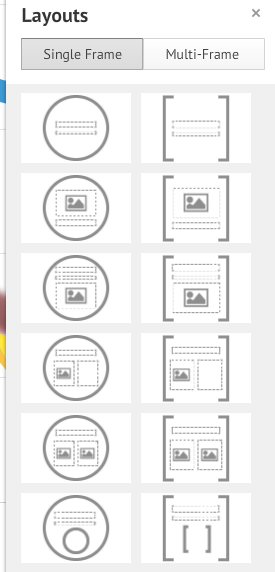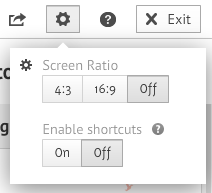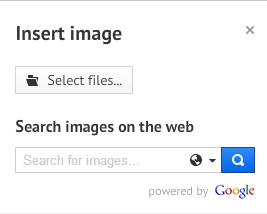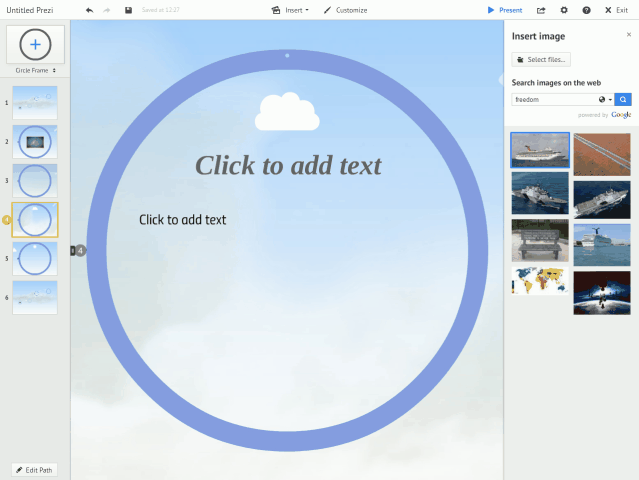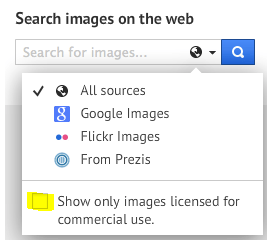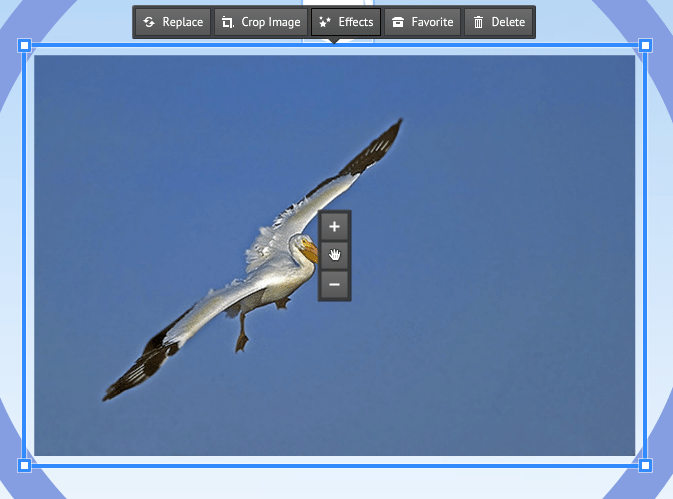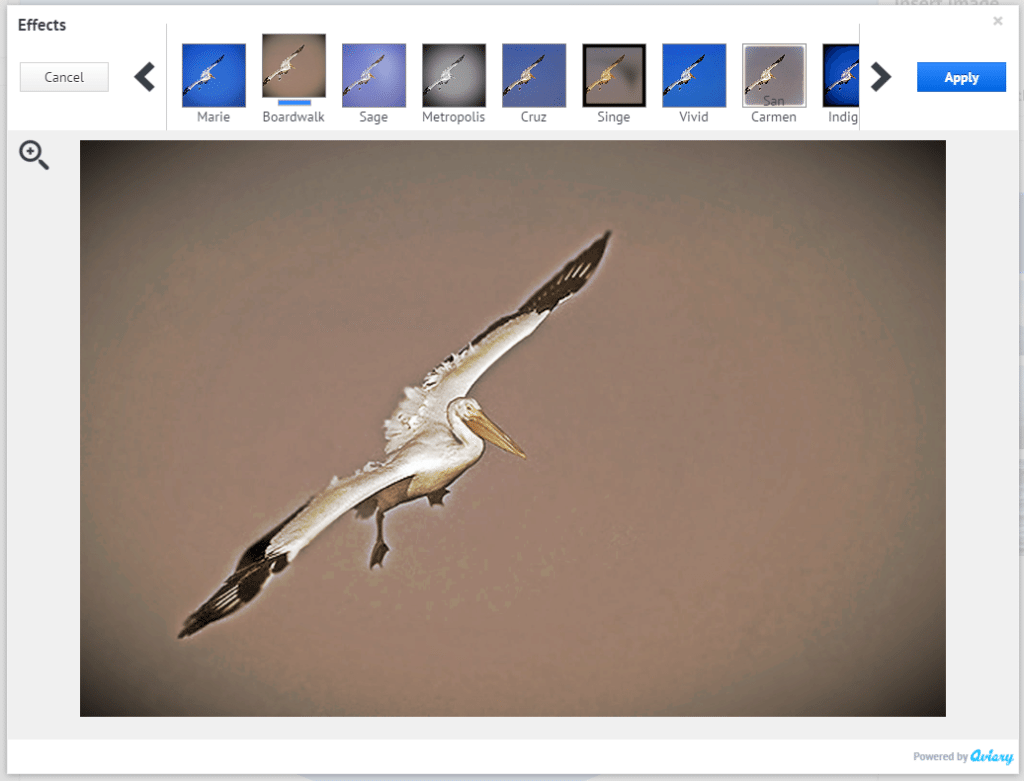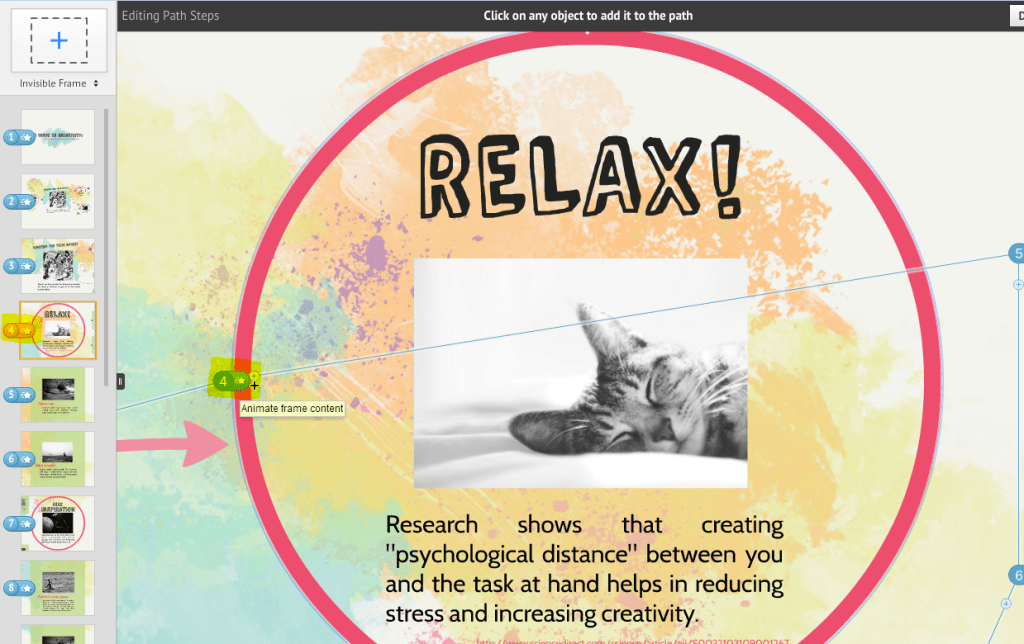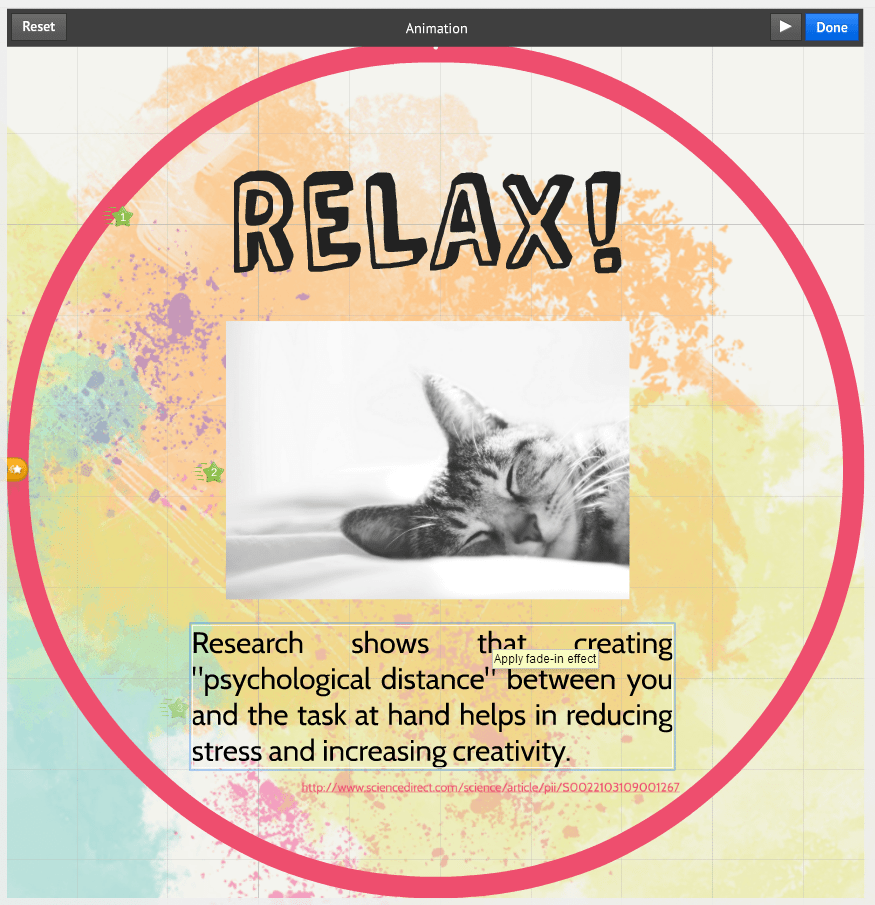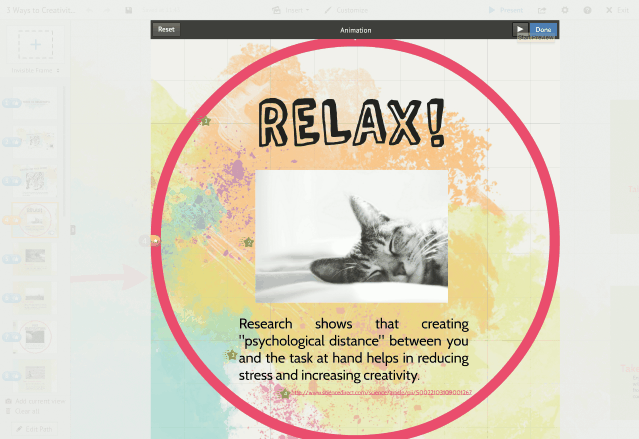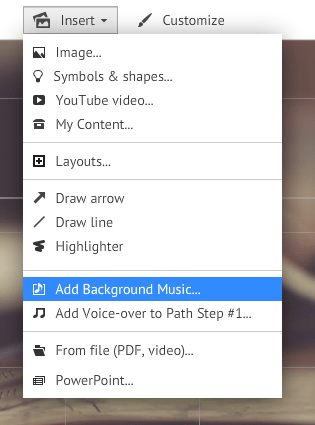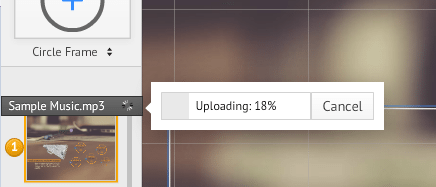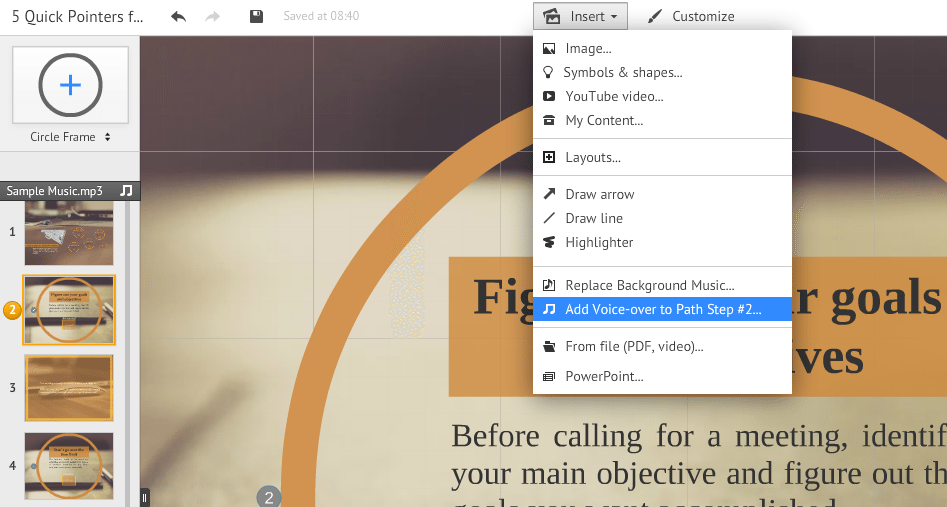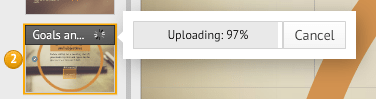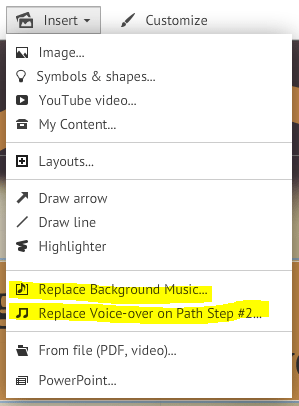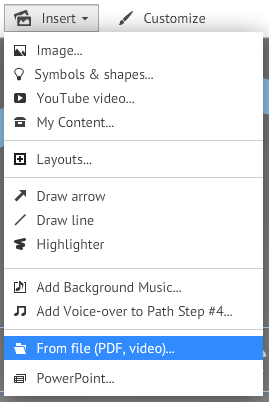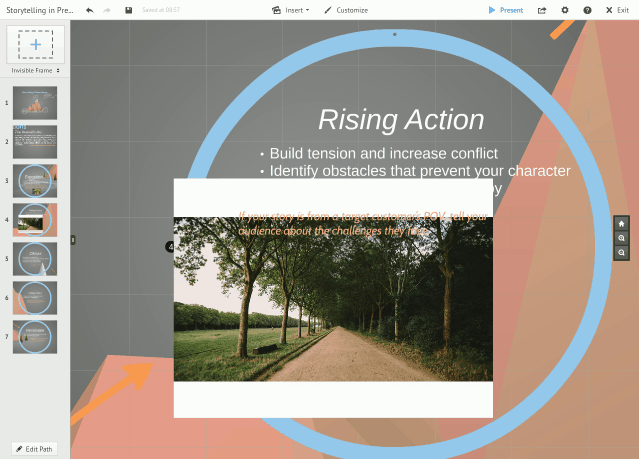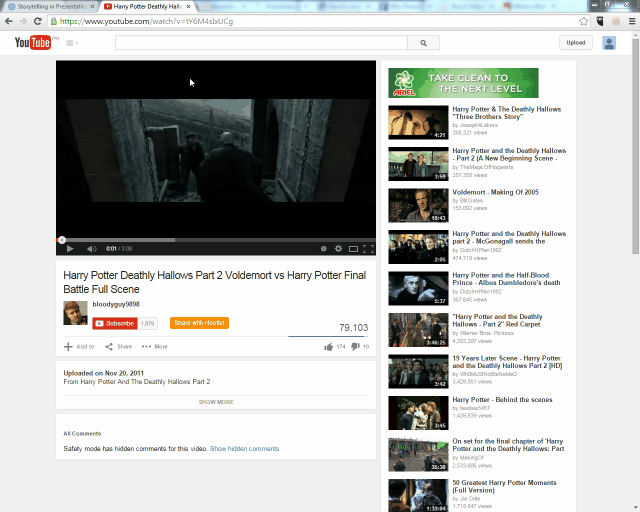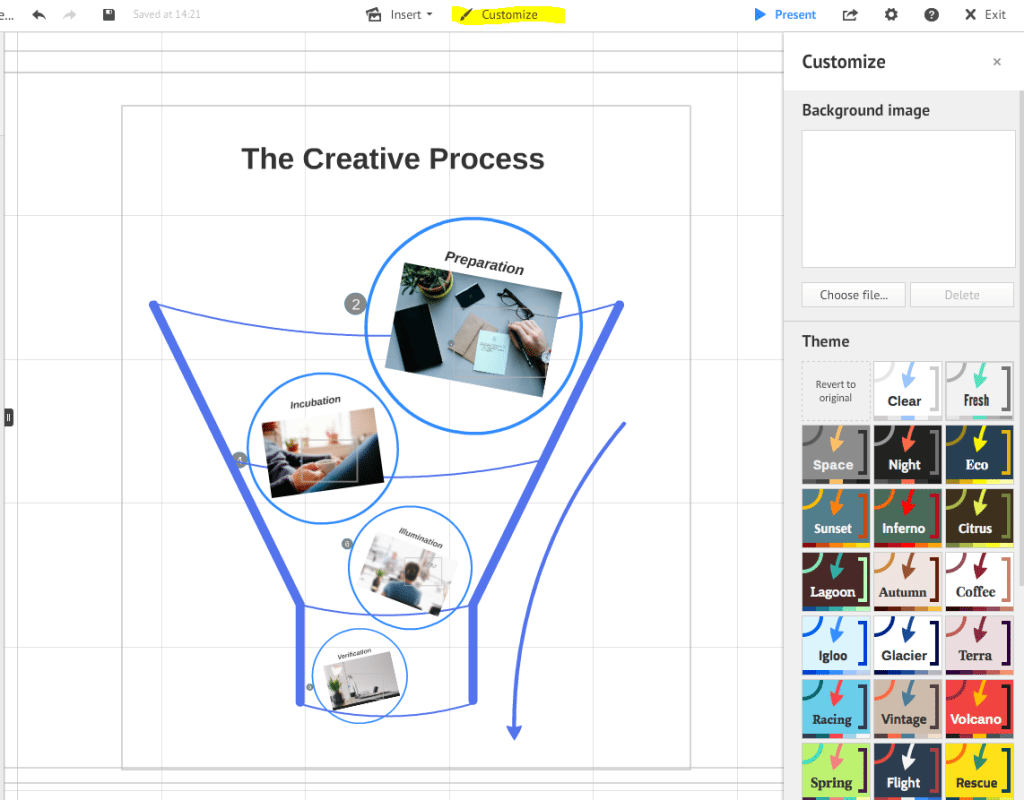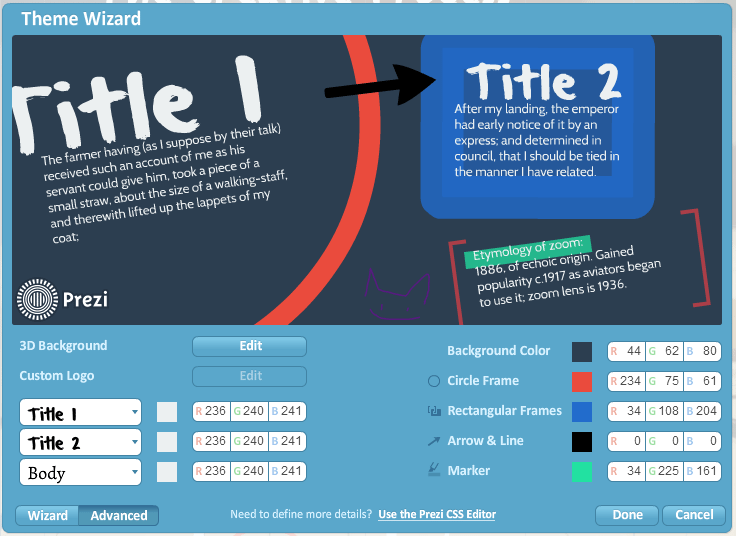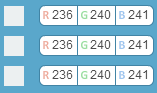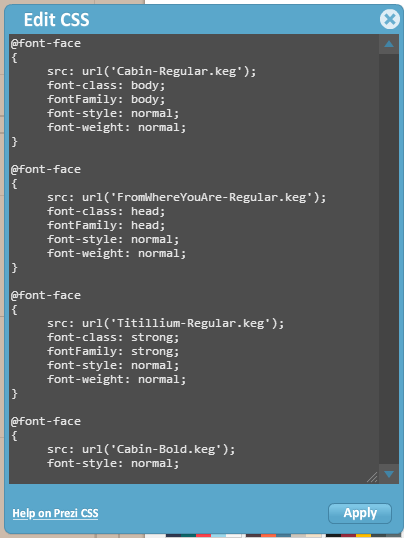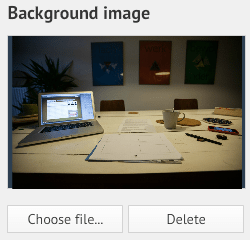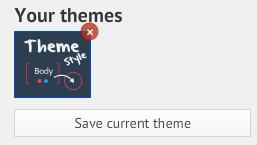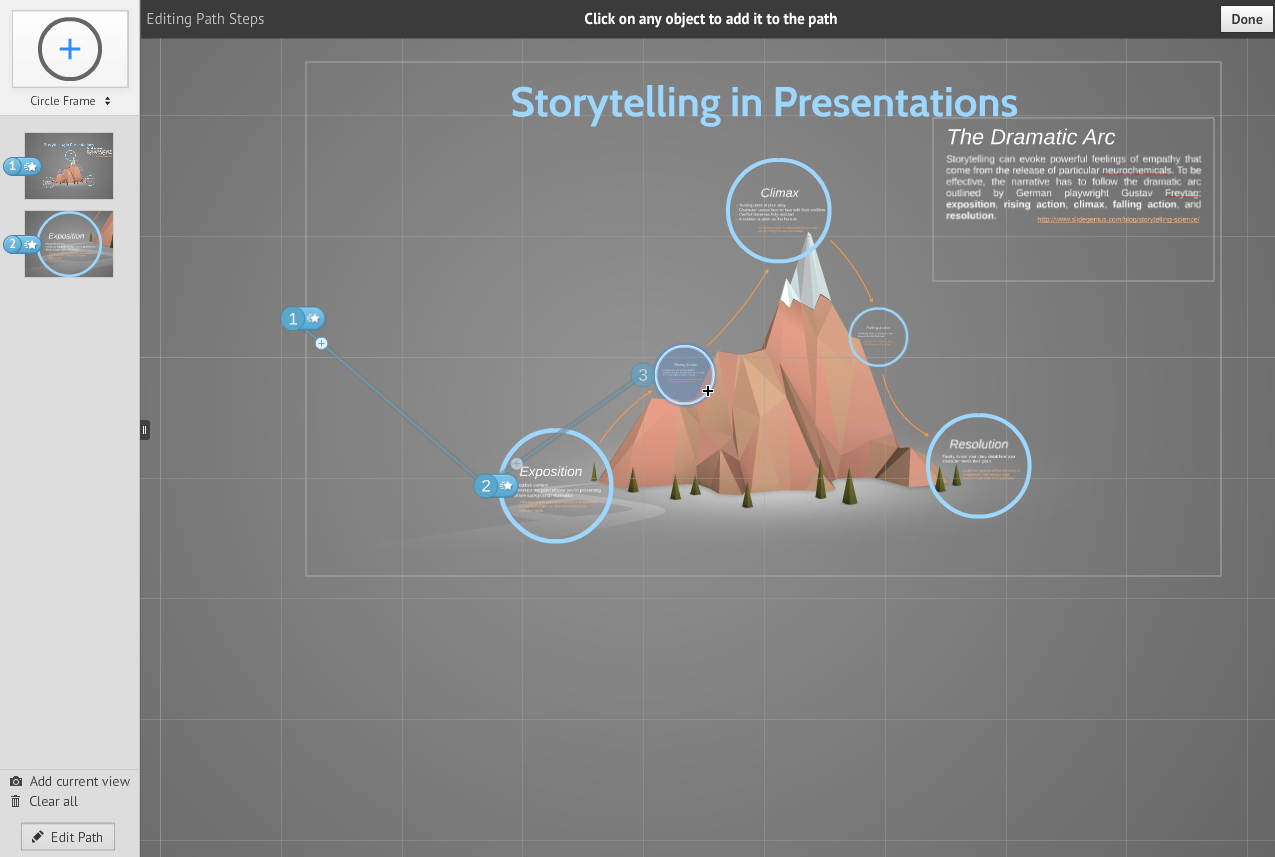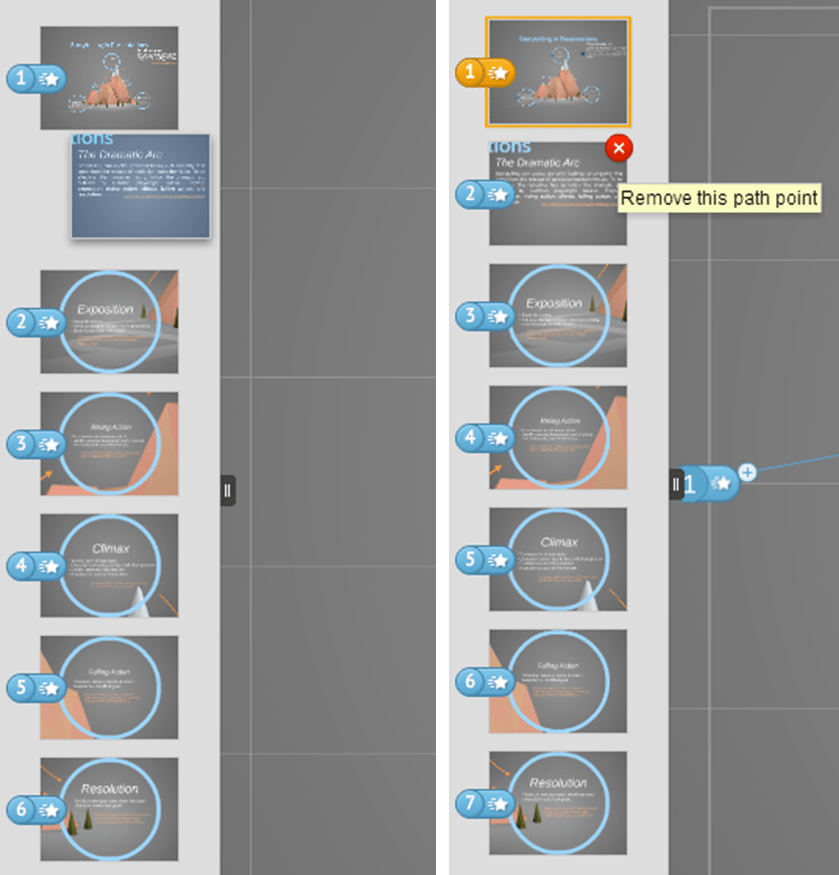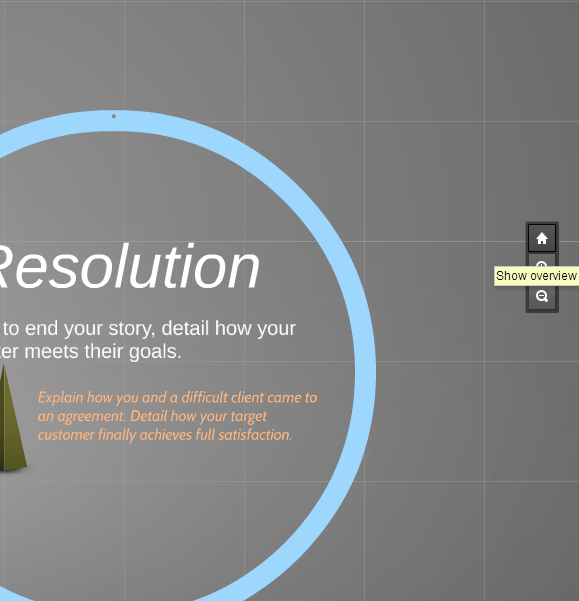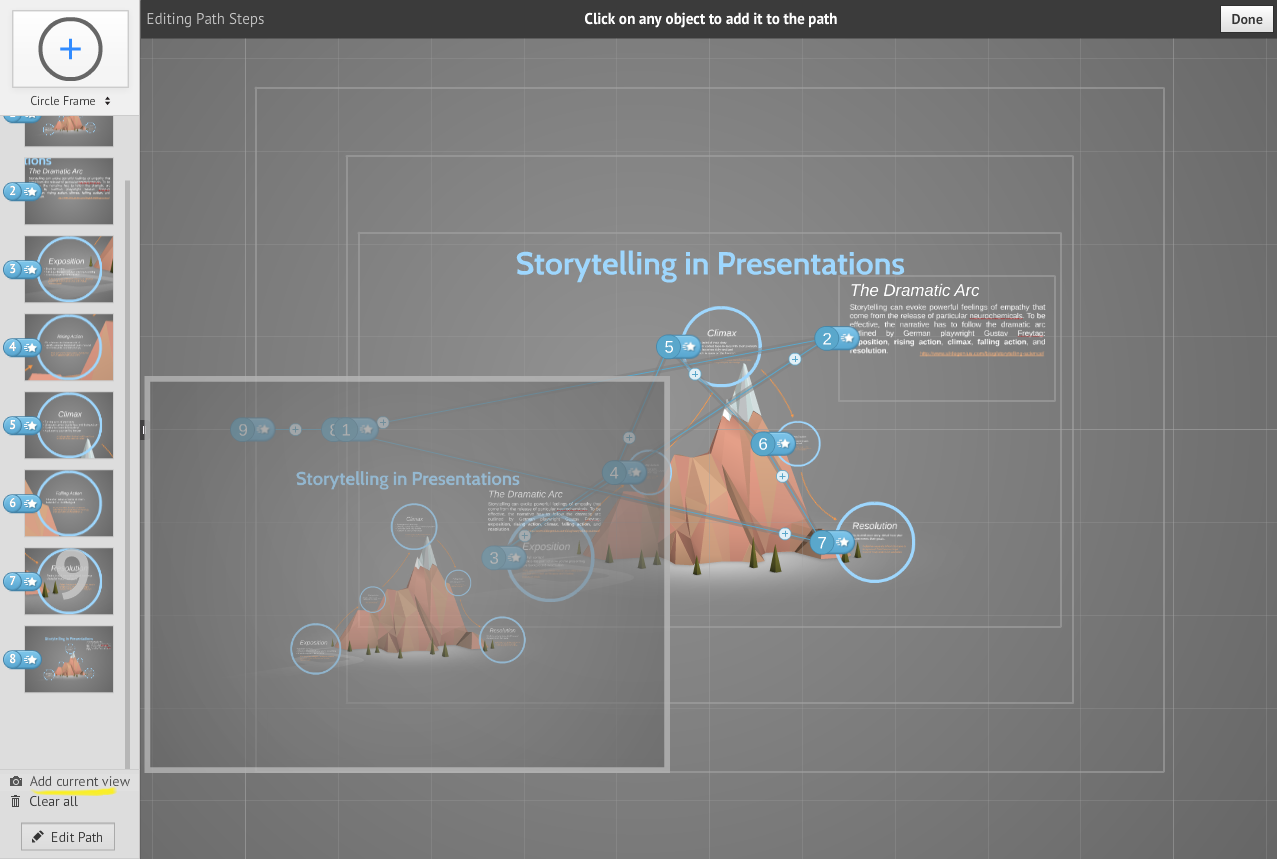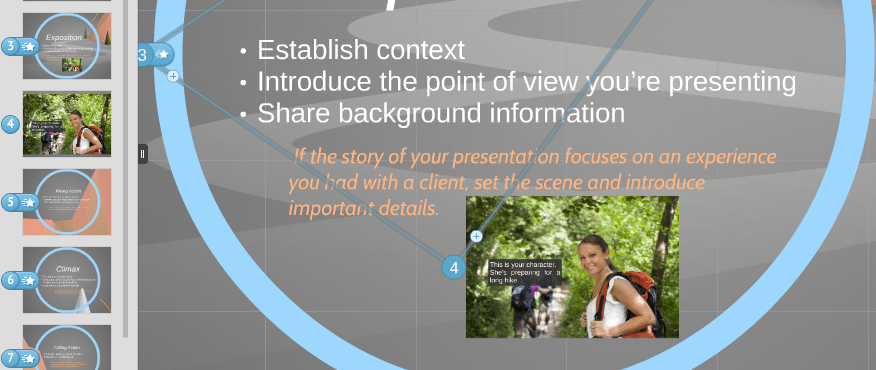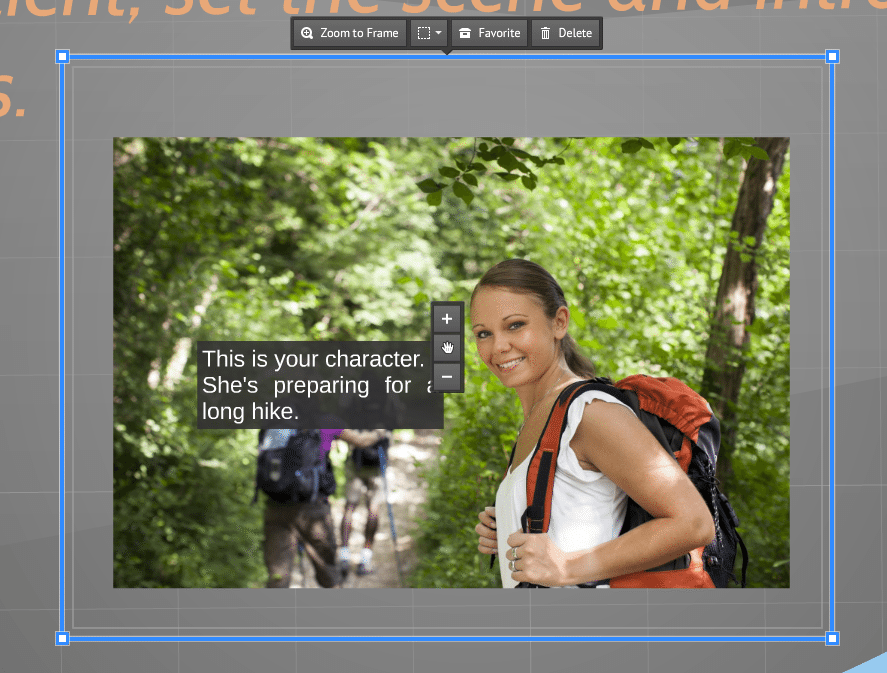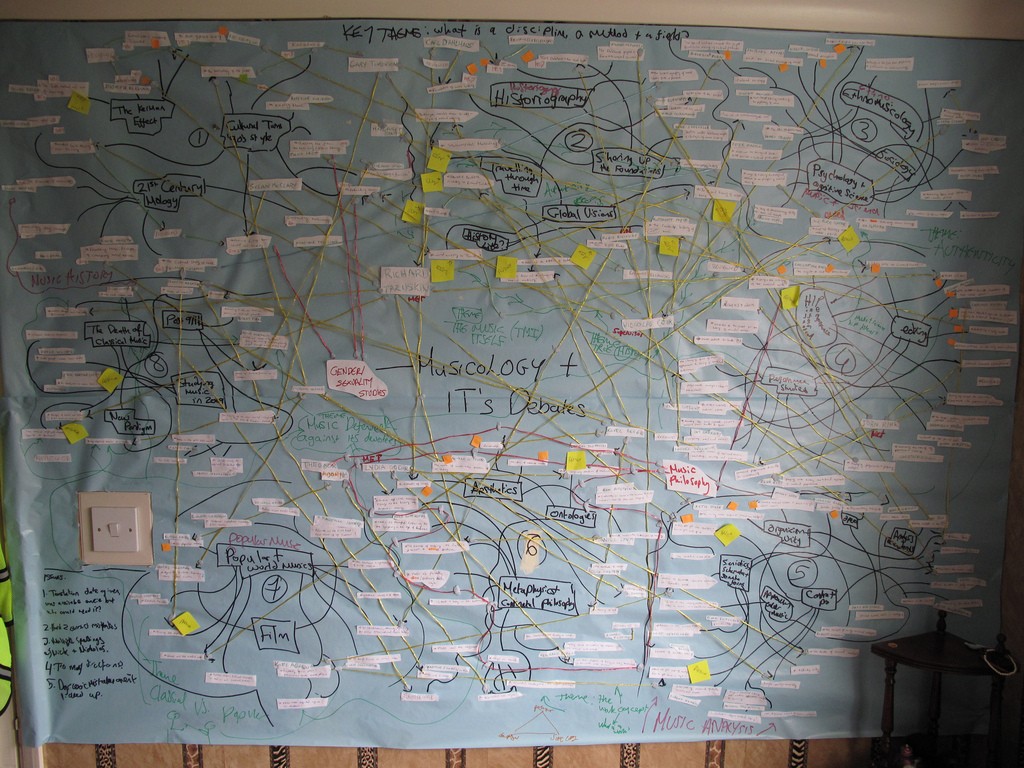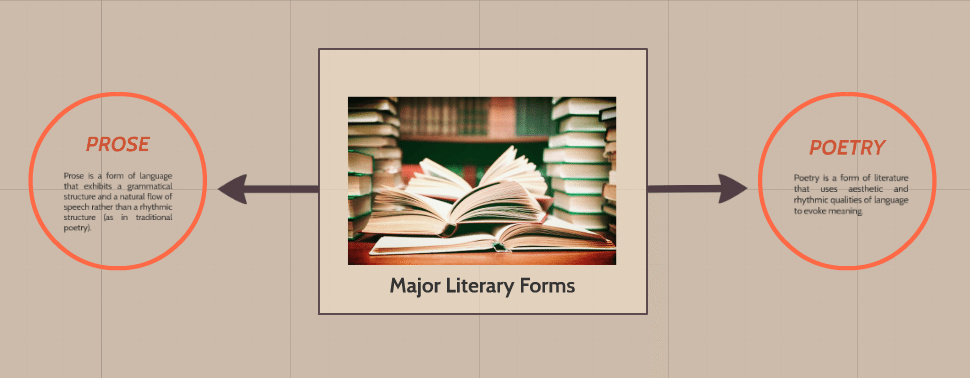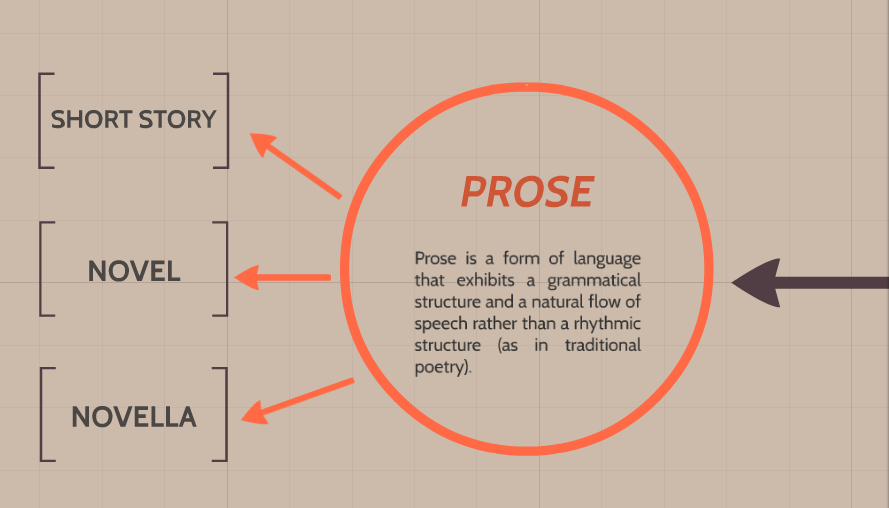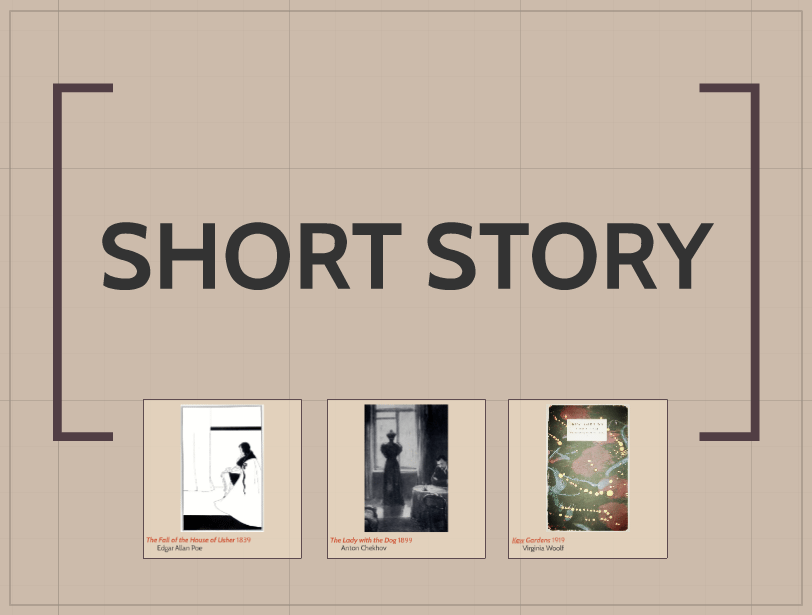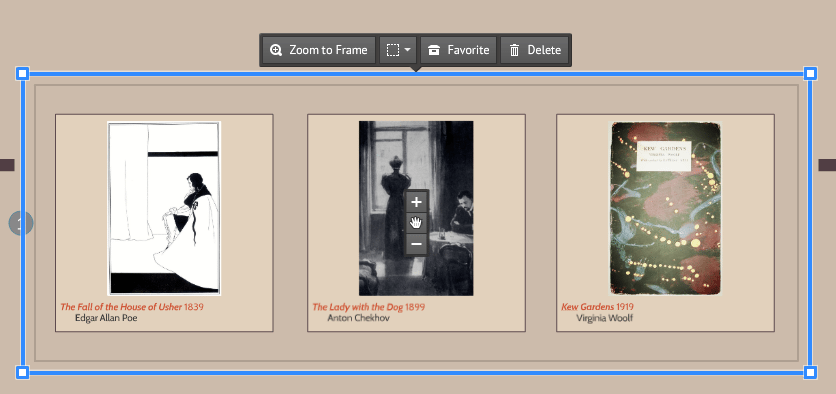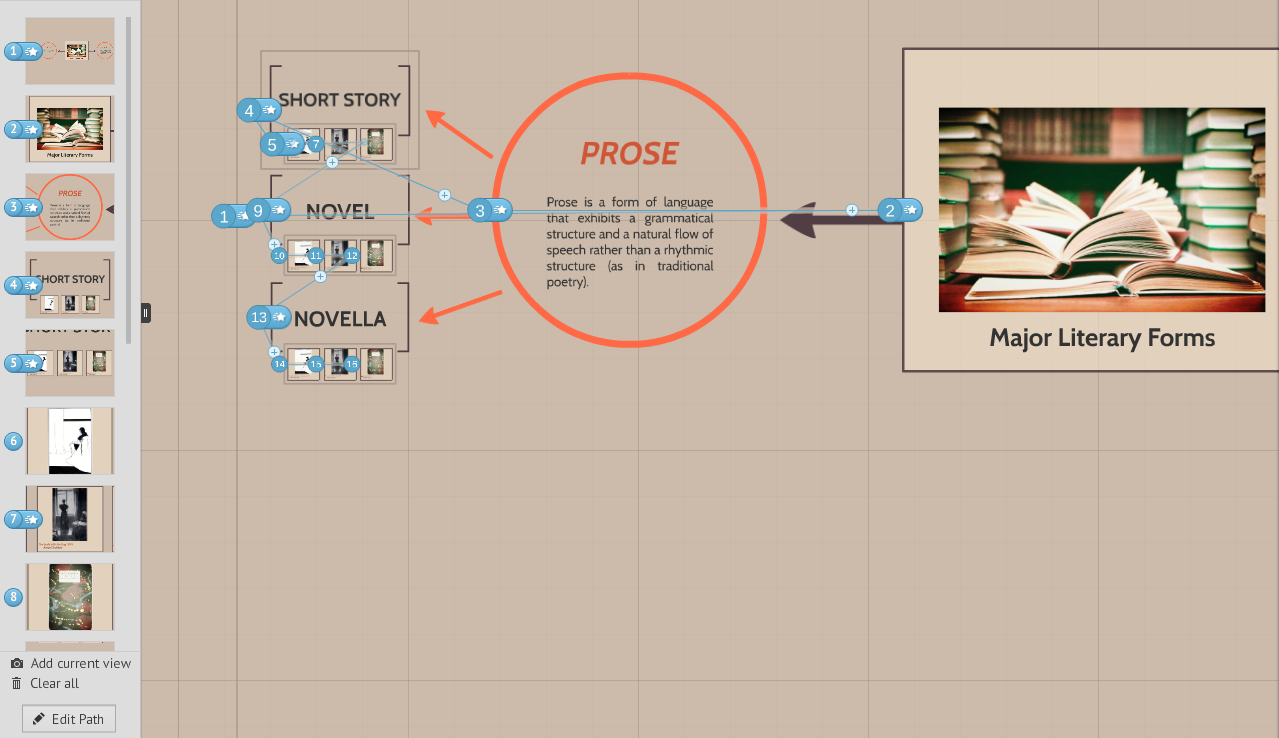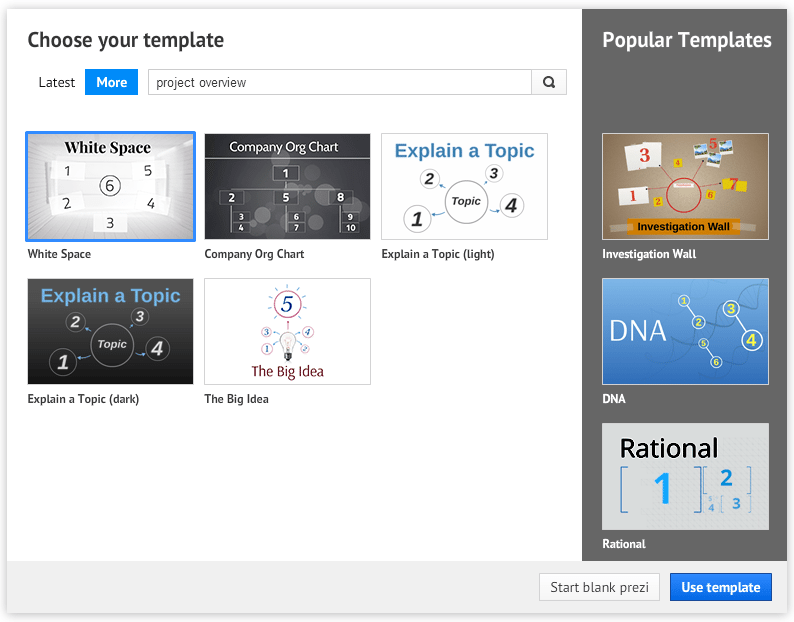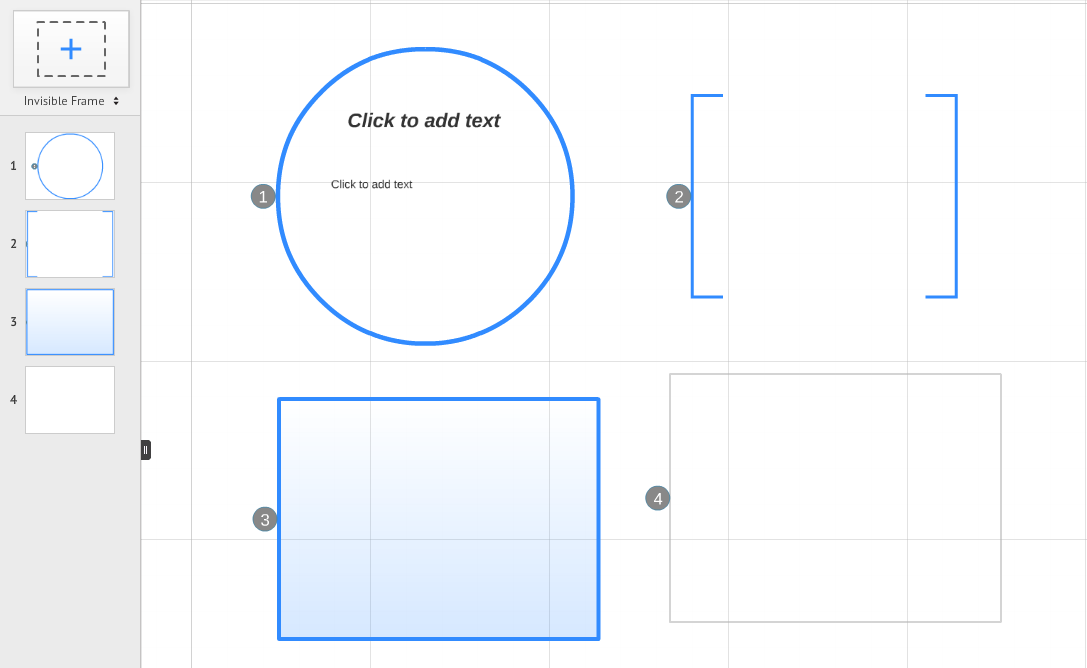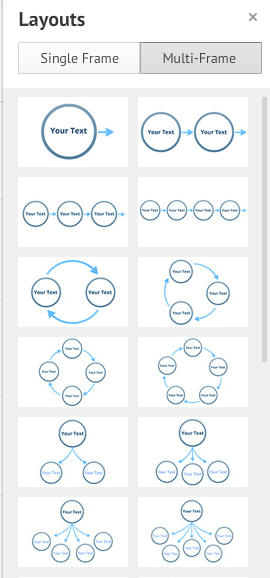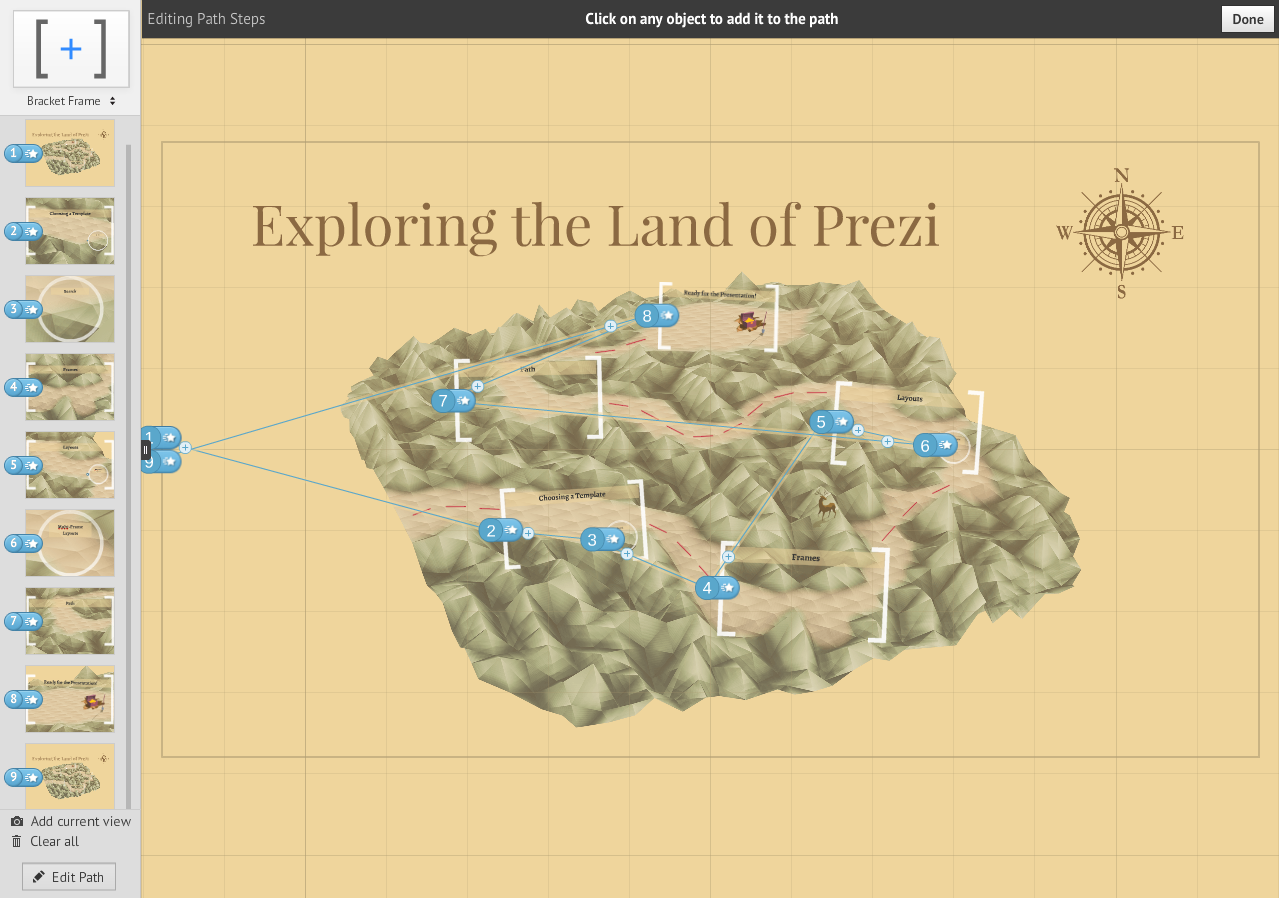What else can you do to enhance your audience’s visual experience? Aside from customizing your prezi, is there any other way to add something more to your presentations? For this week’s Prezi Feature, we take a closer look at 3D backgrounds.
One of the many advantages of Prezi is the flexibility it offers. Unlike linear slide presentations, the prezi canvas offers vast space for storytelling. With Prezi, you’re free to transition from one point to another and follow any narrative structure you want. You can also add depth and dimension to your presentations. Give your visual metaphors a whole life of its own with 3D backgrounds.
3D backgrounds can give your visuals a more dynamic look. Prezi makes use of “parallax motion” to create a 3D-like effect as you move around the canvas. With this feature, your background automatically adjusts when you transition along the path. If you layer multiple images in the background, you get a cross fade effect as you zoom in and out of frames.
Check this presentation to see how it all works:
How do I add 3D backgrounds to my prezi?
You can add 3D backgrounds through the Theme Wizard. Access the “Customize” sidebar and look for the “Advanced” option at the very bottom. From there, all you have to do is upload your own images via the 3D Background “Edit” button.
You can have up to 3 different background layers. Drag and drop the thumbnails to arrange them in the order you prefer.
What tips should I keep in mind?
While working with 3D backgrounds, take note of these four things:
- Image Size: Make sure your image is at least 3000 pixels wide. Any smaller and your background images might look pixelated once you zoom in your prezi. Be wary of your file size, as well. Larger files might cause your prezi to lag or crash. If your image file is too big, Prezi will automatically ask to resize it.
- Similar Images: Since the layers change with a cross fading effect, opt for similar-looking images. If you don’t want to distract the audience, any variation between the 3 images shouldn’t look too jarring.
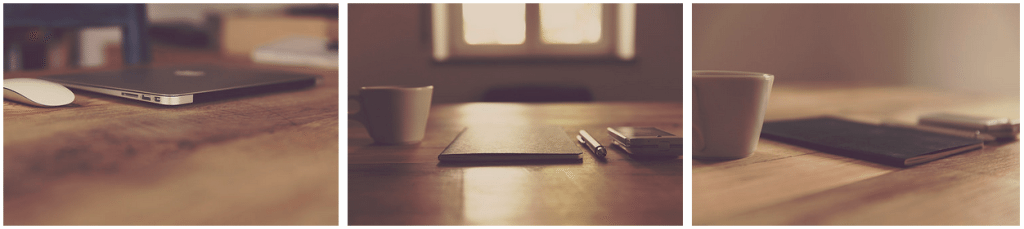
- Readable Content: Keep your content readable by working with simple images. In other words, choose images with plenty of white space and aren’t too “busy”. You can also make use of shapes or the highlighter tool to create contrast between your text and background.
- Zooming In and Out: When arranging your content, zoom in and out to transition from one layer to another. Try not to place anything in between transitions. Just keep zooming in until the image becomes clear.
Learn more by viewing this tutorial by Meaghan Hendricks, a presentation designer at Prezi.
Enhance your visual metaphors by showing depth and dimension in your presentations. Experiment with 3D backgrounds and you can improve your audience’s prezi experience.

Featured Image: Featured Image: Death to the Stock Photo / Prezi logo via Wikimedia Commons