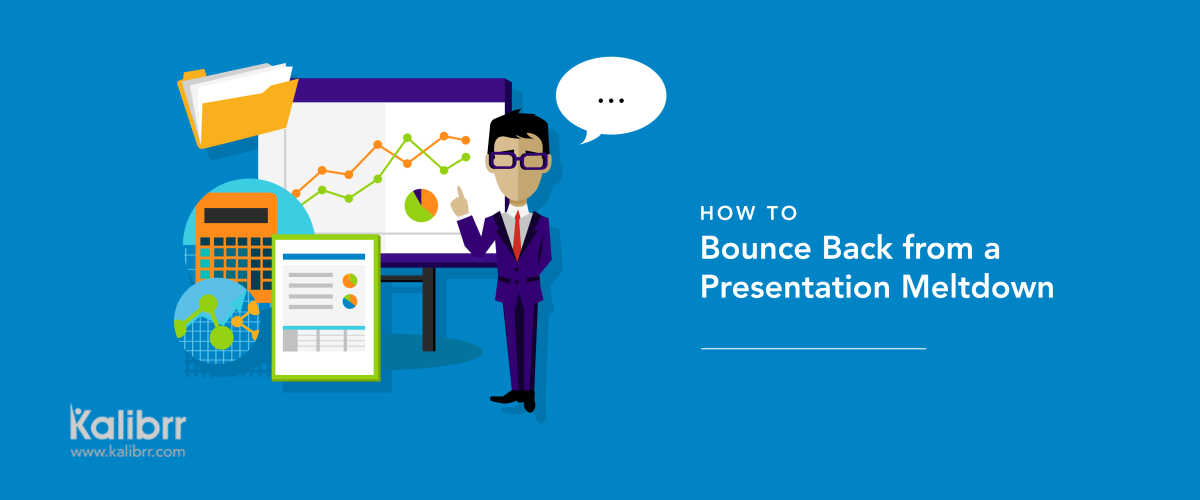
This is a guest post from Kalibrr.com.Imagine yourself in front of a crowded room. The lights turn down low so that only the stage and projector screen are in focus. You hear murmurs and whispers from the audience, patiently waiting for the next speaker to talk about the importance of building your network. They’re waiting for you.Your hands start to sweat. The room suddenly feels warm even if you’re already in front of the AC, and the index cards (a.k.a. cheat sheets) you’re holding are starting to moisten at the sides. You prepared for this talk all your life — well, maybe just for a couple of days — but the experiences you’ve gathered since the start of your career make up for it.This is a common problem whenever you’re about to do a presentation: anxiety. But when you can’t tame that anxiety, guess what will happen?You’ll freeze up. You’ll experience mental block. And, worst of all, you’ll have it right in the middle of your presentation, just as you’re about to make an important point.There’s a secret weapon you could use to bounce back:ABSORB.It’s not just a word or an acronym. It’s a process conceptualized by Terry Gault, Vice President of the Henderson Group, an investment management company.Let’s see how these six letters can keep us grounded:
A – Aware
First things first: be aware that something’s gone wrong. You’re in an awkward situation, so don’t panic. If you do, you end up choking, and embarrassing yourself in front of your audience even more. Instead, what you should do is to…
B – Breathe
Panicking can make you forget to breathe, or start breathing too fast. In fact, worried pacing or shallow breathing contributes to more panic. Calm down and breathe slowly. Take two deep breaths, and smile so you won’t look too tense. Remember: the mind needs a good supply of oxygen to function well.
S – Stillness and Silence
It’s best not to tell your audience that something has happened, or that you forgot what to say. Instead, keep quiet, and again, keep calm. Silence creates anticipation and lets your audience absorb information you presented. That should buy you a couple of seconds to…
O – (Consider Your) Options
What are your best possible options to casually get back on track?Should you skip the slide? Should you make a joke? Should you scan through your notes?Our advice: scan through your cheat sheets without looking like a total fool for forgetting. Casually walk towards where you placed your notes (and, hopefully, a glass of water), take a sip of water while scanning through them, then put down the glass and scan again.
R – Respond
If you’ve figured out what to do, act on it quickly but casually. Talk slowly after a few seconds of awkward silence just so your audience could also get back on track with you.
B – Breathe again
Take another deep breath to eliminate any remaining anxiety. Swiftly evaluate whether your response was effective. If not, try another approach. But if it was, remain calm and celebrate your victory!When presenting, losing your nerve can be inevitable. Letting this get the best of you is not.Develop this strategy when you’re prone to anxiety during presentations, and find a way to transform that energy into a positive approach. Otherwise, you’ll keep running into mental blocks.Master your presentation so that you won’t even need to look at the slides. All it takes is practice, practice, practice!Kalibrr is an online job matching platform based in the Philippines with over 5,000 customers worldwide. Kalibrr’s vision is to connect talent to opportunity at scale. Follow them on Facebook, Twitter, Instagram, and LinkedIn for more career advice.