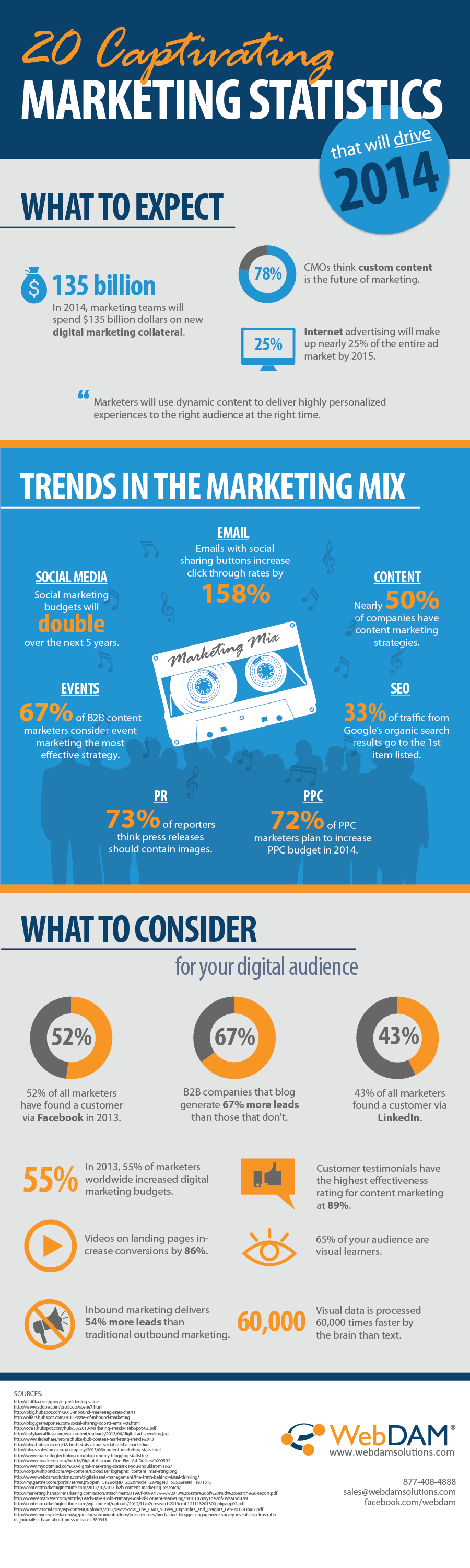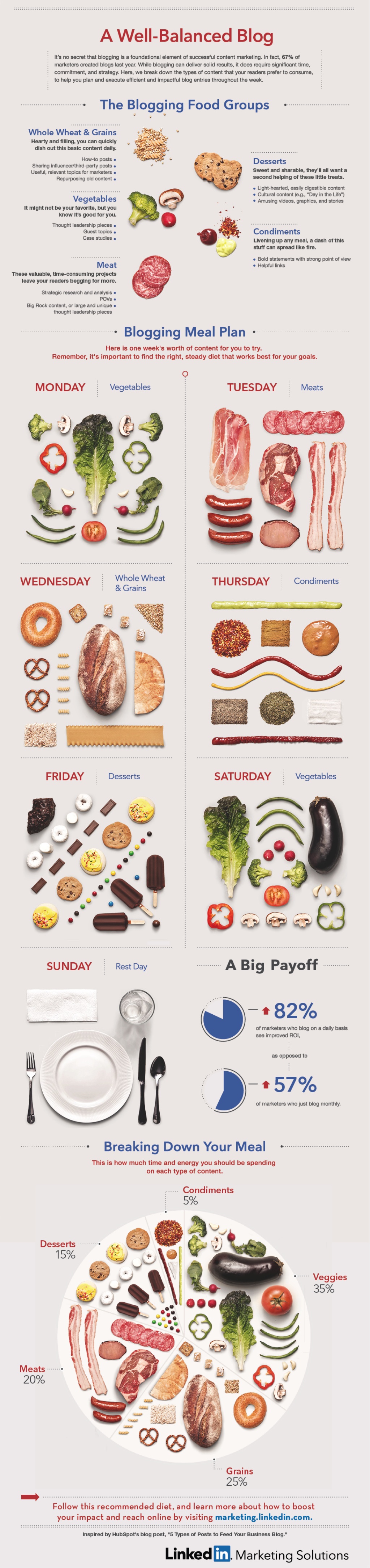By Dave Paradi, MBA, author of “The Visual Slide Revolution” and
“102 Tips to Communicate More Effectively Using PowerPoint”
You can take many courses on how to use PowerPoint from a technical standpoint, but when it is used effectively, it can add tremendously to our presentations. Here are ten secrets based on years of experience in developing and using presentation slides that will help you move from being technically proficient to using PowerPoint effectively.
Start by creating an outline
The most important part of any presentation is the content, not the graphical appeal. That is why you should develop your presentation with the content first, before deciding on the look (colours, graphics, etc.) Create a good structure for your presentation by reflecting on the goal of the presentation, what your audience is thinking right now, and what points you need to make in order to move the audience from where they are to where you want them to be. Write an outline on paper or use sticky notes so you can move ideas around. By creating an outline first, you ensure that the content of your presentation is solid before you concern yourself with the visual elements.
Use Contrasting Colours
If you want your audience to be able to see what you have on the slide, there needs to be a lot of contrast between the text colour and the background colour. I suggest a dark background with light text – I usually use a medium to dark blue background and white or yellow letters. Some prefer a light background and dark letters, which will also work well – which you choose will depend on personal preference. Don’t think that just because the text looks fine on your computer screen that it will look fine when projected. Most projectors make colours duller than they appear on a screen, and you should check how your colours look when projected to make sure there is still enough contrast. To check that your colors have enough contrast, use the Color Contrast Calculator.
Use a big enough font
When deciding what font size to use in your presentation, make sure it is big enough so that the audience can read it. I usually find that any font size less than 24 point is too small to be reasonably read in most presentation situations. I would prefer to see most text at a 28 or 32 point size, with titles being 36 to 44 point size. The only reason I would use a font less than 24 point is when adding explanatory text to a graph or diagram, where you could use a 20 point font size. If you are given a small screen in a big room, your font will look smaller because the image will not be as big as it should be. In this case, see if you can get a larger screen, use a wall instead of a screen to project on, move the chairs closer to the screen or remove the last few rows of chairs. I’ve put together a chart that lists how far away the last row of your audience should be based on the size of screen, font size and visual acuity testing – use the Font Size chart here.
Get your copy of “102 Tips to Communicate More Effectively Using PowerPoint”
The review in The Globe and Mail, Canada’s leading national newspaper, concluded that, “If presentations are part of your life, this book is probably mandatory for you – it’s that rich.” It was the second most popular business book on Amazon Canada and spent over three weeks on their top 100 Business Books list. It has appeared twice in the Top 10 Bestselling Business Books weekly list in The Globe and Mail.
Conferences and organizations are buying the book in bulk to make sure everyone has a copy. Why? Because it is packed with practical tips that you can apply immediately to improve the effectiveness of your presentation. Don’t wait. Get your copy today at www.102PPtTips.com.
Stop the moving text
When text comes on the screen, we want the audience to read the text, then focus back on the presenter to hear the message. If the text moves onto the screen in any way – such as flying in, spiral or zooming – it makes it harder for the audience members to read since they have to wait until the text has stopped before they can read it. This makes the presenter wait longer between each point and makes the audience members focus more on the movement than on what is being said. I suggest the use of the “Appear” effect, which just makes the text appear and is the easiest for the audience to read.
Turn the pointer off
During a presentation, it is very annoying to have the pointer (the little arrow) come on the screen while the presenter is speaking. It causes movement on the screen and draws the audience attention from the presenter to the screen. The pointer comes on when the mouse is moved during the presentation. To prevent this from happening, after the Slide Show view has started, press the Ctrl-H key combination. This prevents mouse movement from showing the pointer. If you need to bring the pointer on screen after this, press the A key. If the pointer does appear during your presentation, resist the urge to press the Escape key – if you do, it will stop the presentation and drop you back into the program. Press the A key or Ctrl-H to make the pointer disappear.
Use visuals instead of text slides
Every two years I ask audiences what annoys them about bad PowerPoint presentations. The latest survey confirms that audiences are more fed up than ever with the overload of text on slides (see the latest survey results here). Instead of using slides that only contain text, use visuals such as graphs, diagrams, photos and media clips to engage the audience. I’ve developed a five-step method for creating persuasive visuals in my book The Visual Slide Revolution. Read the free chapter to see a summary of the process you can use to create your own persuasive visuals.
Have Slides at the End of Your Presentation
The last slide you speak to should not be the last slide in your presentation file. You should have three identical copies of your last speaking slide so that if you accidentally advance one too many times at the end of your presentation, your audience never knows because you don’t drop into the program, the slide looks like it has not changed. After these slides, you should include some slides that answer questions that you expect to be asked. These slides will be useful during Q&A sessions after the presentation. The final slide should be a blank slide so that if you go through all the other slides, you have a final backup from dropping into the program.
Focused one-hour webinars to make your PowerPoint presentations more effective
Would you like to add video clips to your presentations? How about finding and using photographs that make an impact? Or creating graphs that clearly communicate numerical information? These topics and more are covered in my one hour webinars. If you can’t attend the live sessions, you can purchase the recording and get all the same great information.
Check out all the topics and the live webinar schedule at www.EffectivePresentationWebinars.com
Be able to Jump to Any Slide
PowerPoint has a feature that allows you to be able to move quickly and seamlessly to any slide in your presentation. To do so, you need to know the slide numbers. The easiest way to print a list of the slide numbers and associated slide titles is to go to the Outline View and collapse the details for each slide (there is a button on the left side of the screen in this view that will do this). Then print the view. To jump to any slide, just enter the slide number on the keyboard and press the Enter key. This will move you directly to that slide. This technique is very useful for moving to a prepared Q&A slide or for skipping parts of your presentation if time becomes an issue.
Blank the screen
Sometimes we want the image on the screen to disappear so that the audience is focused solely on the presenter. There are two ways to do this. The first is if you want to blank the screen with a black image, similar to shutting the projector off (we used to do this all the time with overhead projectors by just shutting the projector off). Just press the B key on the keyboard and the image is replaced with a black image. Press the B key again and the image is restored. If you want to use a white image instead of a black image, press the W key each time.
Draw on the screen during a presentation
Sometimes it can be valuable to be able to draw on the screen during your presentation to illustrate a particular point or item. This can be done in the following way. Press the Ctrl-P key combination to display a pen on the screen. Then, using the left mouse button, draw on the slide as you wish. To erase what you have drawn, press the E key. To hide the pen, press the A key or the Ctrl-H key combination.
When you employ these secrets to use PowerPoint effectively, you will greatly enhance your audience’s understanding of your message and help to make your presentation the best it can be. If you want more tips on improving your PowerPoint presentation, check out my book “102 Tips to Communicate More Effectively Using PowerPoint”.
One of the most common requests from presenters looking to deliver more effective presentations is how to stop creating text heavy slides and use more visual slides. My book “The Visual Slide Revolution” shows you a five-step method for creating persuasive visuals. Learn more and get your copy of The Visual Slide Revolution.
Are you looking for a customized workshop where your staff can learn the exact techniques to communicate more effectively using persuasive PowerPoint presentations? Here’s what Vic Klassen, a Sales executive said about the sessions I’ve done for his team, “Dave helped give my sales team a new perspective on how to deliver effective business presentations. He is a true expert in the field and is a very strong communicator.” Click here to learn more about my workshops.