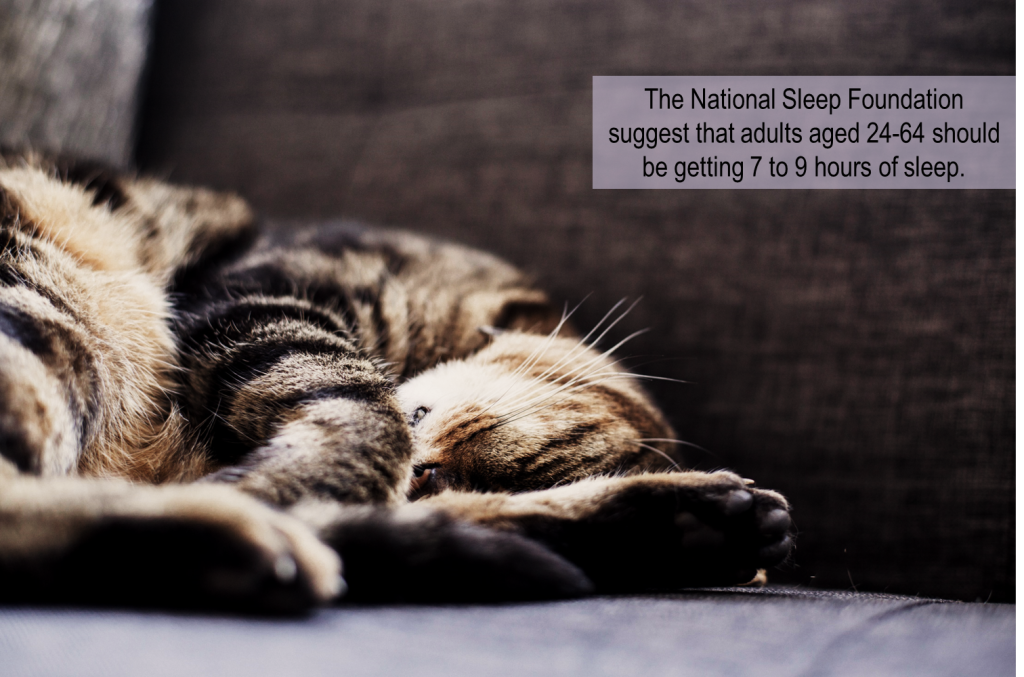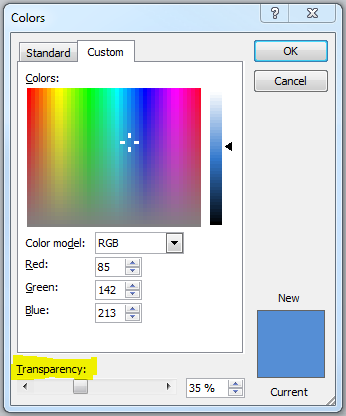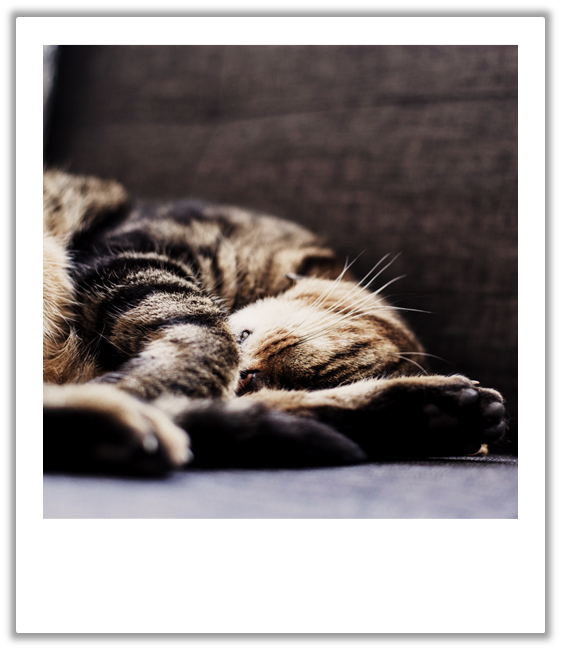Don’t let an important message get buried under bad PowerPoint design. A great story can fall short if your visuals end up boring the audience.
The standard bullet point design won’t do much for your success. If you really want to be impressive and make sure your message sticks, be diligent in creating effective PowerPoint slides, which you can do in three easy steps.
Today, we’re sharing tips on how you can create unique and memorable designs without ruining your schedule.
Step 1: Customize a PowerPoint template
Creating your own deck design from scratch is a daunting task. Unless you have a perfectly planned concept, it’s better to go down another route. Start with a PowerPoint template that you can customize, which you can apply using the Slide Master function.
To upgrade default PowerPoint templates, create your own color schemes. You can follow the color patterns of your company’s branding efforts or use programs like Adobe Color CC to find the perfect combination.
You can also use high-quality images as backgrounds to some of your slides. Just remember to choose images that aren’t too heavy on the eyes. They shouldn’t stick out from the overall visual theme of your PowerPoint design.
Step 2: Add carefully curated images
Aside from images for backgrounds, it’s also important to illustrate your points with pictures.
There are plenty of different images find on the Internet that will fit the subject matter of your presentation. Just be sure to carefully browse through your wealth of choices, aiming for images that allow for a unified look in your PowerPoint design.
Other than the overall theme of your images, make sure that they all match visually. You might find some images are too saturated and underexposed.
To solve the problem, make adjustments and corrections using photo-editing tools in PowerPoint.
Step 3: Be mindful of good design practices
As you put the different elements of your slide deck together, it’s important to keep good design practices in mind. These include the sparse use of text and animation, as well as the careful consideration on which font types to use.
Among our most important lessons is the proper use of white space in PowerPoint slides.
Contrary to what some may think, minimalistic design is not simply the absence of extraneous objects on the slides, but in removing distracting clutter and helping the viewers’ eyes focus on more important elements.
Tap into this principle and keep your design and layout balanced and in order as you craft your overall deck.
PowerPoint design comes from inspiration
If starting with these three steps still feels a bit overwhelming, you can find inspiration from all over the web.
Creativity stems from inspiration, so keep looking for designs that catch your eye. Start by browsing samples designs and studying their methods for inspiration.
Not sure where to begin? Contact us and consult with our PowerPoint experts today!
References
“Design Ideas: How to Improve PowerPoint Templates.” SlideGenius, Inc. December 9, 2014. Accessed February 4, 2015.
Ivanoff, Ada. “Design Minimalism: What, Why & How.” SitePoint. June 6, 2014. Accessed February 4, 2015.
“Tutorial: How to Use PowerPoint as a Photo Editor.” SlideGenius, Inc.. February 2, 2015. Accessed February 4, 2015.
“Using White Space in PowerPoint Design-a Closer Look.” SlideGenius, Inc. December 4, 2014. Accessed February 4, 2015.
“Where to Find Unique Images for Your Presentation Design.” SlideGenius, Inc. December 18, 2014. Accessed February 4, 2015.
Featured Image: Life of Pix