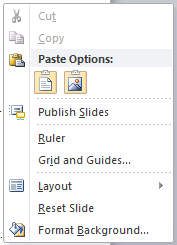We all try to avoid it. No one likes to feel rushed when they’re working on something, especially if it’s a PowerPoint presentation. But sometimes, schedules are tight and presentation decks need to be rushed.
PowerPoint has always been great at allowing you to customize your presentations, but most of these tasks can be quite time-consuming. To solve that problem, we’ve compiled a few PowerPoint shortcuts to help you beat the clock.
PowerPoint Shortcut 1: Quick access toolbar
You’ll find the Quick Access Toolbar at the upper left side of your screen, right above the ribbon. Right now, you probably only have the icons for Save, Undo, and Redo there so add a few other commands.
Just click on the small drop-down arrow and choose More Commands. A dialogue box will appear where you can choose the commands you use the most.
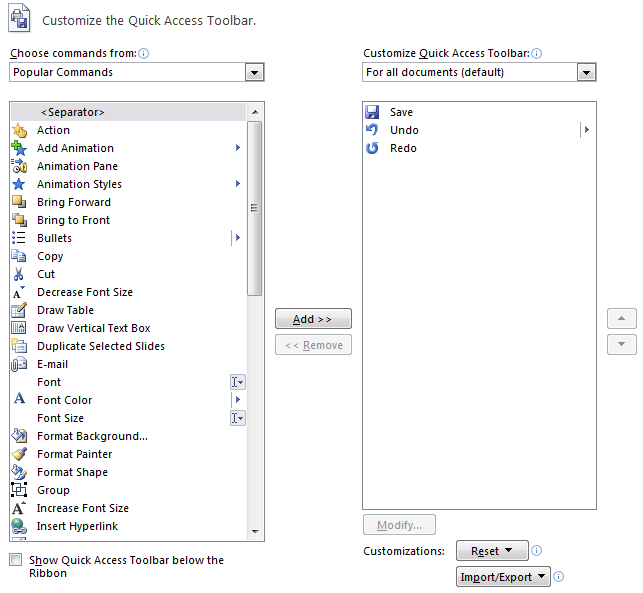
PowerPoint Shortcut 2: Mini toolbar
Thankfully, PowerPoint has already figured out which commands you’re most likely to use the most. If you want to be able to format text without dragging your mouse to the ribbon, you can simply use the mini toolbar. Select what you want to edit, right-click, and then the mini toolbar will appear nearby.
From the mini toolbar you can change fonts, including font color, increase or decrease indentation, send the text backward or forward, change alignment, paste text, and even add an outline and fill in shapes.
PowerPoint Shortcut 3: Right click
Similarly, right-clicking on objects can also give you quick access to certain commands. Right clicking directly on your slide also gives you the option to do several things like publish slides, adjust the ruler, add grids and guides, as well as change slide layout.
PowerPoint Shortcut 4: Keyboard shortcuts
I think the best way to save time when you’re working on the computer is to avoid the mouse altogether. Microsoft has a lot of keyboard shortcuts for PowerPoint that will become second nature once you’ve learned them. The most useful are the commands for cut, copy, and paste, considering you’re probably lifting a lot of stuff from other documents you have.
- Cut: CTRL + X
- Copy: CTRL + C
- Paste: CTRL + V
You can also quickly save your work by hitting CTRL + S and launch your presentation with the F5 key. You can also hold down SHIFT while pressing enter to start typing on a blank line without a bullet point.
The Final Word
There are still a lot of PowerPoint shortcuts to learn, but these are the most basic way you can skip a bunch of repetitive clicking.
Keep working your way around PowerPoint to get yourself familiar with the program. The next time you’re pressed for time, you’ll be navigating through commands like a pro.
Featured Image: Alan Cleaver via Flickr