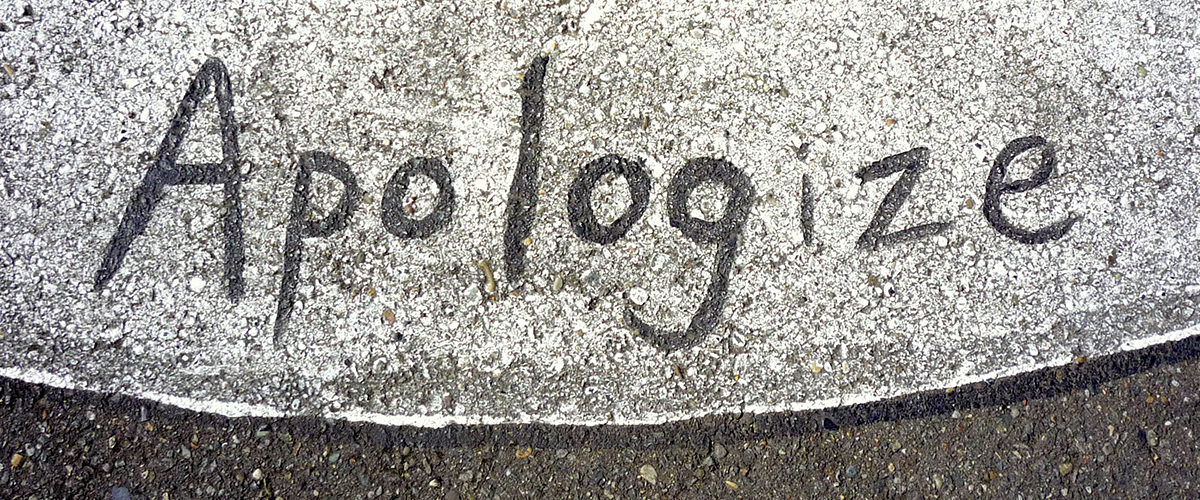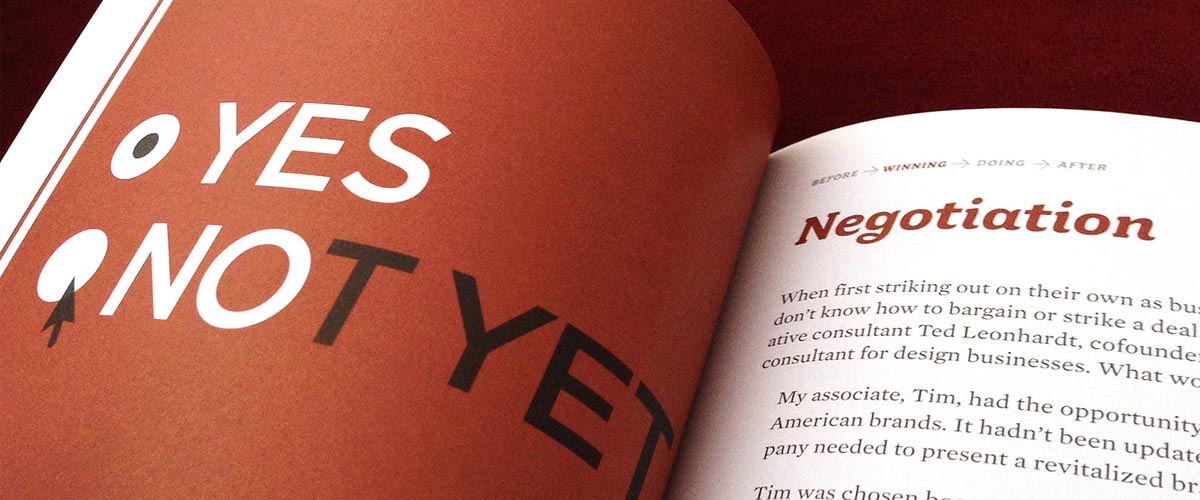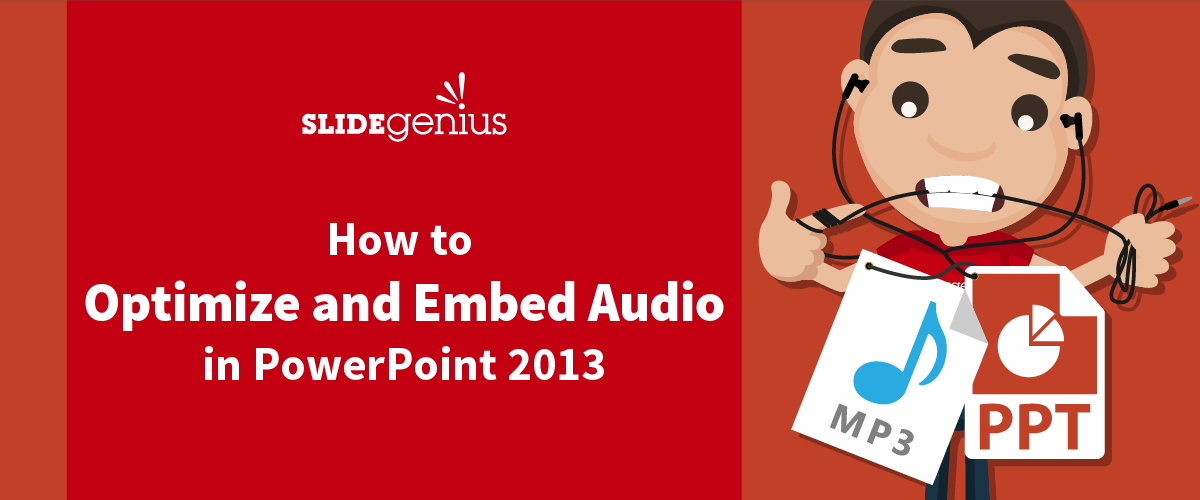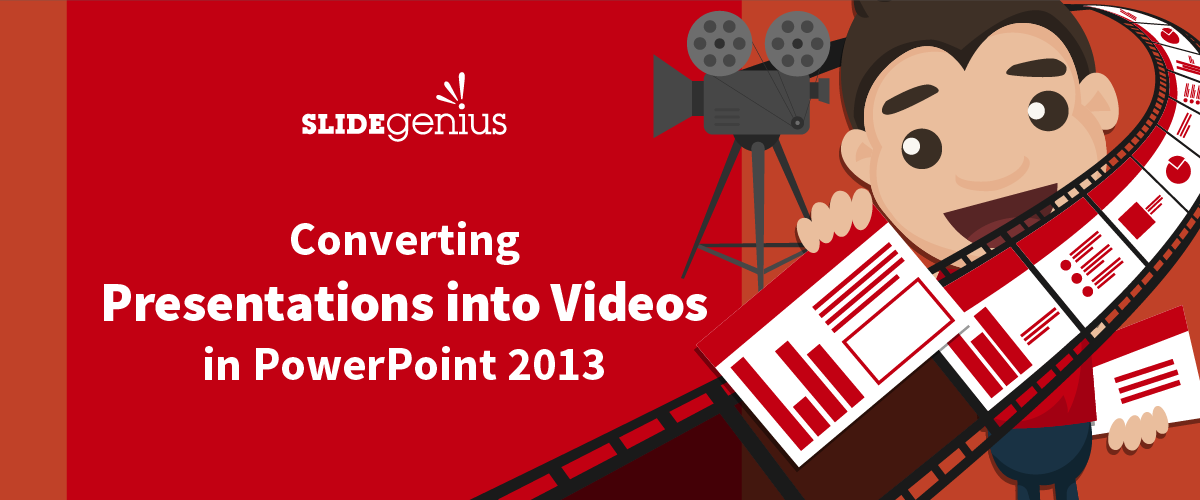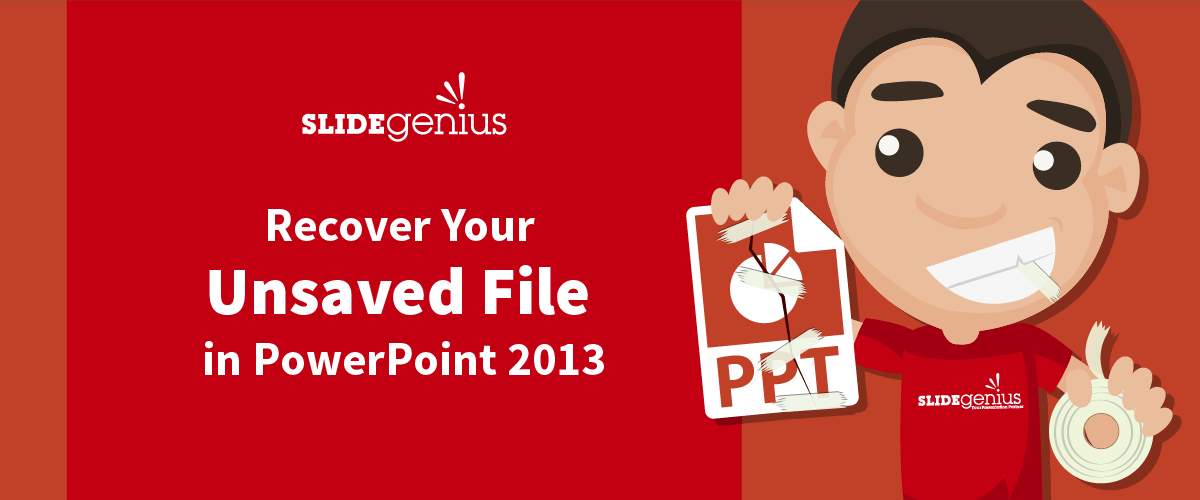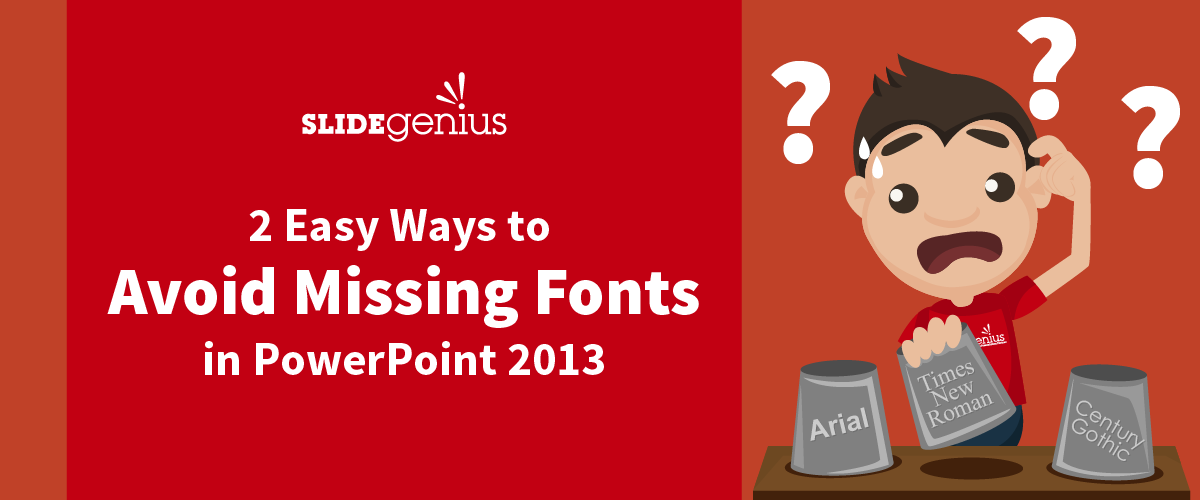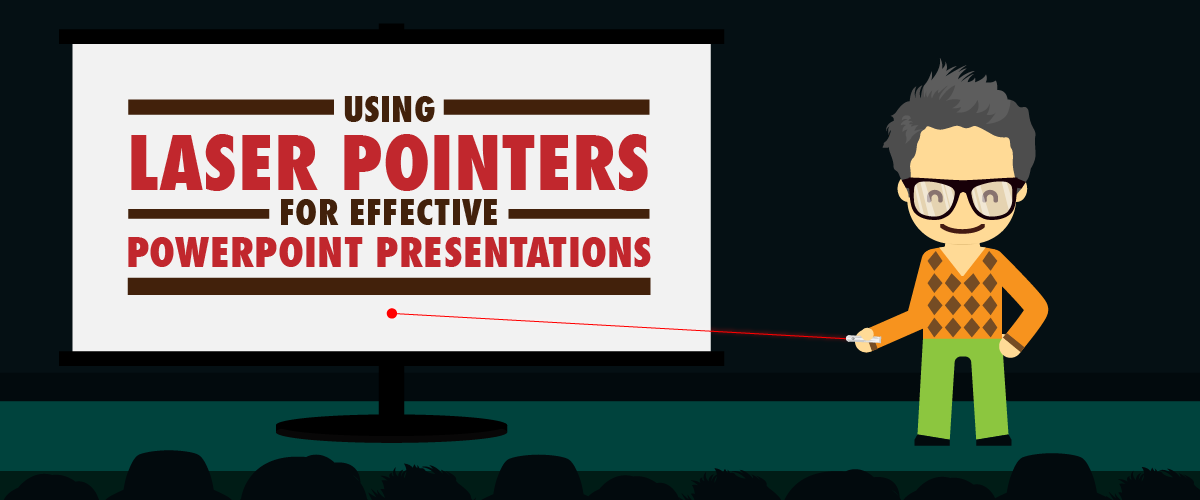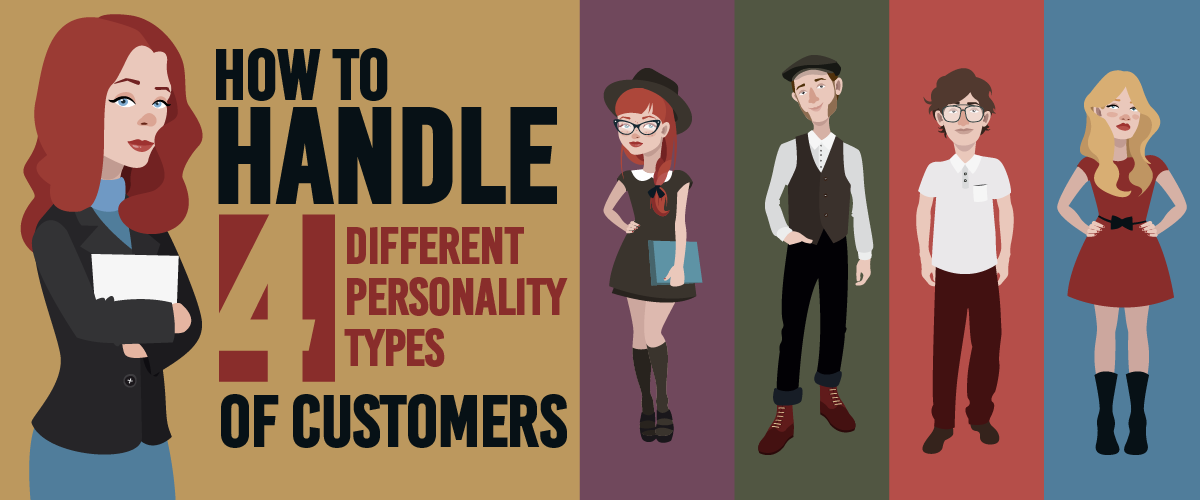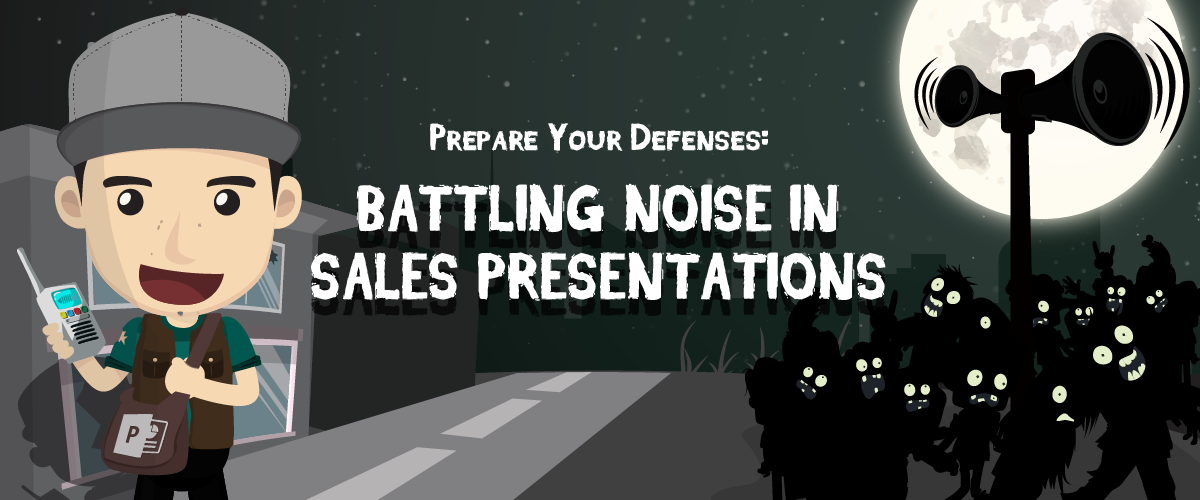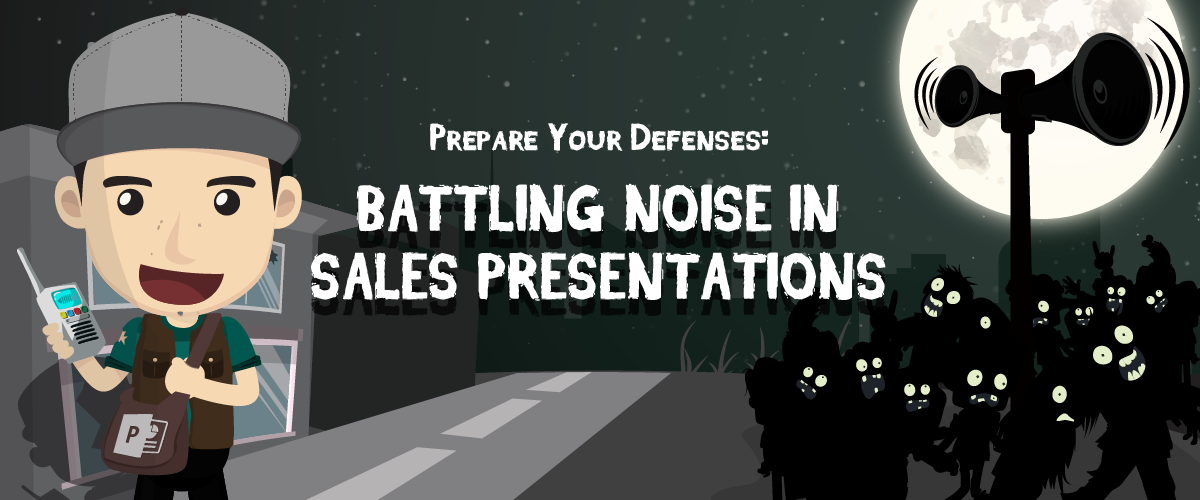
As we’ve seen in stories, zombies are drawn to loud noises. This lets them swarm you and prevent you from reaching whatever goal you have set. Applying this in our line of work as presenters, there’s no better way to infect the audience with zombie-like expressions than letting noise interfere with your own pitch.It’s impossible to get your message across if the crowd can’t hear you properly, but this isn’t limited to sounds that your audience can hear. Noise can also come in the form of unnecessary interruptions that get in the way of your business presentation. Technical glitches, distracting colors, inappropriate pictures, unreadable fonts, even a malfunctioning air conditioner can all count as noise.Simply put, anything that makes your listeners uncomfortable is a potential hazard. These can prevent you from convincing them to invest in your proposal, which means lost partners and potential profits. Fortunately, there are two types of noise and three ways to immunize your clients from it.In a post written on Public Speaking Tips, professional speaker and author, Lenny Laskowski, states that noise comes in two forms: external and internal.
External Noise
The first type may come from your surroundings, disrupting effective communication with your listeners. An unsilenced phone going off, a tall person blocking the view of another behind him, or an unexpected update notification flashing in the middle of your presentation can get in the way of delivering a successful performance.Parts of your audio-visual aid might even unintentionally distract your audience. For example, if the speaker volume isn’t high enough, any narration that might be embedded won’t be heard. The same thing applies to your visuals if the screen is too bright or too dark.Using colors can also be a distraction. If the setting or topic requires formality, using bright colors isn’t ideal to complement a formal presentation. The same goes for times when you need to put on an energetic personality and fire up your audience but end up using dark colors in your slides.The venue itself is also a factor. If it’s too hot, too dark, or uncomfortable because there aren’t enough seats, people may have trouble listening to you. That’s why you should always check out the area beforehand.
Internal Noise
The second type, internal distractions, are worse because these come from within and may include your own negative thoughts and feelings.You might be emotionally distracted by being too enthusiastic or possibly tired, which can affect the energy you have for your presentation. A lack of energy or sounding too serious can give the impression that you just want to get your speech over with. It may be fine to sound enthusiastic, but too much of it, like in an investor’s presentation, might make you sound too biased if you make promises without backing them up with hard facts. Alternatively, if you become too serious in an event that needs a more casual and friendly setting, this can send the wrong impression to your clients and infect them with that same lack of interest.On the other hand, the audience might also be biased or have misgivings about your topic, especially if you present any new unproven products that have yet to enter the market. While skepticism may be unavoidable, you need to prepare for possible contrasting opinions during your Q&A section if you have one.Here are three things to consider when combatting both types of noise to safeguard your presentation’s success:
1. Detect the Source of Noise
Damon Verial, a professional writer and contributor for various Web sites, including eHow, tackles the importance of finding the source of noise. He explains that depending on the importance of the situation, noise should be eliminated through various means.Careful preparation is what helps you avoid unwanted interruptions, but despite your best efforts, some unexpected circumstances are still hard to prepare for. For example, your laptop might randomly shut off, or your slides could suddenly freeze while presenting. In times like these, you need to have backup devices that have copies of your presentation, if possible, so you can pick up where you left off immediately.Before striking back, identify the root of the problem to find an immediate solution. Was it lack of preparation that disgruntled you? Or was it a problem with the venue that disturbed your presentation? The former can be taken as a lesson for what to prepare for next time. The latter can be resolved with some help. In this case, ask for the organizer’s help to take control of the situation and minimize any disruptions.For technical problems, politely ask the coordinator to help you fix any issues so you can continue your presentation. This will help you handle the situation and put everything in place. Lighting problems, sound systems, microphones, and even power cables are things that they should be ready for.
2. Sharpen Your Listening Skills
Your job isn’t limited to speaking; listening is also vital to dealing with your audience. With the end goal of delivering a message, improving your listening skills is an essential part of the process. You need to know what concerns your clients will have when you bring your proposal to the table. These aren’t limited to prices. Timelines, implementation costs, and possible benefits are also factors to determining how feasible your proposal can be.However, passive listening isn’t enough. To be an effective listener, actively seek out and attend to people’s concerns. This lets you better understand what they mean when they ask questions about your topic. After all, noise works both ways too: you need to ask for clarifications if clients voice out their concerns in order to prevent any misunderstanding and give appropriate responses.By being an attentive listener, you get to answer in a constructive and engaging manner while showing your audience respect. This gives the impression that you genuinely want to know what others need, as opposed to simply pushing your products out and hoping someone will be willing to invest in them.Aside from convincing them to voice out their opinions, give your viewers a chance to help you clarify anything that needs to be addressed. This prevents any possible misunderstandings that can divert their attention.
3. Harness the Power of Repetition
Never underestimate the power of repetition when combatting unwanted noise. People remembering your pitch after it’s over can make the difference between success and failure. If your prospects remember what you want them to, and you give them the means to contact you afterwards, you’re halfway to converting more leads to sales.Simply having excellent speaking skills isn’t enough. You also want your listeners to remember the best parts of your performance. That’s why audience recall is important in any presentation. Keep your points simple enough to repeat them for emphasis but not so much that you endlessly reiterate each one. Are there aspects of your proposal that you can reduce into one to three words? Use these to reinforce your speech and support your facts so that the audience will remember exactly what you stand for.A simple way to improve recall is to repeat your main points during vital breaks or at the end of your pitch. This highlights important takeaways for the audience, emphasizing your thoughts and stressing relevant information for your listeners to make your pitch memorable.Done right, it makes your pitch sound more entertaining and convincing.
The Takeaway: Always Stay Alert
Always anticipate an onslaught of diversions. These can come from the venue, your equipment, your slides, or even yourself or the audience. Consider the appropriate tools to use and have backups in place when technical breakdowns happen. It won’t hurt to coordinate with your organizers for any contingencies you can use in worst-case scenarios, too. This lets you stay focused to avoid further distracting your listeners.Instead of immediately going on the offensive, strengthen your defenses against disturbing noises that can ruin your performance. At the same time, maintain a solid feedback line for communicating with your audience. They may not always understand you, but if you take efforts to understand their side of things, you’ll be able to find out exactly what causes the noise on their end. You’ll also come across as someone who wants to build better business partnerships with other people rather than a typical salesman who simply talks about their own products without considering if it’s the right fit for his customers.Don’t let negative thoughts or circumstances overwhelm you. Combat them by detecting the unnecessary noise, enhancing your listening skills, and reiterating your ideas to make sure everyone gets the point. Once you’ve got unnecessary noise under control, you’ll have the audience focusing on the most important things: the benefits that you can give them, and why they should choose you over the competition. This’ll prevent spreading blank stares to the audience and help you convert more leads for your business.
References:
Laskowski, Lenny. “Aspect 6 – The Noise.” Public Speaking Tips, May 22, 2015. www.ljlseminars.blogspot.comVerial, Damon. “How to Overcome Noise Barriers in Communication.” eHow, n.d. www.ehow.com/how_8031308_overcome-noise-barriers-communication.html