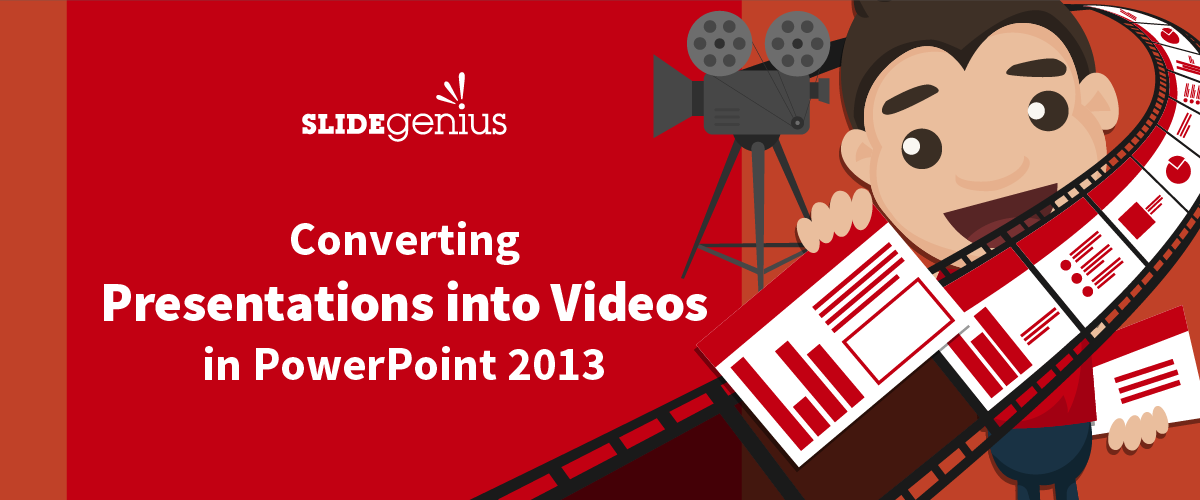
PowerPoint 2013 offers a built-in feature to convert your presentations into video files. This is particularly useful if you want to share your presentation in a format that can be viewed without PowerPoint or distributed via email, social media, or on websites. Turning your PowerPoint into a video helps retain animations, transitions, and narration, making it a great tool for training videos, webinars, and more.Here’s a step-by-step guide on how to convert your PowerPoint 2013 presentation into a video.
Step 1: Finalize Your Presentation
Before converting your PowerPoint presentation into a video, make sure everything is in place:
- Check Slide Content: Ensure all slides are complete with the correct text, images, charts, and other elements.
- Verify Animations and Transitions: Review your animations and transitions to ensure they flow as intended in the video.
- Add Narration and Timings (Optional): If you want to include narration or specific timings for each slide, make sure to add them before starting the conversion.
How to Add Narration and Timings:
- Go to the “Slide Show” tab in PowerPoint.
- Click on “Record Slide Show” and choose “Start Recording from Beginning”.
- Record your voice narration and adjust the timing of each slide transition.
- Once done, PowerPoint will save the narration and timing with the slides.
Step 2: Save the Presentation as a Video
Once your presentation is finalized, you can start the conversion process.
Step-by-Step Process:
- Click the “File” Tab: Go to the upper left corner of the screen and click on the “File” tab.
- Choose “Export”: From the menu on the left, select “Export”.
- Select “Create a Video”: In the Export options, choose “Create a Video”.
- Set the Video Quality:
- Choose the quality you want for your video from the “Create a Video” options. There are three quality settings:
- Computer & HD Displays: Highest quality (1080p), best for large screens.
- Internet & DVD: Medium quality (720p), ideal for sharing online or on DVDs.
- Portable Devices: Lower quality (480p), good for mobile devices with limited storage.
- Choose the quality you want for your video from the “Create a Video” options. There are three quality settings:
- Set Timings and Narration:
- If you recorded narration or timings, PowerPoint will automatically include them. Ensure that the “Use Recorded Timings and Narrations” option is selected.
- If you didn’t record timings, you can set the duration for each slide manually by selecting “Don’t Use Recorded Timings and Narrations” and entering the number of seconds for each slide in the Seconds spent on each slide box.
- Click “Create Video”: After selecting the appropriate settings, click the “Create Video” button.
Step 3: Save and Export the Video
- Choose File Destination: After clicking “Create Video”, PowerPoint will prompt you to choose a location to save your video file. Browse to your desired folder and name the file.
- Select File Format: PowerPoint will automatically save the video as an MP4 file, which is the most common format. You can also choose Windows Media Video (WMV) if needed.
- Click “Save”: After choosing the file name and location, click “Save”. PowerPoint will begin converting your presentation into a video.
Step 4: Wait for the Conversion
Depending on the size and complexity of your presentation, it may take a few minutes for PowerPoint to convert your file. You can monitor the progress at the bottom of the screen. Once the conversion is complete, your video will be saved in the location you specified.
Step 5: Play and Share Your Video
After the video is created, you can play it in any media player that supports the MP4 (or WMV) format. You can also share it via email, social media platforms, or upload it to video-sharing sites like YouTube.
Additional Sharing Tips:
- Upload to YouTube or Vimeo: If your presentation is meant for a wide audience, consider uploading it to video platforms like YouTube or Vimeo. These platforms make it easy to share your video via a link or embed it in websites.
- Email or Share via Cloud: For smaller audiences, share the video via email or use cloud services like Google Drive, Dropbox, or OneDrive.
Tips for a Smooth Video Conversion
- Keep the File Size Manageable: High-quality videos can result in large file sizes, especially for lengthy presentations. If file size is a concern, consider lowering the resolution or compressing the video after exporting.
- Test Before Sharing: Always review the video after conversion to ensure all animations, transitions, and narrations are functioning properly.
- Optimize for Mobile: If you anticipate that your audience will view the video on mobile devices, use the Portable Devices (480p) setting for a lower resolution and smaller file size.
Conclusion
Converting your PowerPoint 2013 presentation into a video is an excellent way to share your presentation widely and ensure that viewers can access it without needing PowerPoint software. By following these steps, you can create a professional-quality video that retains all the animations, transitions, and narrations from your original presentation. This capability is perfect for webinars, online tutorials, and business presentations that need to be accessible on multiple platforms.





