
Once upon a time, animation was a taboo topic in the world of corporate PowerPoint presentations.
Today, it is far from the gimmick people once thought it was. We now recognize it as a powerful tool in design and branding.
Why Animation Is Important: The Data Shows It
Before we get into it, we’ve packaged this post into a beautiful guide (with a little bonus content!) for those of you on the go:
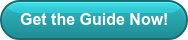 hbspt.cta.load(6389808, ‘ccd60203-83d2-45f5-9360-72e72e1b4211’, {});
hbspt.cta.load(6389808, ‘ccd60203-83d2-45f5-9360-72e72e1b4211’, {}); The impact of animation comes down to how it affects audience engagement.
Even against a backdrop of appealing text and engaging images, animation captures an audience’s attention. Where everything else is static, animation breaks the plane and stimulates the senses.
Its eye-catching appeal makes it the best tool for improving engagement and comprehension.
In a study by the Harvard Department of Psychology Decision Science Laboratory, findings show people tend to characterize presentations with animation as quantifiably more “dynamic, visually compelling, and distinctive.”
These same respondents also rated presentations without animation poorly.
In the context of the study, it raised the standard for the entire presentation. Respondents felt more informed and had a higher opinion of the presenter, citing them as “more knowledgeable, professional, effective, and organized.”
As you can see, there’s a reason animation is now a standard in corporate presentations and no longer a taboo or tacky addition.
When used properly, it can help an audience better understand new concepts and fight “presentation fatigue” by actively directing audiences to focus on important points for better information retention.
Related: PowerPoint Animation Capabilities Most People Aren’t Aware Of
How to Approach Presentation Animation
But you need to be careful.
Integrating animation into presentations is not a golden ticket to more engaging presentations. The trick is to use it with purpose and discretion, otherwise it will only do more harm than good as it will confuse your audience instead of engaging them.
To incorporate animation correctly, you need to follow a set of important guidelines:
1) Know Your Audience
The subject matter of the presentation has a lot to do with where animation fits in. Apart from this, the level of animation used will vary depending on the audience.
Take a look at a heavily animated presentation for Spotify versus a simply-animated slideshow for USAA:
As you can see, two completely different industries and audiences demand different approaches to animation.
Think about how the animation affects the message.
In the Spotify example, animation shows life and exuberance to illustrate the world-building concepts of the company. For USAA, animation acts as an exclamation point for every important fact presented.
Both different, both effective.
2) Determine the Purpose
Animation should serve a purpose for the overall message.
To understand its purpose, animations should come after you build your slides.
The first four steps to creating an effective presentation are:
- Create a storyboard (yes, even presentations need storyboards!).
- Develop the content.
- Sequence the slides.
- Determine the key talking points.
Long story short: Content comes first.
After building the framework and creating the content, then consider animation.
Where do you want your audience to look? What slides or content need extra emphasis?
Animation encourages focus, so use it within the greater context of the presentation to direct attention where it’s most-warranted.
Mastering animation means mastering “eye flow” and being able to control the engagement of your audience.
3) Use “Motion Paths” to Your Advantage
PowerPoint motion paths are great tools when telling a story or explaining a process.
Through motion paths, designers have the flexibility to walk an audience through different steps of a process. Here’s a great example of motion path use:
As you can see, motion paths are useful for text, objects or images. In addition, there’s plenty of room for creativity with the custom animation option.
Use motion paths to literally guide your audience from point to point. As a presenter, you’ll gain more control over the presentation’s pace and engagement.
Motion paths instill much-needed cadence to topics for incremental education.
Related: Three Technology & Software Company Presentations We Love
4) Don’t Overdo It
Think about animation like an exclamation point on the statement you’re making.
If you write a paragraph and every sentence ends with an exclamation point, the punctuation loses its power.
(If everything is exciting, nothing is exciting!)
Animation emphasizes a great idea or caps off a bold statement.
Overusing it or getting too complex with how it’s featured is a recipe for chaos. People won’t know where to look, what to focus on, or what’s important.
Keep it simple and organized.
5) Continuity is Key
The nature of animation should stay consistent throughout the entirety of the presentation.
Consider it a part of your brand guidelines. Don’t deviate from the style you choose. Your audience will notice a “star wipe” in the middle of dissolving slides, just like they’ll notice if your simple animation suddenly becomes very complex.
Maintain animation consistency to avoid confusing people or detracting from the message.
If at any time during the presentation the animation becomes more of a focal point than the content, it’s time to reassess.
6) Don’t Do “Defaults“
Consistency in style and intensity are important. It’s also critical not to let animation become monotonous.
Using default animations over and over again are just as bad as using poor photos or bad text. If anything, it detracts from the message you’re trying to deliver.
Take the time to customize animations and keep them original every time.
The style may be consistent, but the way they affect your messaging should always complement the point you’re trying to make.
Animation Keeps Your Audience Engaged

Used right, animation is perhaps the most powerful tool at your disposal for designing a robust PowerPoint presentation.
It helps your messaging leap off the page, makes concepts more pronounced, and improves audience perception of the presentation as a whole.
Presentations become more like movies, adding more stimuli for viewers to engage with.
Similarly, it can complement the core concepts you’re presenting, but only when used correctly.
Ask yourself how engaging your presentation is from an audience standpoint.
Is every slide a flat representation of information? Do the most important callouts of your deck get their due?
If you find yourself struggling to stay focused or distinguish the key takeaways, your audience undoubtedly will, too.
Sprinkle in some animation and watch its transformative effect. When done right, it’ll bring new appeal to your PowerPoint and get your message across in an undeniable way.
Ready to take your presentation to the next level? Schedule a free presentation consultation now.
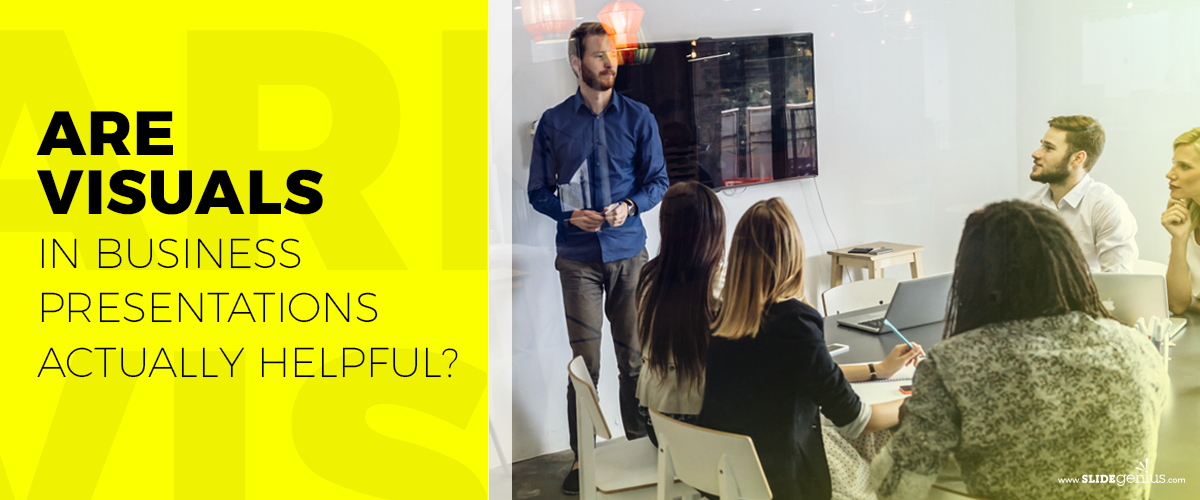



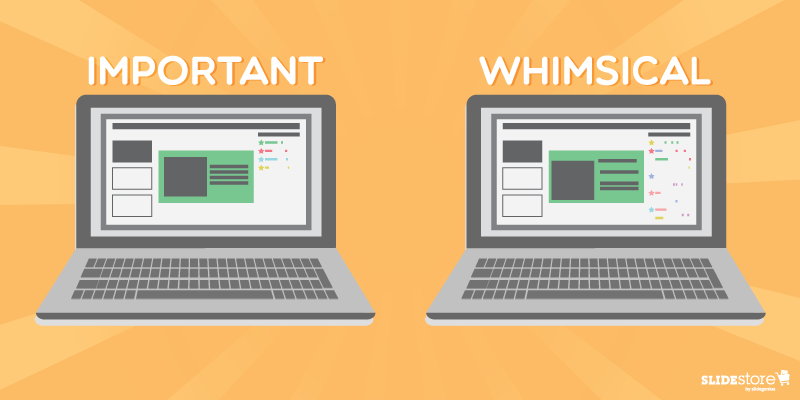
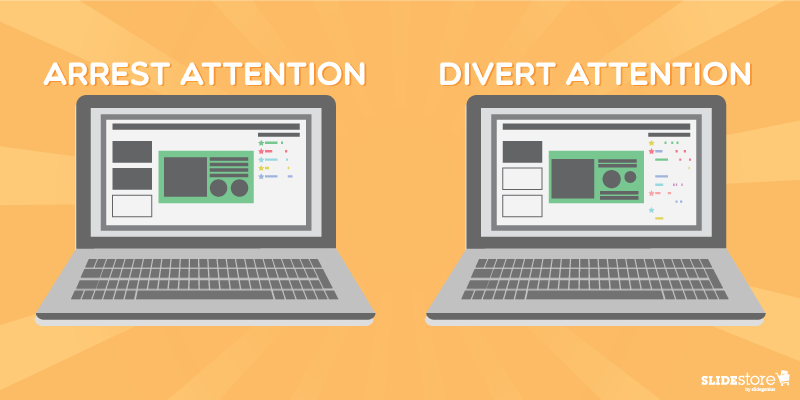
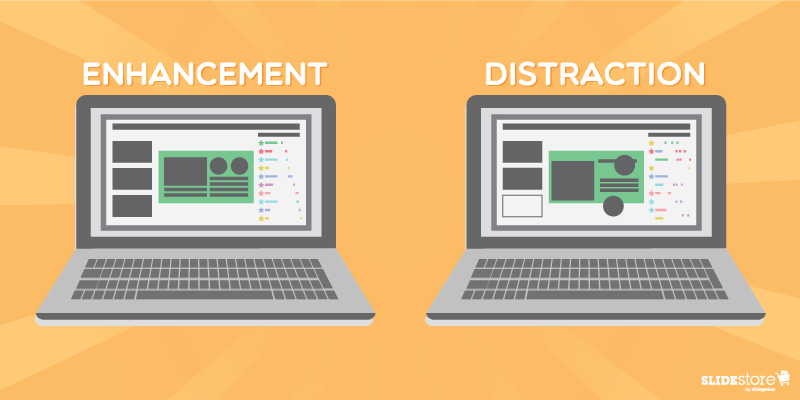

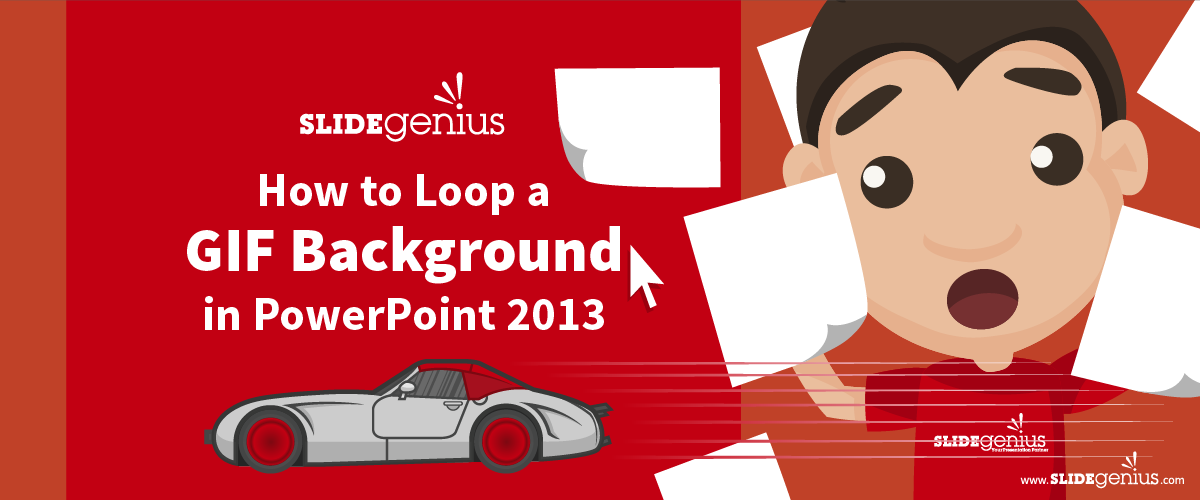
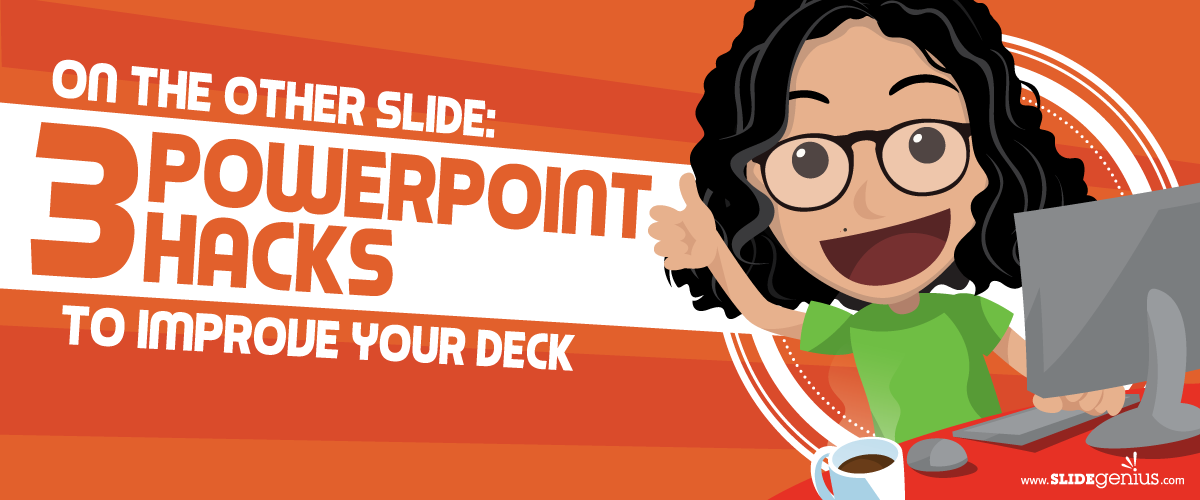
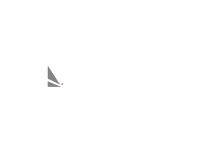
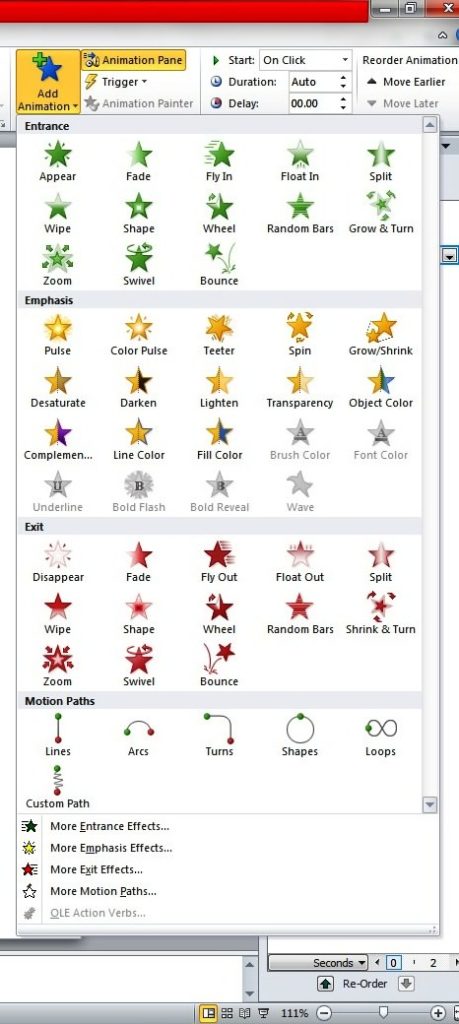 You can use these basic animations to make your items enter, exit, appear, and disappear on the slides.
You can use these basic animations to make your items enter, exit, appear, and disappear on the slides.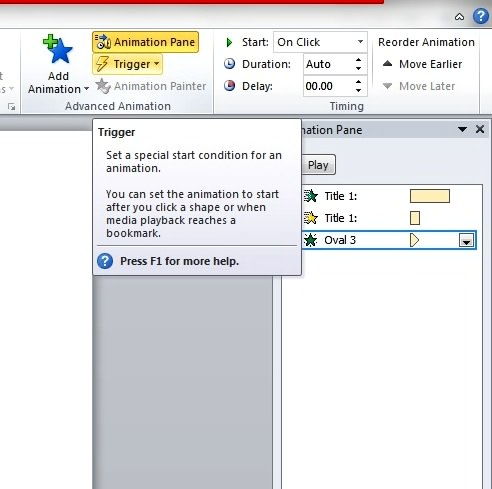
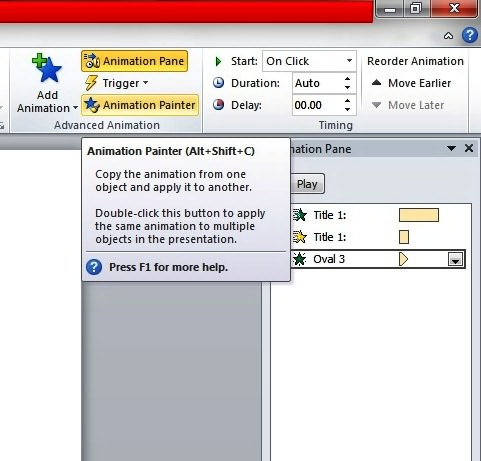 With the Animation Painter, simply click the element with the animation you like to copy and drag the pointer over the item on the slide to apply the animation settings. PowerPoint will take care of the rest.
With the Animation Painter, simply click the element with the animation you like to copy and drag the pointer over the item on the slide to apply the animation settings. PowerPoint will take care of the rest.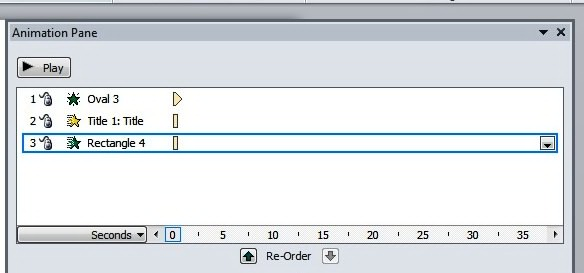 Each animation also displays the span of time through the time segment at the right of every animation entry. You may tweak the animations so that the action occurs at the exact time that you prefer. Just scroll along the timeline by clicking the small arrows at either end. You may also click the Seconds control if you want to Zoom In or Zoom Out and adjust the increments of time.
Each animation also displays the span of time through the time segment at the right of every animation entry. You may tweak the animations so that the action occurs at the exact time that you prefer. Just scroll along the timeline by clicking the small arrows at either end. You may also click the Seconds control if you want to Zoom In or Zoom Out and adjust the increments of time.