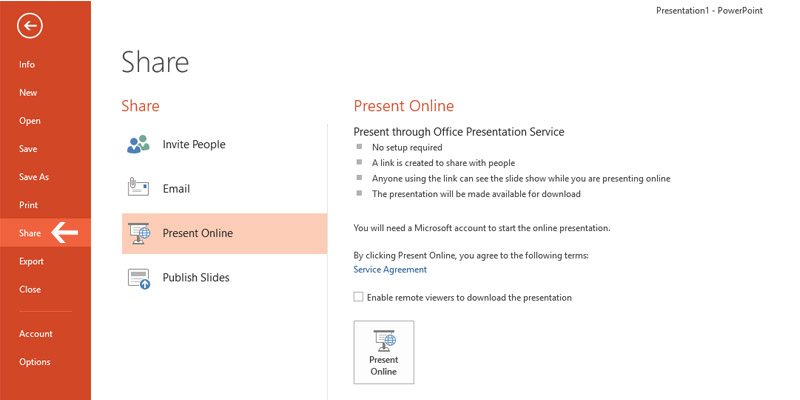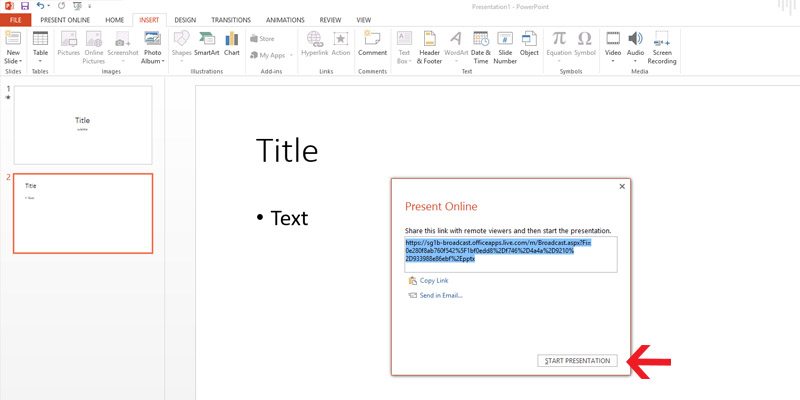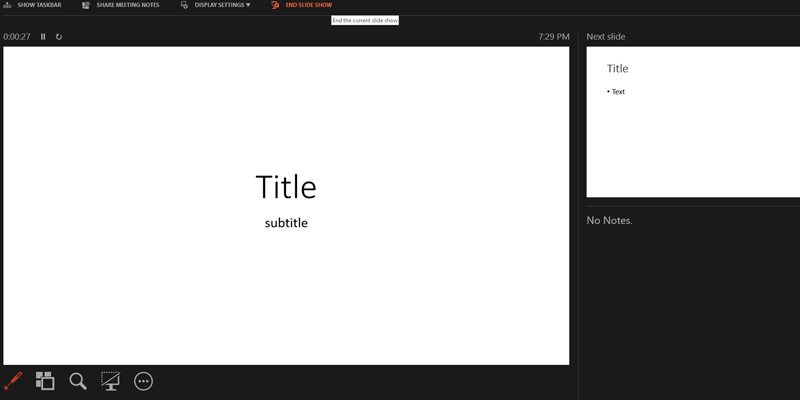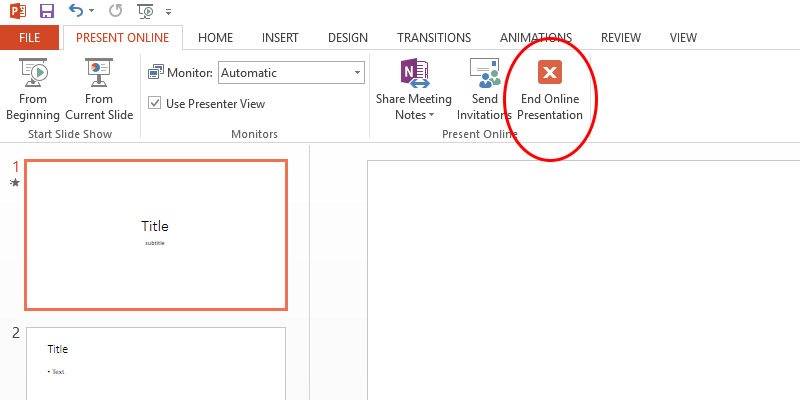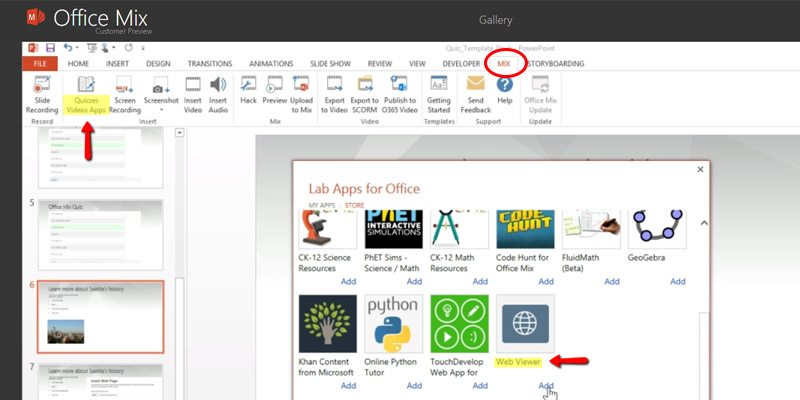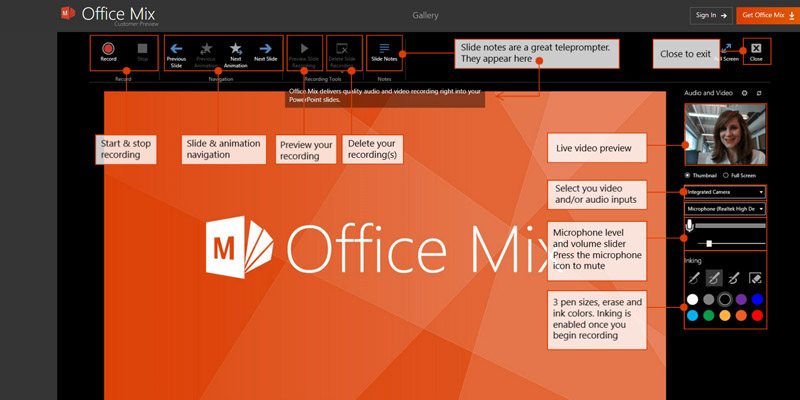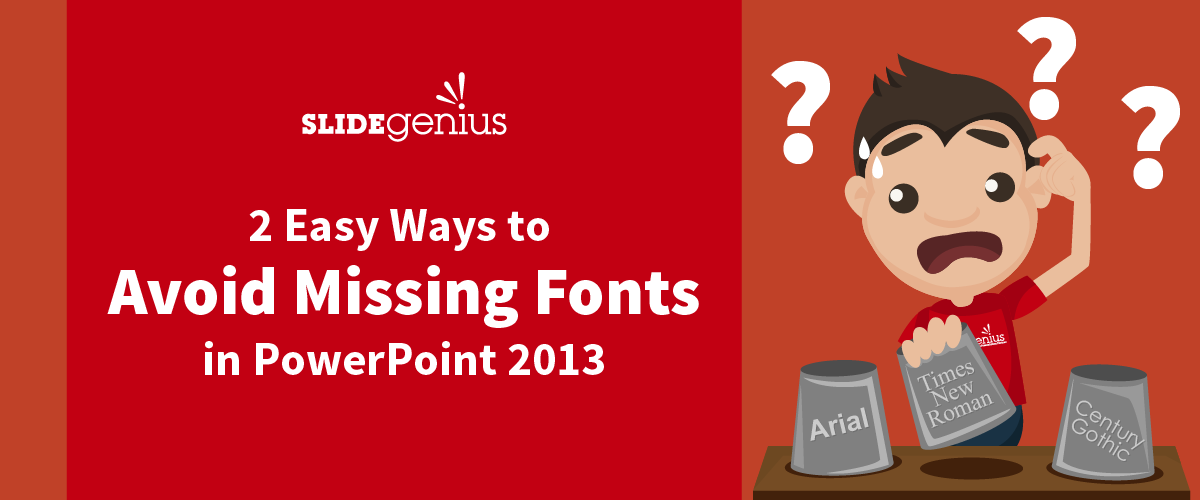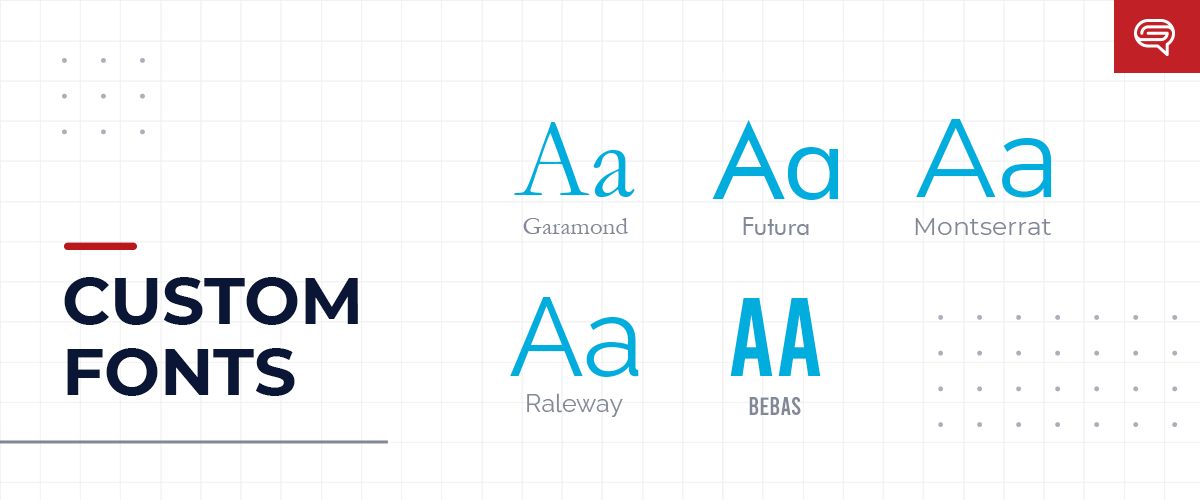
Custom fonts evoke emotions, making them an essential tool for defining your brand. Some fonts may portray traditional aesthetics, others a modern taste and can even give communicate grace and elegance. Brands strategically utilize fonts to help visually define their overall identity. Considering fonts can express a distinct “personality” it’s important to choose one that fits well with the brand and message you want to convey.
Often you are conveying your brand message through presentations internally, to customers, or even to potential investors so it is important to consistently use your brand’s font across all platforms. Employing your custom font in your presentations can help revitalize your design and define your brand’s aesthetics through your PowerPoint presentation.
Using Custom Fonts in PowerPoint
In order to use your brand’s custom font in your presentation, you’ll need to install it on your computer. Go to Control Panel > Fonts, then drag-and-drop or copy-and-paste the fonts into the Fonts Manager. Make sure the files are unzipped before you do.
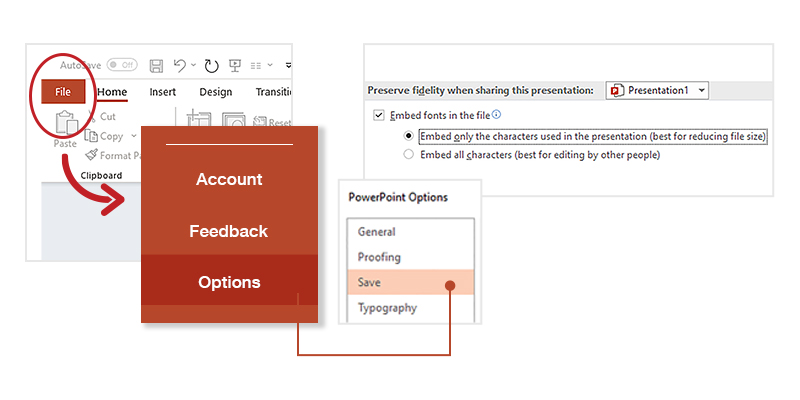
Avoiding Your Custom Font Being Replaced When Shared
When you use custom fonts, there’s a possibility that PowerPoint will replace them if you share the deck with others. To avoid this try embedding the font in the presentation. PowerPoint allows this as long as the font file type is TTF or OTF. All you have to do is to click File > Option > Save, and then check the box that says, “Embed fonts in this file.”
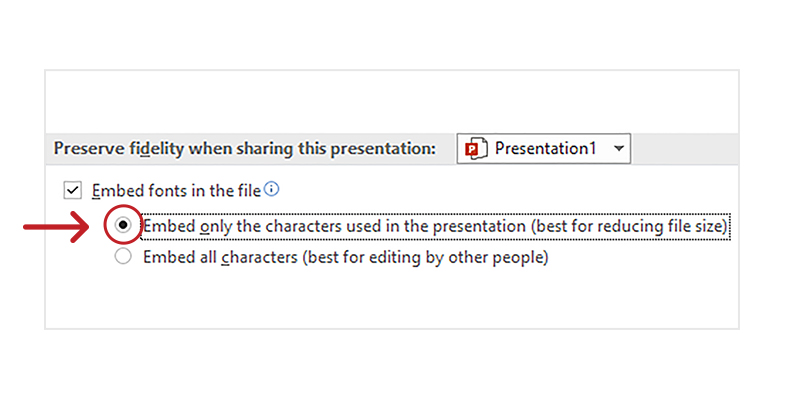
Keep in mind that this will likely increase your file size, so choose “Embed only the character used in the presentation” if you need to be wary of your file size.
You can also share the font file itself when you’re sending the deck to others that need to edit your deck. PowerPoint will replace custom fonts with standards ones if you don’t embed the custom font, so this can be a great way to ensure your coworkers are also using the custom font and keeping your brand consistent. Keep your custom font file in an easy-to-find location for when you need to send it out.
Present Online
This is especially helpful when you want to share your PowerPoint via online hosting without having to embed the custom font (or increase your file size). Your audience may or may not have your custom font installed in their version of PowerPoint. But by taking this route, you can ensure whatever custom font you have used will appear on the audience’s end without worrying if the custom font has been installed.
Companies with digital asset management platforms (DAMs) or learning management systems (LMS) often allow readers to view their content online. Broadcast Slide Show is a feature that lets you livestream your presentation to an online audience.
Consistency is Key
Much like all the other aspects of your company’s identity, consistency is key to how you present yourself, your brand, and your products or services. Using your brand’s custom font in your PowerPoint templates and presentations is a simple, yet effective way to authentically represent your company no matter who you are presenting to.