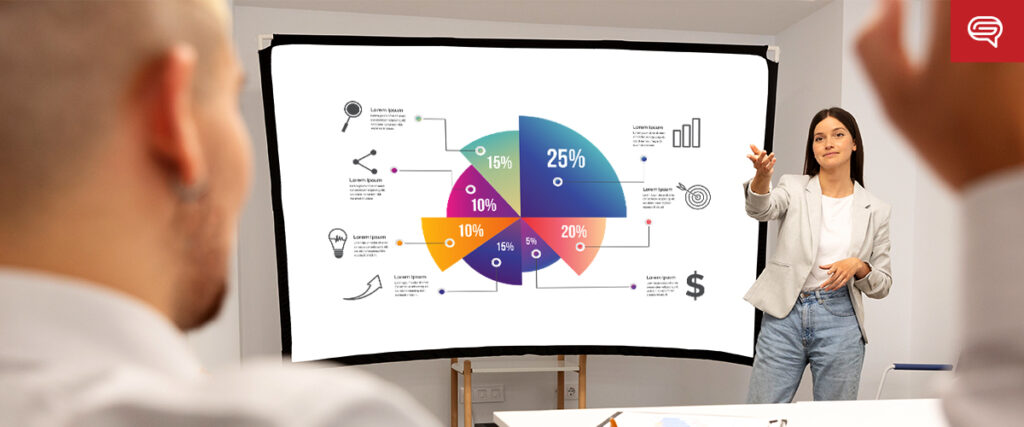
Creating a Wordle (a visual word cloud) in PowerPoint can add a dynamic and engaging design element to your presentation. While PowerPoint doesn’t have a built-in tool to generate Wordles, you can still create one manually or by using external word cloud generators and then import the design into PowerPoint. Here’s how you can do both:
Method 1: Create a Wordle Using an Online Word Cloud Generator
Step 1: Use an Online Word Cloud Generator
You can use a word cloud generator to easily create a Wordle. Some popular online tools include:
- WordArt: WordArt.com
- WordClouds: WordClouds.com
- TagCrowd: TagCrowd.com
Step 2: Generate the Word Cloud
-
Go to the Word Cloud Generator:
- Open the website of your chosen word cloud generator.
-
Enter Your Text:
- Paste or type in the text you want to include in the Wordle. Most word cloud generators allow you to upload a list of words or phrases. The size of each word in the cloud will often depend on how frequently it appears in the text.
-
Customize the Word Cloud:
- Customize the appearance of the word cloud:
- Shape: Choose a shape for your Wordle (e.g., circle, heart, or custom shape).
- Font and Color: Select the fonts, colors, and layout styles that fit your presentation design.
- Word Sizes: Adjust the prominence of words based on frequency or manually set the size for specific words.
- Customize the appearance of the word cloud:
-
Download the Word Cloud:
- Once satisfied with your design, download the word cloud as an image (usually in PNG or JPEG format). Be sure to download a high-resolution version for clarity in PowerPoint.
Step 3: Import the Wordle into PowerPoint
-
Insert the Image:
- Open PowerPoint and go to the slide where you want to place the Wordle.
- Go to Insert > Pictures and select the image file you downloaded.
-
Resize and Position the Image:
- Resize and position the Wordle as needed by clicking and dragging the corners of the image. You can also rotate it for a more dynamic effect.
Method 2: Create a Wordle Manually in PowerPoint
If you prefer to design the Wordle manually in PowerPoint for complete customization, follow these steps:
Step 1: Plan Your Words
- List Your Words:
- Make a list of the words you want to include in the Wordle. Prioritize which words should be larger (e.g., key concepts or themes) and which should be smaller (supporting ideas).
Step 2: Insert and Format Text
-
Insert a Text Box for Each Word:
- Go to Insert > Text Box and type in your first word.
-
Customize the Font Size:
- Use larger font sizes for the more important or frequently appearing words, and smaller font sizes for less important words. For example, key words might be 60pt, while smaller words can be 20-30pt.
-
Change the Font Style:
- Go to the Home tab to choose different font styles. Mixing fonts adds variety to the Wordle. Consider using bold, italic, or even decorative fonts for emphasis.
-
Color the Words:
- Select the text and change the font color. Using a range of colors can add visual interest. Keep your color scheme consistent with your overall presentation design.
Step 3: Arrange the Words
-
Position the Words:
- After formatting each word, click and drag the text boxes to position the words around the slide. Overlap, rotate, and arrange the words to mimic a traditional word cloud layout.
-
Rotate Words for Variety:
- Right-click on a word and choose Rotate to change the angle. Rotating some words horizontally or vertically will help replicate the scattered, dynamic feel of a Wordle.
Step 4: Group the Words
- Select All Words:
- Hold Shift and click on each word to select all the text boxes.
- Group the Words:
- Right-click the selected words and choose Group > Group to lock them together as one object. This makes it easier to move and resize the Wordle as a whole.
Step 5: Add Effects and Finalize
-
Apply Shape Effects (Optional):
- Go to Shape Format and apply effects such as Shadow, Glow, or Reflection to make your Wordle stand out.
-
Test the Layout:
- Preview the slide to ensure that the Wordle looks balanced and clear. You can adjust the spacing, color, and rotation until you achieve the desired effect.
Additional Tips:
- Use Contrasting Colors: Ensure there’s enough contrast between the text and the background to make your Wordle easy to read.
- Keep It Balanced: Don’t overcrowd the slide with too many words. Keep it balanced to maintain clarity and visual appeal.
- Stick to a Color Theme: If your presentation has a specific color theme, apply the same palette to the Wordle for consistency.
By following these methods, you can create an engaging and visually appealing Wordle in PowerPoint, whether you generate it using an online tool or design it manually. Wordles are perfect for summarizing key ideas, showing relationships between concepts, or highlighting important points in your presentation.
View Our Presentation Portfolio










