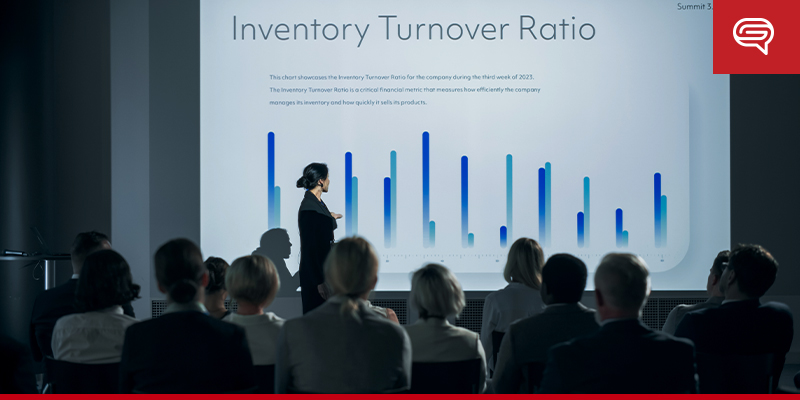
Adding animation effects in PowerPoint can make your presentation more dynamic. You can apply both entrance and exit animations to the same object, such as text, images, or shapes.
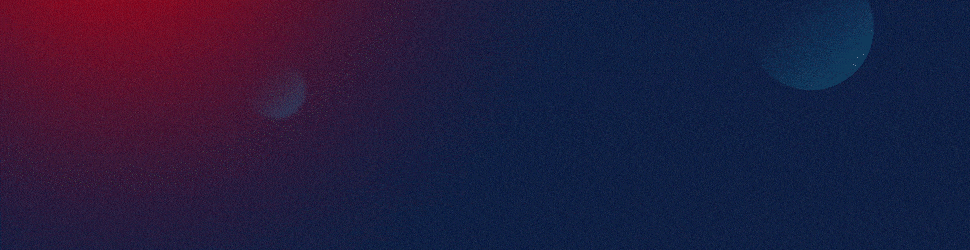
Step 1: Add Entrance Animation
- Select the Object:
- Click on the object (text box, image, or shape) that you want to animate.
- Go to the Animations Tab:
- Click on
Animationsin the PowerPoint ribbon.
- Click on
- Choose an Entrance Animation:
- From the animation options, choose an entrance effect such as
Appear,Fade,Fly In, orZoom. - You can preview the effect by clicking
Previewin the Animations tab.
- From the animation options, choose an entrance effect such as
Step 2: Add Exit Animation
- Keep the Object Selected:
- With the same object selected, go back to the
Animationstab.
- With the same object selected, go back to the
- Add Exit Animation:
- Click on
Add Animationand choose an Exit effect such asFade Out,Disappear,Fly Out, orZoom Out. - This allows the object to animate out of the slide.
- Click on
Step 3: Adjust the Animation Timing
- Open the Animation Pane:
- Click on
Animation Pane(found in the Animations tab) to manage the timing of the animations.
- Click on
- Set Timing for Each Animation:
- Right-click on each animation in the Animation Pane and select
Timing. - Adjust whether the animation starts
On Click,With Previous, orAfter Previousto control the order and timing of the animations.
- Right-click on each animation in the Animation Pane and select
- Control the Duration:
- You can also adjust the duration of the animations in the
Timingsection to control how quickly or slowly the object enters and exits.
- You can also adjust the duration of the animations in the
Step 4: Preview the Animation
- Click
Slide Show>From Current Slideto preview how the entrance and exit animations work together.









