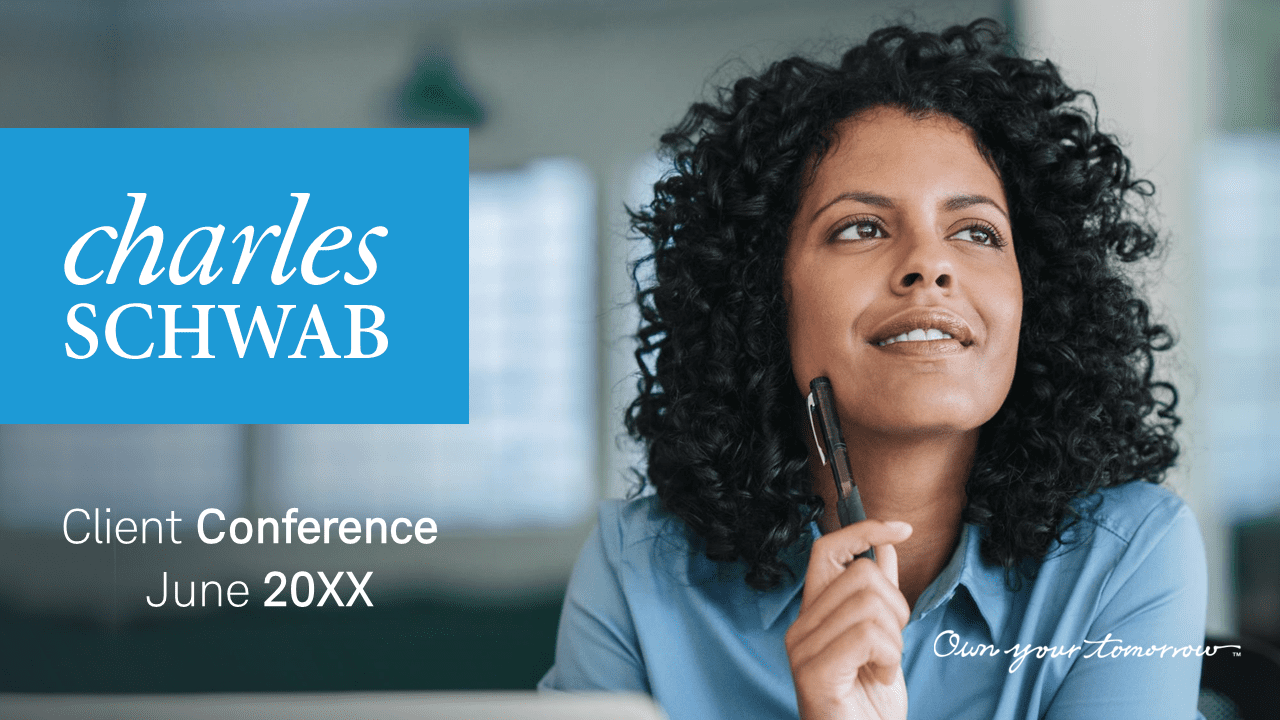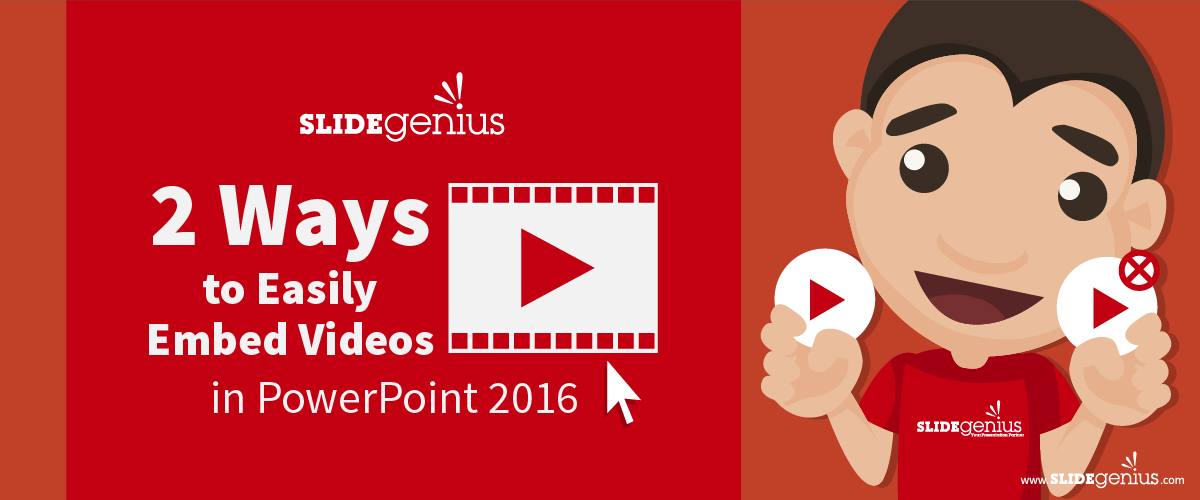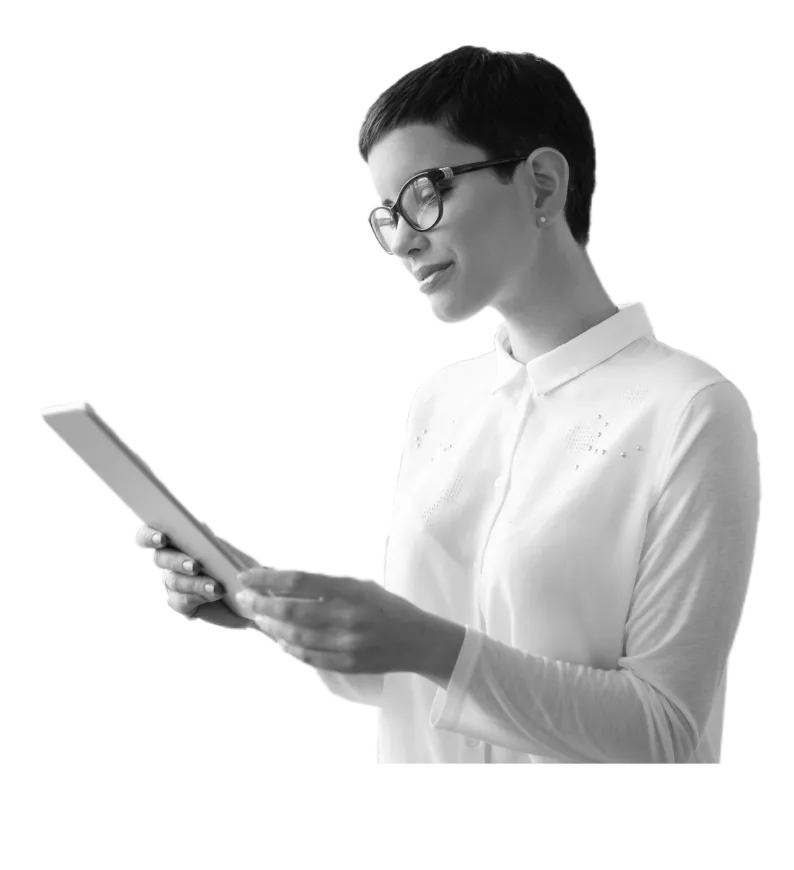
Animating a transition from colored to black-and-white photos in PowerPoint is a simple yet effective way to add a professional and visually engaging touch to your presentation. This technique can be used to emphasize changes, transitions, or to add dramatic effects to your images. While PowerPoint doesn’t have a built-in feature to directly animate this transition, you can create the effect using a combination of image formatting and animation tools.Here’s a step-by-step guide to creating a colored-to-black-and-white photo transition in PowerPoint.
Step 1: Insert the Colored Photo
- Open PowerPoint and navigate to the slide where you want to insert the image.
- Go to the “Insert” Tab: Click on “Pictures” and choose either “This Device” or “Online Pictures” depending on where your image is stored.
- Select Your Image: Choose the colored photo you want to use and click “Insert” to add it to the slide.
Step 2: Duplicate the Image
To create the transition effect, you need two versions of the same image—one in color and one in black and white.
- Select the Image: Click on the inserted photo to select it.
- Duplicate the Image: Right-click the image and select “Copy” or press Ctrl + C. Then, right-click again and select “Paste” or press Ctrl + V to duplicate the image. You now have two identical colored photos on your slide.
Step 3: Convert One Image to Black and White
- Select the Second Image (the duplicate copy).
- Go to the “Format” Tab: Once the image is selected, navigate to the “Picture Format” tab on the ribbon.
- Apply a Black-and-White Filter:
- Click on “Color” in the “Adjust” group.
- Under the Recolor section, select “Grayscale” or “Black and White 50%” depending on the look you want. This will turn the second image into a black-and-white version.
Step 4: Align the Two Images
- Select Both Images: Hold down Shift and click on both the colored and black-and-white images.
- Align the Images: Go to the “Format” tab, click on “Align” and choose “Align Center” and “Align Middle” to make sure both images are perfectly aligned on top of each other.
Now that the images are aligned, you’re ready to create the transition.
Step 5: Add Animation for the Transition Effect
- Select the Black-and-White Image: Click on the black-and-white version of the image (the top layer).
- Go to the “Animations” Tab: In the ribbon, click on “Animations” to open the animation options.
- Choose a Disappear Animation:
- Select the “Disappear” animation from the animation gallery. This will make the black-and-white image disappear during the slideshow, revealing the colored image underneath.
- If you don’t see the “Disappear” animation, click on “Add Animation” to find it.
Step 6: Adjust Animation Timing
- Open the Animation Pane: Go to the “Animations” tab and click on “Animation Pane” to see and control the timing of the animation.
- Set the Trigger for the Animation: If you want the transition to happen automatically, set the animation to start “With Previous” or “After Previous” under the “Start” dropdown in the Animation Pane.
- If you prefer to trigger the transition with a click, select “On Click”.
- Set Duration: Adjust the Duration (usually between 0.5 to 1 second) to control the speed of the transition from black-and-white to colored.
Step 7: Preview the Animation
- Click “Slide Show” or press F5 to preview the transition.
- The black-and-white image will now disappear, revealing the colored version underneath, creating the effect of the image transitioning from grayscale to full color.
Optional: Add Fade or Dissolve Effect
For a smoother and more dramatic transition, you can add a Fade or Dissolve animation instead of just making the black-and-white image disappear abruptly.
- Select the Black-and-White Image again.
- Apply the “Fade” Animation: Instead of choosing “Disappear,” apply the “Fade” animation for a gradual transition from black-and-white to color.
- Set the Duration: Adjust the duration of the fade to 1–2 seconds for a smoother, more elegant transition.
Final Thoughts
Using PowerPoint’s animation tools to transition a photo from colored to black-and-white (or vice versa) adds visual interest to your presentation and can be a great way to emphasize changes or key points. By carefully aligning your images and adjusting animation timing, you can create a seamless and professional effect that enhances the overall impact of your presentation.