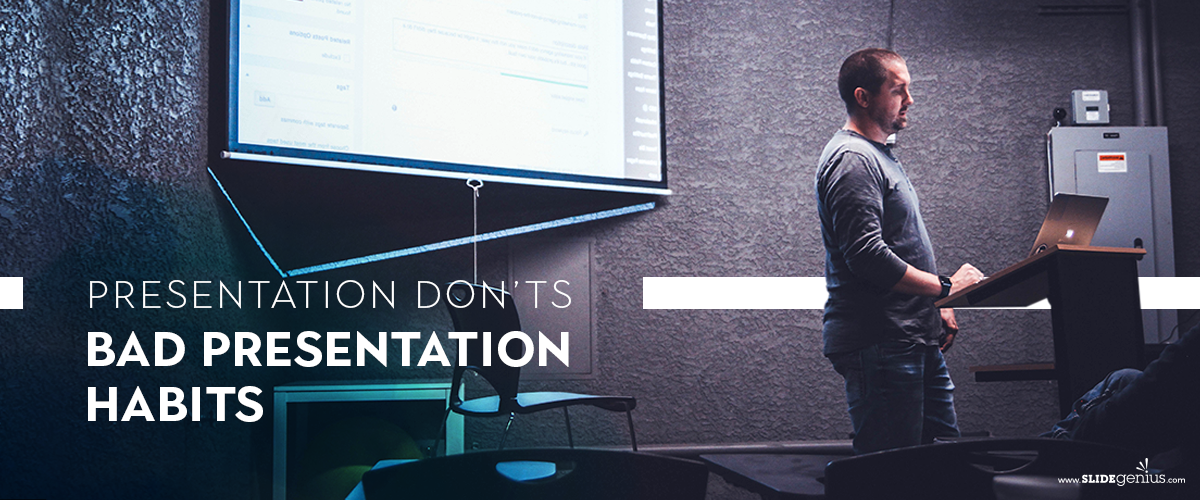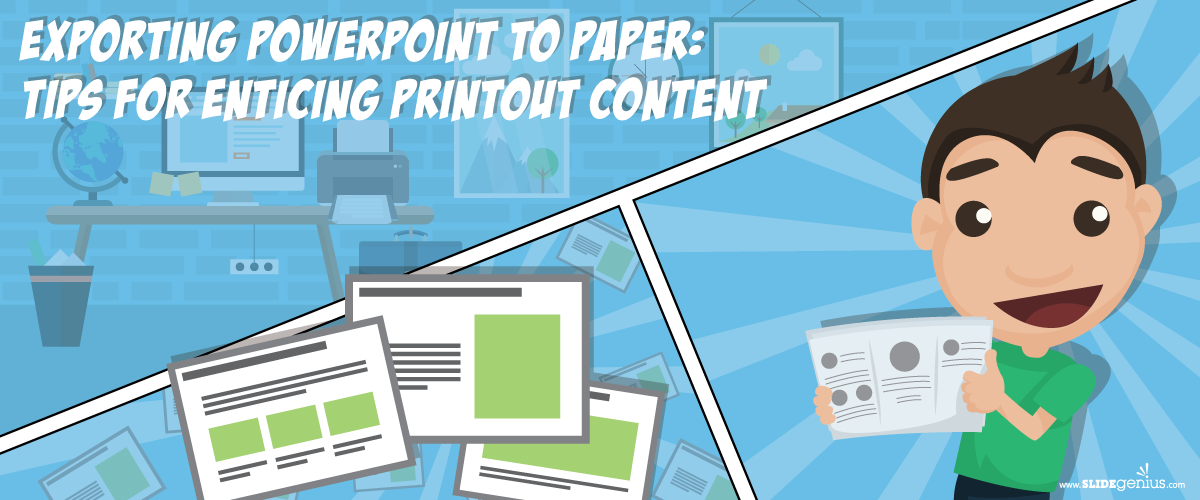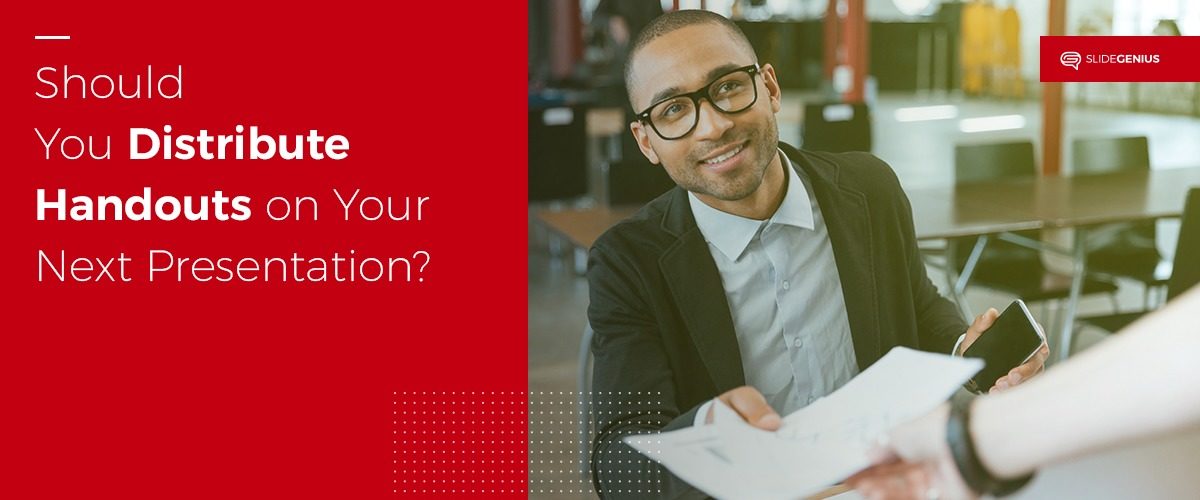
After each sales pitch, speakers can only hope their audience had taken something from their presentation—to have engaged the audience enough for the speaker to be remembered.Distributing handouts is a great way to remind your audience of your topic’s key points. This is especially helpful if you have more information that you would like to relay, but can’t include in the presentation because of time constraint or layout/design reasonsThese are especially useful for presentations with tons of details because it is impossible for your audience to take in that much information.
What does it contain?
While your PowerPoint is customized to contain the key points of your presentation, your handout provides an extensive explanation of the details bulleted in your deck and your contact information.Usually just a page or two—enough to thumb through, the handout’s content shouldn’t only cover the topics discussed in your presentation. You can also include related information, such as case studies and other print collateral, that supports and further explains your pitch.
Should you distribute them?
Presentations shouldn’t exhaust the audience, instead, this is where you deliver your core message in an engaging way.Adding the element of handouts strengthens your call-to-action, as these provide the resources they need to get in touch when they need to discuss purchasing decisions.The advantages of handouts, however, come with downsides, including the possibility of creating a disconnect between you and the audience—serving as a distraction because the audience will be reading rather than listening.In the end, it is up to you to whether to use print collateral during your presentation or not. After all, handouts only reinforce what you’ve already mentioned in your presentation. If you’re confident in your PowerPoint and you think it’s effective on its own, then there’s no need for them.–People can only take in so much before they experience information overload and by the time they do, they will be unable to retain half of what you’ve said.Handing out print collateral for the first time? No need to worry. Apart from being PowerPoint experts, we also provide print services that attend to these specific needs.References:“Understanding Information Overload.” infoengineering. n.d. www.infogineering.net/understanding-information-overload.htmLampton, Bill. “Using Handouts to Reinforce Your Training Presentations.” Business Know-How. March 26, 2015. www.businessknowhow.com/growth/handouts.htm