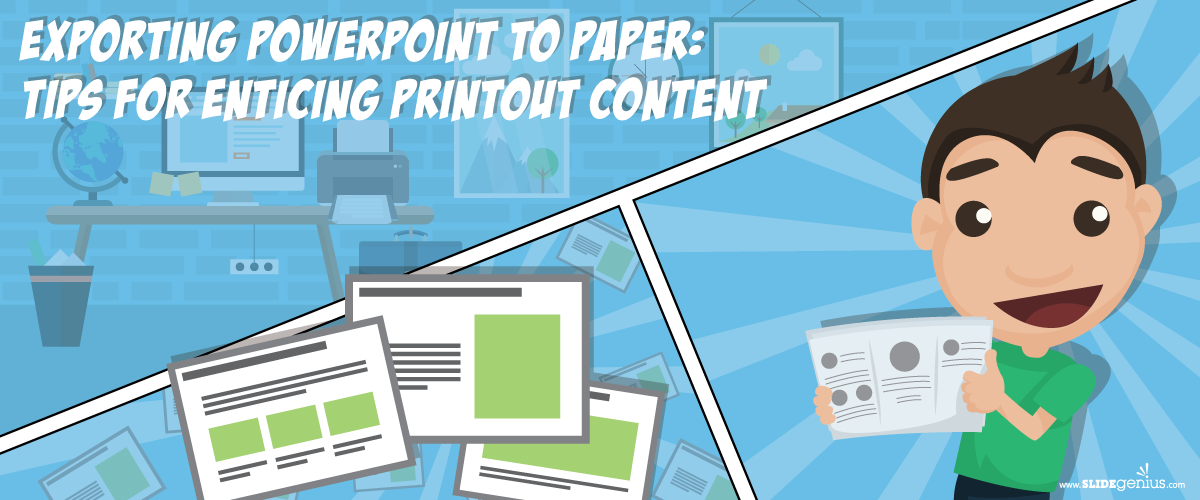
While PowerPoint is typically used for digital presentations, there are times when you’ll need to export your slides for physical printouts. Whether it’s for a meeting, a workshop, or a leave-behind document, ensuring that your PowerPoint slides translate well to paper requires some special considerations. Simply printing slides as-is can lead to poor readability or formatting issues, so here are some tips to make your PowerPoint content enticing and effective when printed.
1. Adjust Slide Layout for Printing
When designing for print, the layout that looks great on a screen may not always translate well to paper. It’s important to adjust your slide layout to ensure that all content remains clear and legible.How to Adjust the Layout:
- Use a 4:3 Aspect Ratio: For most printed documents, a 4:3 aspect ratio is preferable over the typical 16:9 widescreen layout. Go to Design > Slide Size > Standard (4:3) to switch your slide dimensions.
- Increase Margins: Leave wider margins on each side of the slide to avoid text or images getting cut off during printing.
- Optimize for Page Size: Before printing, check the Print Preview to ensure the slides fit properly on the selected paper size (e.g., letter or A4).
2. Focus on Readability
Printouts need to be easily readable, even from a distance. If your slides are text-heavy, consider breaking them into smaller sections or making adjustments to improve legibility.How to Ensure Readability:
- Increase Font Size: Use a minimum of 24pt font for titles and 18pt for body text to ensure the text is legible on paper.
- Choose Readable Fonts: Stick to simple, sans-serif fonts like Arial, Calibri, or Helvetica that print well. Avoid overly stylized or light fonts that may become difficult to read.
- High Contrast Colors: Make sure your text and background have sufficient contrast. Light text on a dark background might not print well, so stick to dark text on a light background for printed slides.
3. Use Handout Formatting
PowerPoint offers handout formatting options that let you print multiple slides per page, helping you save paper and create a cleaner, more concise printout.How to Use Handout Formatting:
- Go to File > Print: In the Print menu, choose Handouts under the Print Layout section.
- Select Slides per Page: You can print 1, 2, 3, 4, 6, or 9 slides per page. For professional printouts, 3 or 4 slides per page strike a good balance between space and readability.
- Include Lines for Notes: Select the option to print slides with lines for note-taking. This is useful for meetings and presentations where participants may want to jot down thoughts or feedback.
4. Optimize Visuals for Printing
Images and graphics often look different in print compared to on-screen. Before printing, ensure that all visuals are optimized for high-quality printing.How to Optimize Visuals:
- Use High-Resolution Images: Make sure your images are at least 300 DPI (dots per inch) for sharp, clear printouts.
- Simplify Charts and Graphs: Complex charts that look fine on-screen may become unreadable in print. Simplify your data visualizations by using fewer elements and larger fonts for labels.
- Avoid Overuse of Color: Bright, bold colors that look vibrant on-screen can become overwhelming or too dark in print. Stick to a more muted color palette when printing.
5. Test Print in Grayscale
Not all printers can produce high-quality color printouts, so it’s a good idea to test how your PowerPoint slides look when printed in grayscale.How to Test Grayscale Printing:
- Go to File > Print: In the Print menu, choose Grayscale under the Settings menu.
- Check for Contrast Issues: Ensure that your slides maintain sufficient contrast between text, images, and backgrounds when printed without color.
- Test Before Large Print Runs: Always do a test print to see how your slides look in grayscale before printing large quantities.
6. Add Headers, Footers, and Page Numbers
Adding headers, footers, and page numbers to your printed slides makes them look more professional and easier to navigate, especially in longer documents.How to Add Headers and Footers:
- Go to Insert > Header & Footer: Check the boxes for Date, Footer Text, and Page Numbers to include them in your printouts.
- Customize the Footer: Add your company’s name, the presentation title, or any other relevant information to the footer to create a cohesive, branded printout.
- Align the Page Numbers: Ensure that page numbers are placed consistently across all slides for easy reference.
7. Use the “Save as PDF” Option for Digital Printouts
If you’re sharing the slides electronically for participants to print themselves, consider saving the PowerPoint as a PDF. This ensures that the formatting remains consistent and looks professional across devices.How to Save as PDF:
- Go to File > Save As: Choose PDF from the file format options.
- Choose Handouts or Full Slides: You can either save the full slides or opt for the handout view to include multiple slides per page.
- Distribute Electronically: Share the PDF via email or cloud storage for easy access and printing by your audience.
Final Thoughts
Exporting PowerPoint presentations for print requires careful consideration of layout, readability, and visual quality. By optimizing your slide designs for paper, adjusting fonts and colors, and using PowerPoint’s handout options, you can create enticing, professional printouts that maintain the impact of your digital presentations. Whether you’re distributing printed slides at a conference or sending out PDF handouts after a meeting, following these tips will help you create high-quality, readable, and visually appealing content.





