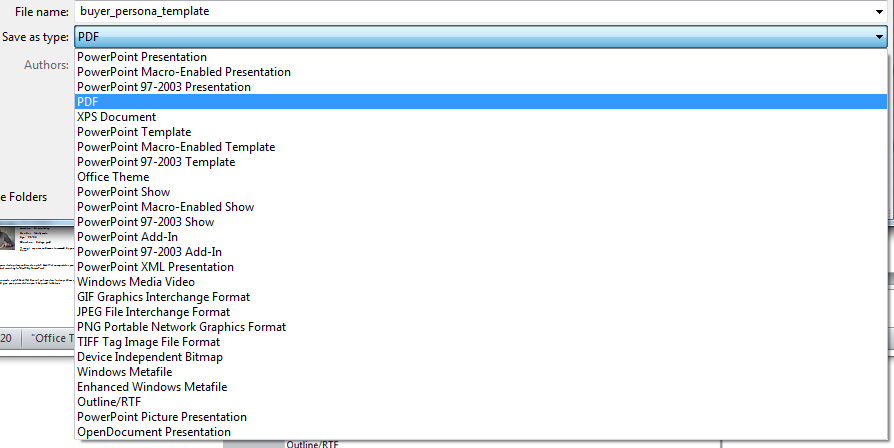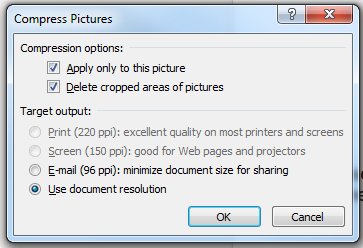Following all the best PowerPoint practices, you were able to incorporate interesting visuals and make use of minimal but creative animation.
You’re confident that it looks great, and you’re sure that your slides will definitely enhance the message you want to deliver. After some final adjustments, you’re ready to share your PowerPoint file online, transfer it to another device, or run a test drive.
And then your laptop starts to lag. The program starts to crash.
If you’re sharing the presentation online, you’re met with an upload that’s expected to run for hours. The culprit? A PowerPoint file that is too large.
For a seamless presentation experience, shrink your PowerPoint file to a manageable size.
Lucky for you, there are 4 simple ways to fix PowerPoint 2010 file size issues. Take note of the following tips and find the most applicable solution to your dilemma:
Convert PowerPoint file to PDF
You can convert your PowerPoint file to a PDF if you’re planning to share your slides via SlideShare or email when the actual presentation is over.
This will strip your presentation of any animation and transition effects, so make necessary tweaks to your PowerPoint first.
After that, all you have to do is head to the File tab and click Save As. From there, choose PDF under Save as type.
Skip ‘Compatibility Mode’
If you’re planning to simply hook up your laptop to the projector in the venue, you don’t need to save your PowerPoint file in compatibility mode.
Keep your file saved in the latest version of PowerPoint by making sure the file extension is .pptx. Head to the folder where your PowerPoint file is stored, right click, then choose Properties.
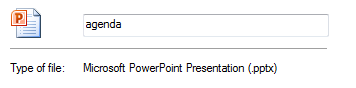
Compress high-resolution pictures
Using pictures with incredibly high resolutions will definitely have an effect on the size of your PowerPoint file. You may want to use clear and crisp images, but you don’t have to opt for anything that’s too large.
Renowned presentation trainer, Ellen Finklestein, writes about reducing image sizes on her blog. Finklestein explains the necessity to do this because images can sometimes make your files bulkier.
Edit and re-size the pictures that have resolutions that might be way too large.
If you don’t want to sacrifice your PowerPoint design, compress all the images in your deck. Simply select any image in your PowerPoint file and head to the Pictures Tools Format tab.
Click on Compress Pictures under the Adjust group. When the dialogue box appears, choose from the different target output options.
Avoid embedding fonts if you can
As we’ve discussed before, customized and unique fonts can help enhance your PowerPoint designs. However, they can also be a contributing factor to why your PowerPoint file size is too large. Try to minimize your use of unique fonts as much as you can.
To avoid embedding too much data into your PowerPoint file, you can limit your use of unique fonts for headers or section breaks. Head to the File tab and click on Options. Go to Save and check to see the options enabled under Preserve fidelity when sharing this presentation. When you embed fonts to your PowerPoint file, make sure you always choose the first option.

You don’t have to sacrifice great presentation design to make sure your PowerPoint file is kept at a manageable size. Ease the presentation process and use these methods to make sure your PowerPoint file isn’t unnecessarily too large. For more PowerPoint design insights, click here and browse through our blog!
References
Finkelstein, Ellen. “Reduce the Size of Your Presentation Files.” PowerPoint Tips Blog. November 22, 2000. Accessed February 20, 2015.
“PowerPoint Quick Tips: Designing for SlideShare.” SlideGenius, Inc. January 20, 2015. Accessed February 20, 2015.
“The Top 10 Best PowerPoint Design Practices.” SlideGenius, Inc. November 18, 2014. Accessed February 20, 2015.
“Where to Find Unique Images for Your Presentation Design.” SlideGenius Inc. December 18, 2014. Accessed February 20, 2015.
Featured Image: Andrew Malone via Flickr