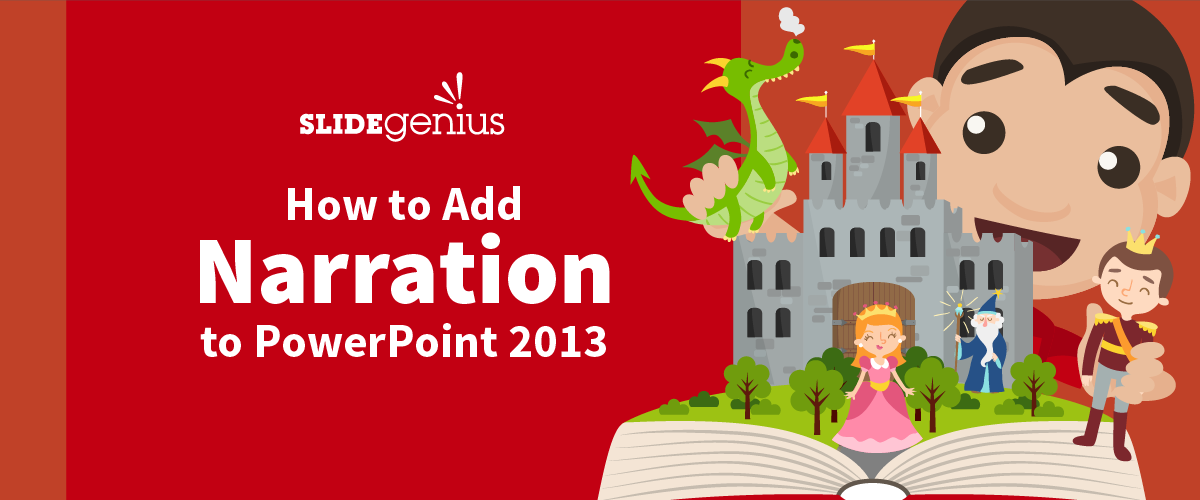
Adding narration to your PowerPoint presentation is an excellent way to enhance its impact, especially when you can’t be present to deliver it live. Narration can help clarify key points, provide additional insights, and guide your audience through your slides. In PowerPoint 2013, adding narration is a straightforward process. Here’s a detailed step-by-step guide to help you add voice narration to your PowerPoint presentation.
Step 1: Prepare Your Equipment
Before you begin adding narration, ensure that you have the necessary equipment:
- Microphone: Use a good-quality external or built-in microphone for clear sound recording.
- Quiet Environment: Record in a quiet space to minimize background noise and distractions.
Step 2: Open Your PowerPoint Presentation
- Open PowerPoint 2013 and load the presentation to which you want to add narration.
- Go to the slide where you want to begin recording your narration. You can start at the first slide or anywhere within the presentation.
Step 3: Record Narration
Recording Audio for the Entire Presentation
To record narration for the entire presentation, follow these steps:
- Go to the “Slide Show” Tab: Navigate to the top toolbar and click on the “Slide Show” tab.
- Click “Record Slide Show”: Under the Slide Show tab, you will see the “Record Slide Show” button. When you click on it, a drop-down menu will appear. You will have two options:
- Start Recording from Beginning: Choose this if you want to record narration for the entire presentation, starting from the first slide.
- Start Recording from Current Slide: Choose this if you want to start recording narration from the slide you’re currently on.
- Select Recording Options: Once you choose either option, a dialog box will pop up asking what you want to record:
- Slide and Animation Timings: This option records the timing for slide transitions and animations.
- Narrations, Ink, and Laser Pointer: This option records your voice and any laser pointer movements or annotations you make during the presentation.
Make sure to check both options if you want to record your narration along with the slide timings.
- Begin Recording: After selecting your recording preferences, click “Start Recording.” PowerPoint will begin recording immediately. Speak clearly and naturally as you move through the presentation. To advance to the next slide, click or use the right arrow key on your keyboard.
- Pause or Stop the Recording: If you need to take a break, you can pause the recording by clicking the pause button on the top-left corner of the screen. When you’re done, click “End Show” to stop the recording.
Recording Audio for Specific Slides
If you only need to record narration for specific slides, follow these steps:
- Select the specific slide where you want to add narration.
- Follow the same process as above: Slide Show → Record Slide Show → Start Recording from Current Slide.
- Record narration for only that slide or a sequence of slides, and end the recording when you’re done.
Step 4: Review Your Recorded Narration
After you’ve recorded the narration, it’s important to review it to make sure everything sounds right. Here’s how to do it:
- Play Your Presentation: Go to the “Slide Show” tab and click “From Beginning” or “From Current Slide” to watch and listen to your narrated presentation.
- Check Audio Icons: After recording narration, you’ll notice a small speaker icon appears on each slide where you’ve recorded audio. You can click the speaker icon to play the narration for that specific slide.
If any part of the narration needs re-recording, you can easily go back and replace it.
Step 5: Edit or Re-Record Narration
If you’re not satisfied with a portion of the narration, you can re-record it. Follow these steps:
- Go to the Slide: Navigate to the specific slide where you want to change the narration.
- Re-Record for That Slide: Click “Record Slide Show” in the “Slide Show” tab, and select “Start Recording from Current Slide.” PowerPoint will overwrite the existing narration for that slide.
If you want to delete the narration entirely, simply:
- Select the audio icon (speaker) on the slide.
- Press Delete on your keyboard to remove it.
Step 6: Save the Presentation with Narration
Once you’re happy with your narrated presentation, make sure to save your work:
- Click “File” in the top-left corner.
- Select “Save As” and choose a location to save your presentation.
- If you plan to share the presentation with others, it’s a good idea to save it as a PowerPoint Show (.ppsx). This ensures that the presentation will open in full-screen mode with narration ready to play.
Step 7: Export as a Video (Optional)
If you want to share your presentation as a video, PowerPoint 2013 allows you to export it with the narration included:
- Click “File” → “Export” → “Create a Video.”
- Under “Use Recorded Timings and Narrations,” select “Use Recorded Timings and Narrations” to ensure your audio is included in the video.
- Click “Create Video,” choose your desired video quality, and save the video to your preferred location.
Tips for a Great Narration
- Use a Script: While you don’t need to read word-for-word, having a script or outline can help you stay on track and ensure you don’t miss key points.
- Speak Clearly: Enunciate your words clearly and avoid speaking too quickly. Your audience needs to understand you easily.
- Avoid Filler Words: Words like “um,” “uh,” and “you know” can be distracting. Practice avoiding these fillers in your narration.
- Test Your Equipment: Ensure your microphone is functioning properly, and test the audio quality before recording the entire presentation.
Conclusion
Adding narration to your PowerPoint 2013 presentation is a simple yet effective way to elevate your slides and make your presentation more engaging. By following the steps outlined above, you can confidently add narration to enhance your storytelling, explain key concepts, and guide your audience through your presentation. With a little preparation and practice, your narrated presentation will leave a lasting impression!