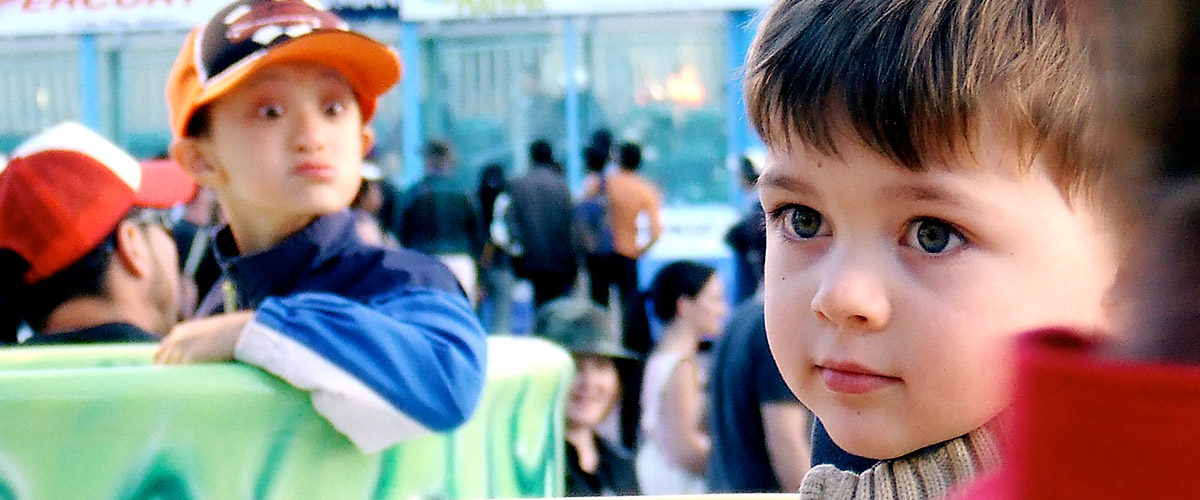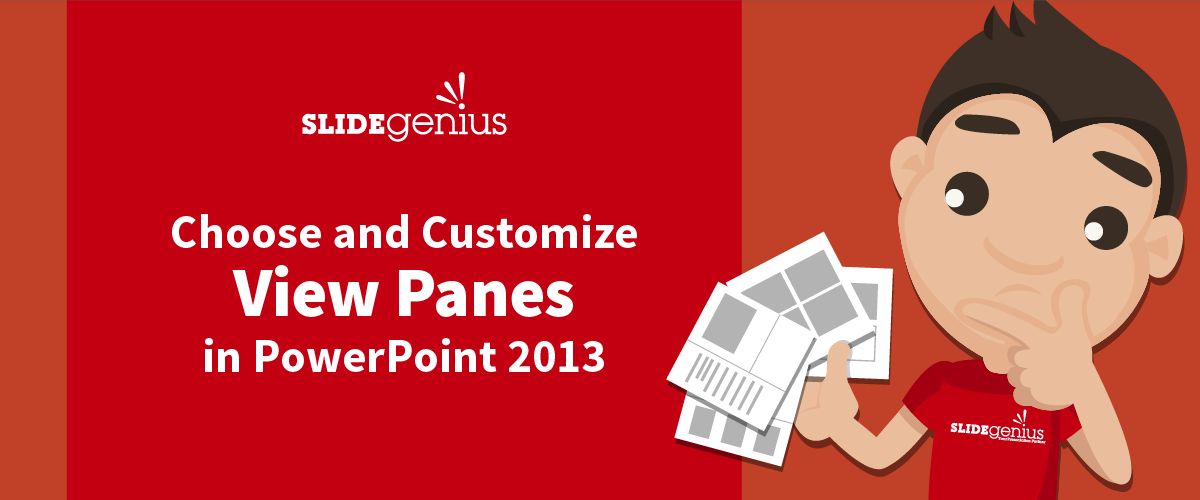
PowerPoint 2013 offers several view panes that help streamline the presentation creation process by giving you different perspectives and tools for editing, organizing, and managing your slides. Each view serves a specific function, whether you’re working on content, structure, or design. Understanding how to choose and customize view panes can enhance your workflow and make it easier to build professional presentations.Here’s how to choose and customize view panes in PowerPoint 2013 to optimize your slide creation experience.
1. Choosing View Panes in PowerPoint 2013
PowerPoint provides several different views, each designed to help you with specific tasks like editing, organizing, or reviewing your slides. You can easily toggle between views using the View tab in the PowerPoint ribbon.
Key View Panes:
a) Normal View
- Purpose: This is the default view in PowerPoint, allowing you to edit and design your slides. It includes three main sections: the Slide Thumbnails pane on the left, the Slide pane (where you edit the current slide), and the Notes pane at the bottom.
- When to Use: Ideal for building and editing slides one by one.
How to Access:
- Go to the View tab and click Normal.
b) Slide Sorter View
- Purpose: Displays thumbnails of all your slides in a grid, allowing you to rearrange, delete, or reorder them easily.
- When to Use: Best for organizing and rearranging your slide order or getting an overview of the entire presentation.
How to Access:
- Go to the View tab and click Slide Sorter.
c) Reading View
- Purpose: Lets you view the presentation as the audience would see it, but within the PowerPoint window. It’s helpful for reviewing your presentation without entering full screen mode.
- When to Use: Use this view to preview animations, transitions, and overall flow.
How to Access:
- Go to the View tab and click Reading View.
d) Slide Show View
- Purpose: Runs the entire presentation in full screen, showing slides as they will appear to your audience.
- When to Use: Use this view to rehearse the timing of your presentation or to present it live.
How to Access:
- Go to the View tab and click From Beginning or press F5.
e) Outline View
- Purpose: Displays only the text of each slide in outline form, making it easier to focus on the structure and content.
- When to Use: Ideal for working on slide content, especially when you want to ensure clarity and consistency in text flow.
How to Access:
- Go to the View tab and click Outline View.
f) Notes Page View
- Purpose: Shows each slide along with the notes you’ve added. You can add speaker notes here that are visible only to you while presenting.
- When to Use: Best for preparing and reviewing speaker notes for your presentation.
How to Access:
- Go to the View tab and click Notes Page.
2. Customizing View Panes in PowerPoint 2013
You can adjust and customize view panes in PowerPoint to make your workflow more efficient. Here’s how to modify each pane based on your needs:
a) Slide Thumbnails Pane
- Purpose: Located on the left side of the Normal View, the Slide Thumbnails pane displays mini versions of all slides, allowing for easy navigation and rearrangement.
How to Customize:
- Resize: You can adjust the size of the Slide Thumbnails pane by hovering over the right edge of the pane until your cursor turns into a double arrow. Click and drag left or right to resize the pane.
- Collapse or Expand: Click the small arrow at the top of the pane to collapse or expand it as needed. Collapsing it gives you more room for slide editing.
b) Notes Pane
- Purpose: The Notes Pane, located below the Slide pane in Normal View, allows you to add notes for each slide.
How to Customize:
- Resize the Pane: Click and drag the top edge of the Notes pane to make it larger or smaller based on how much space you need for notes.
- View Notes on a Larger Scale: If you need to focus more on your notes, switch to Notes Page View for a more detailed view.
c) Zoom Feature
- Purpose: Allows you to zoom in or out on your slides in the Slide pane.
How to Customize:
- Adjust Zoom: Use the Zoom Slider at the bottom-right corner of the PowerPoint window to zoom in or out. You can also access the Zoom button in the View tab to manually set the zoom percentage.
- Fit to Window: To reset the view and fit the entire slide into the window, click the Fit Slide to Current Window button in the View tab.
d) Gridlines and Guides
- Purpose: Gridlines and guides help you align objects on your slides more precisely.
How to Customize:
- Show or Hide Gridlines/Guides: Go to the View tab, and in the Show group, check or uncheck Gridlines and Guides.
- Add More Guides: Right-click on an existing guide, then choose Add Vertical Guide or Add Horizontal Guide to increase the number of guides.
- Snap Objects to Grid: If you want objects to align perfectly to the grid, select Snap objects to grid under the View tab.
e) Presenter View (When Using Slide Show Mode)
- Purpose: Presenter View offers a dual-screen setup where you see speaker notes, upcoming slides, and a timer, while the audience sees only the current slide.
How to Customize:
- Enable Presenter View: Go to the Slide Show tab and check the Use Presenter View box.
- Customize Screen Layout: During the presentation, you can move or resize the panes in Presenter View to suit your preferences, showing more or less of the notes, timer, or slide preview.
3. Other Customization Options
a) Ruler
- Purpose: Helps you align text, shapes, and objects on your slide.
How to Enable:
- Go to the View tab and check Ruler in the Show group.
b) Multiple Windows
- Purpose: If you’re working on multiple presentations, you can view them in separate windows to easily compare or copy content between them.
How to Open Multiple Windows:
- Go to the View tab and click New Window to open another instance of the current presentation in a new window. You can arrange them side-by-side using the Arrange All button.
Final Thoughts
Choosing and customizing view panes in PowerPoint 2013 is a powerful way to improve your workflow, helping you focus on specific aspects of your presentation. Whether you’re editing content, organizing slides, or preparing notes, PowerPoint’s flexible views and customization options give you the tools to work more efficiently and design professional presentations with ease.By mastering these view pane options and making them work for your needs, you can streamline your presentation-building process and ensure that your final output is polished and effective.