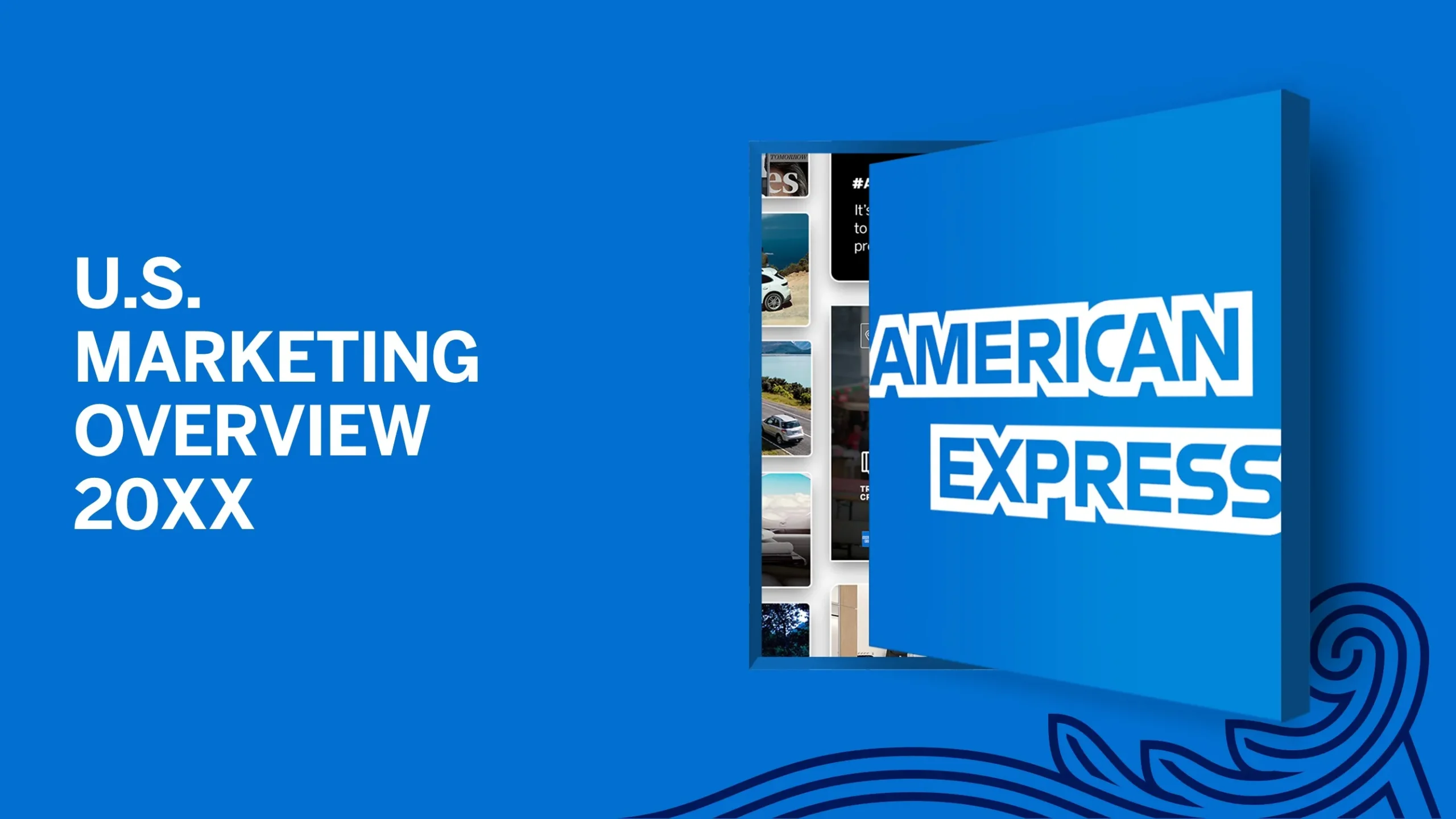Incentives are one way to sweeten the deal when you give your pitch.Clients are always looking for the best benefits whenever they invest in potential business partners. According to marketing professors George and Michael Belch, offering them something extra gives them a reason to buy into your proposal.Offering incentives is a special type of marketing tactic used in sales promotions. Often used to add value to the product or service that you want to sell, these help speed up your clients’ purchase decision.At the same time, make sure to differentiate between features and benefits. Features are facts about the product being promoted while benefits are the results that consumers get in return. Here are four sales presentation ideas on how to include incentives in your proposals and to maximize your offers:
Keep It Specific
Discounts and rewards for purchases made within a set of time are some examples that allow companies to target different kinds of people.In the same way, presenters need information about their clients’ expectations before they can offer the right kind of sales incentive.For example, will your client be purchasing your products by bulk? Offer them a discount to save up on their expenses.Is your client looking for a long-term partnership for supplying electronic parts? Offer them a discounted rate or free maintenance.Knowing what your client needs is the first step to finding the right mix of sales incentives.
Brand Loyalty
Sales promotions are used to give occasional incentives that keep customers loyal.Clients can sometimes invest in other presenter’s ideas if they see that the offers are equal.To outsell your competition, offer your clients something others cannot.This tactic is effective especially for clients that you’ve worked with before.If there are special loyalty incentives that you can offer in your sales presentation, use them.
Encourage Them to Try Something New
Trial incentives are a good way to encourage investments from clients.This works well especially if you have a new offer to present.Even something as simple as a money-back guarantee goes a long way to establishing your credibility to your clients.Whether you’re pitching a new product to loyal clients, or a startup company with a new product, offering them an incentive to try out your new offers are a good way to generate an interest.
Measure the Results
One benefit of using incentives is that they’re easily measured.Try keeping a database to measure how effective your offers are for you to stay accountable to your clients.This should contain a list of clients that accepted your incentives.As you build this up, use this info as proof to other clients that your offerings are better than the competition’s.–As effective as incentives are, they’re only used to sweeten the deal. Clearly state the benefits that your basic offer has to give.No amount of extra offers makes an unsatisfactory pitch worthy of investment.To get more out of what your presentation has to offer, get in touch with a professional presentation partner for free! All it takes is 15 minutes to get a better PowerPoint presentation.All it takes is 15 minutes to get a better PowerPoint presentation.
References
“Ad Agency Tricks: Outsell Competitors in Sales Presentations.” SlideGenius, Inc. 2015. Accessed June 11, 2015.”A Presentation Expert’s Guide to Knowing the Audience.” SlideGenius, Inc. 2015. Accessed June 11, 2015.Belch, G. & Belch, M. Advertising and Promotion: An Integrated Marketing Communications Perspective. (6th ed). Singapore: McGraw-Hill Irwin, 2003.”Marketing Features Vs. Benefits.” Entrepreneur. Accessed July 9, 2018.