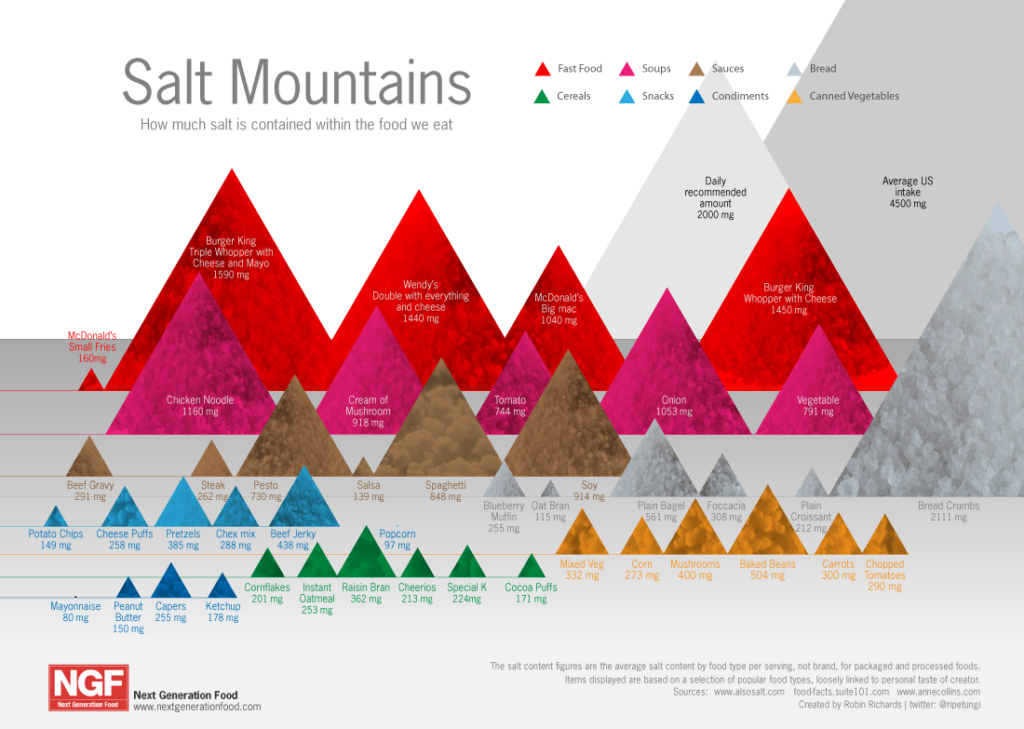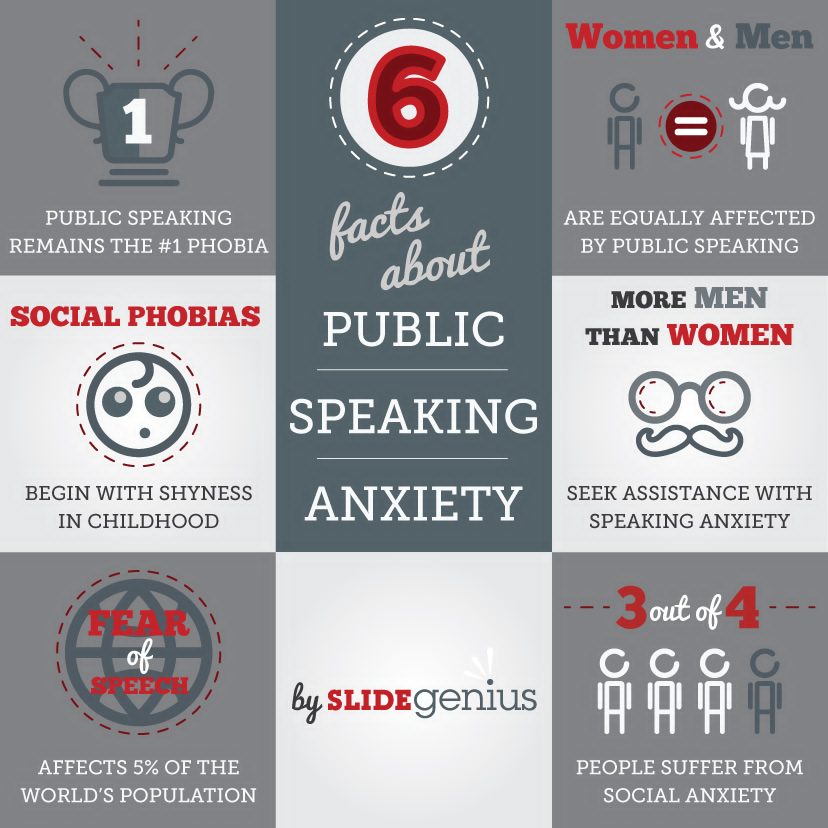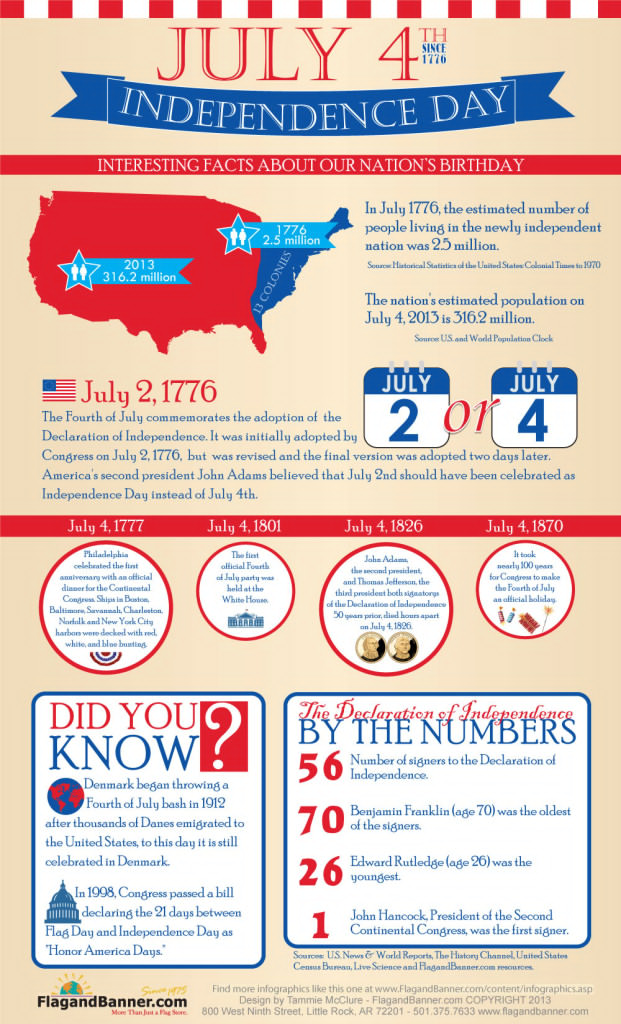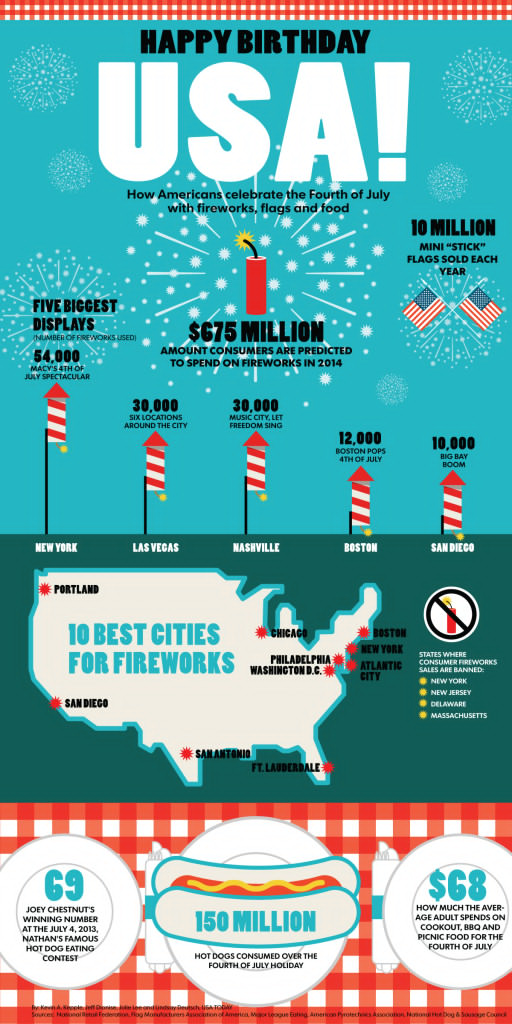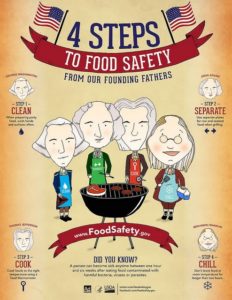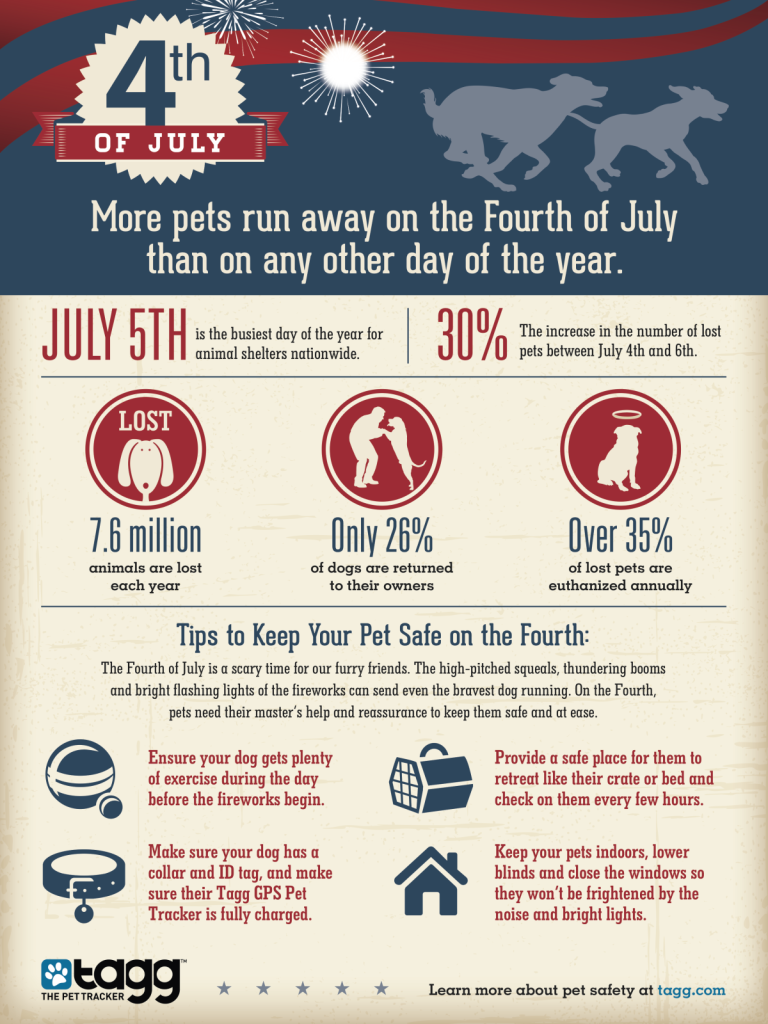Infographics are a powerful way to present complex information visually. While you might think you need advanced graphic design software to create infographics, PowerPoint’s SmartArt feature allows you to design simple, effective infographics quickly and easily. Here’s how to create an infographic using SmartArt in PowerPoint.
1. Choose the Right SmartArt Graphic
The first step in creating an infographic is selecting a SmartArt layout that best fits your data. PowerPoint offers a wide range of layouts for different types of information, such as lists, processes, or hierarchies.Why It’s Important:
- Matches Your Data: Choosing the right layout ensures that your data is presented clearly and logically.
- Simplifies Design: SmartArt offers pre-designed templates that make the process fast and easy.
How to Do It:
- Go to the Insert tab and select SmartArt.
- Choose from the categories such as List, Process, Cycle, or Hierarchy based on the type of data you’re presenting.
2. Input Your Data
Once you’ve selected your SmartArt layout, the next step is to input your data. You can enter text directly into the SmartArt or use the text pane for a more structured input.Why It’s Important:
- Organizes Information: Entering data into the SmartArt ensures that your information is structured and visually balanced.
- Clarifies Your Message: Well-organized data helps convey your message more effectively.
How to Do It:
- Click on the SmartArt graphic to open the text pane.
- Input your data in the provided fields, using concise text to avoid clutter.
3. Customize the Design
PowerPoint allows you to customize your SmartArt by changing colors, shapes, and fonts to match your presentation’s theme or your company’s branding.Why It’s Important:
- Enhances Visual Appeal: Customizing the design makes your infographic more visually engaging.
- Reinforces Branding: Using your brand’s colors and fonts ensures consistency across all marketing materials.
How to Do It:
- Click on the SmartArt Tools tab and use the Change Colors and SmartArt Styles options to customize your design.
- Adjust fonts and sizes to make your infographic more readable and visually appealing.
4. Add Visual Elements
To make your infographic more engaging, consider adding icons or images that complement your data. Visual elements help break up text and make your infographic more dynamic.Why It’s Important:
- Increases Engagement: Adding visuals makes your infographic more interesting and easier to understand.
- Supports the Message: Icons and images help illustrate points and reinforce key messages.
How to Do It:
- Go to the Insert tab, select Icons or Pictures, and choose relevant visuals to enhance your infographic.
- Place icons or images near the corresponding text to maintain a clear and organized design.
5. Adjust the Layout
Once you’ve input your data and customized the design, you may need to adjust the layout to ensure that everything is properly aligned and visually balanced.Why It’s Important:
- Improves Readability: A well-organized layout ensures that your infographic is easy to follow.
- Enhances Aesthetics: A balanced design makes your infographic more visually appealing.
How to Do It:
- Drag and resize the SmartArt elements to create more space between sections or adjust the proportions.
- Use PowerPoint’s alignment tools to ensure that your infographic elements are evenly spaced and aligned.
Final Thoughts
Creating a simple infographic in PowerPoint using SmartArt is an easy and efficient way to visually represent data. By choosing the right layout, inputting clear and concise information, and customizing the design with visuals and colors, you can create an engaging infographic that enhances your presentation. With PowerPoint’s intuitive tools, even non-designers can create professional-looking infographics in just a few clicks.