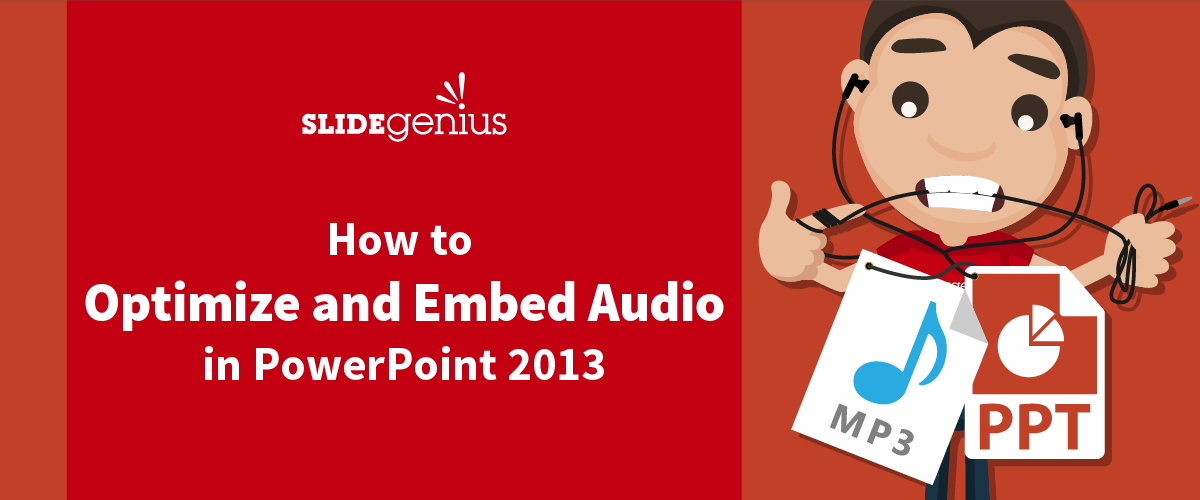
Adding audio to your PowerPoint presentation can bring your slides to life, whether you’re using background music, sound effects, or voiceovers. Optimizing and embedding audio files ensures smooth playback and a professional presentation experience. Here’s a step-by-step guide to optimizing and embedding audio in PowerPoint 2013.
1. Choose the Right Audio Format
To ensure that your audio plays smoothly during your presentation, it’s important to use the right file format. PowerPoint supports several audio formats, but MP3 is the most widely compatible.Why It’s Important:
- Ensures Compatibility: MP3 files are supported across different devices and platforms.
- Improves Playback: Optimized audio ensures smooth playback without lag or errors.
How to Do It:
- Convert your audio files to MP3 format before embedding them into PowerPoint for the best compatibility.
2. Embed Audio in Your Presentation
Instead of linking to an external audio file, it’s better to embed the audio directly into your presentation. This ensures that the audio stays with your file and plays correctly, even if you share the presentation.Why It’s Important:
- Ensures Audio Stays Linked: Embedding audio prevents issues where the file gets disconnected or lost.
- Allows for Easy Sharing: Embedded audio travels with your PowerPoint file, making it easier to share.
How to Do It:
- Go to the Insert tab in PowerPoint and click Audio.
- Select Audio on My PC, navigate to your audio file, and click Insert.
- The audio will now be embedded in your presentation, not linked.
3. Optimize Audio Settings
Once your audio is embedded, you can adjust the playback settings to ensure it plays exactly when and how you want.Why It’s Important:
- Controls Timing: Optimizing settings allows you to control when the audio plays and how it behaves during your presentation.
- Enhances Professionalism: Proper audio settings prevent awkward moments where the audio starts at the wrong time or overlaps with other elements.
How to Do It:
- Select the audio icon and go to the Playback tab.
- Choose whether you want the audio to start Automatically or On Click.
- Use the Trim Audio tool to cut out unnecessary parts of the audio file.
4. Compress the Audio
Large audio files can make your PowerPoint presentation difficult to share or slow to load. Compressing the audio file helps reduce the overall size of your presentation without sacrificing too much quality.Why It’s Important:
- Reduces File Size: Compression ensures that your presentation remains shareable and doesn’t take up too much storage space.
- Improves Performance: A smaller file size means faster loading and smoother transitions.
How to Do It:
- Select the File tab, click Info, and then click Compress Media.
- Choose Internet Quality or Low Quality depending on your needs.
5. Test the Audio Before Presenting
Before delivering your presentation, it’s essential to test your audio on the device and environment where you’ll be presenting. This ensures there are no playback issues, especially if you’re presenting on a different system than your own.Why It’s Important:
- Prevents Technical Issues: Testing ahead of time ensures smooth audio playback during your presentation.
- Ensures Compatibility: Audio playback can sometimes behave differently on other systems, so testing prevents surprises.
How to Do It:
- Play the entire presentation in Slide Show mode and make sure the audio starts and stops where you intended.
- Test the audio’s volume level and clarity in the actual room where you’ll be presenting.
Final Thoughts
Embedding and optimizing audio in PowerPoint 2013 can add a dynamic layer to your presentation. By choosing the right file format, embedding the audio, adjusting playback settings, and compressing large files, you ensure a professional and smooth presentation experience. Don’t forget to test everything before your live presentation to avoid technical issues and ensure the audio enhances your message.