How can I leverage Office 365’s Presentation Designer to create impactful and engaging PowerPoint slides for sales enablement?
Utilizing Office 365’s Presentation Designer, or PowerPoint Designer, can significantly simplify the process of creating compelling sales enablement presentations. However, it’s important to understand that although this tool can aid with design, the effectiveness of your sales presentations will largely depend on your content strategy, storytelling, and how you articulate the value proposition to your audience.
PowerPoint Designer provides design suggestions when you add photos, figures, or bulleted lists to your slides. To leverage this, begin by adding your content to each slide. Once your content is in place, PowerPoint Designer will automatically suggest design ideas.
For example, if you’re presenting sales data, you can use PowerPoint Designer to transform raw data into vibrant charts and graphs. Or, if you’re discussing a new product, you can add a photo of the product to a slide and let PowerPoint Designer suggest various layouts that could enhance the visual appeal of your slide.
PowerPoint Designer also includes a variety of themes that can help you maintain a consistent aesthetic throughout your presentation. Choose a theme that aligns with your company’s branding to reinforce your business identity to your audience.
Remember though, as powerful as PowerPoint Designer can be, it’s only a tool. The effectiveness of your sales enablement presentation will largely depend on the quality of your content. Therefore, focus on creating clear, concise, and compelling messages that resonate with your audience’s needs and pain points, and illustrate how your product or service can provide a solution.
If you need professional help, SlideGenius offers expert PowerPoint presentation design services. We have a team of experienced presentation designers, writers, and marketers who can craft a bespoke sales enablement presentation that captures your brand and communicates your message effectively to drive results.
View Our Presentation Design Portfolio
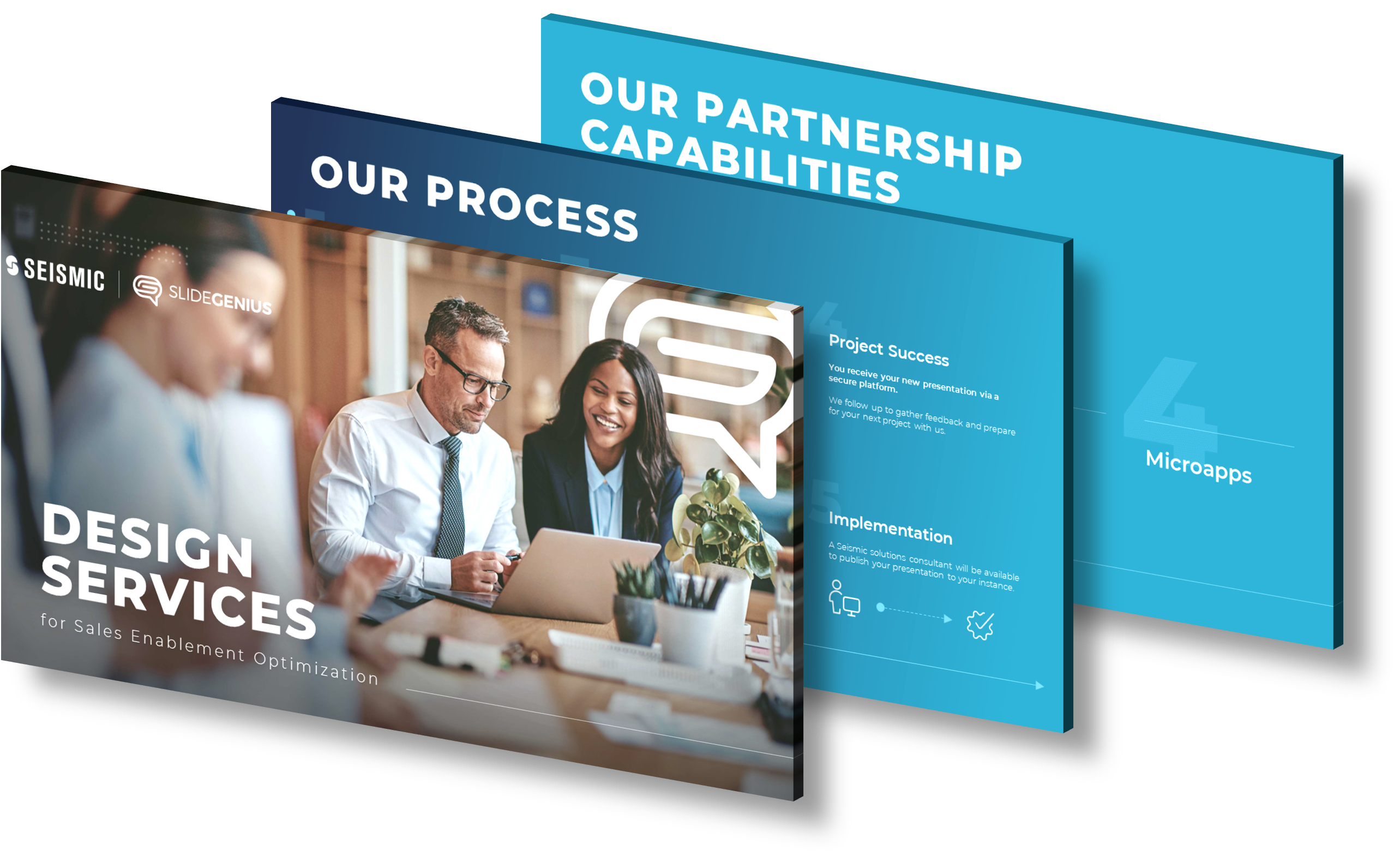
How can I use Office 365’s Presentation Designer to enhance my PowerPoint slides?
Office 365’s PowerPoint includes a feature called Designer (also known as Design Ideas), which uses AI to suggest design improvements for your slides. Here’s how you can use this feature to enhance your PowerPoint presentations:
1. Accessing PowerPoint Designer
Open PowerPoint:
- Launch PowerPoint from Office 365 and open a new or existing presentation.
Enable Designer:
- Ensure Designer is enabled. Go to “File” > “Options” > “General” and check the box that says “Automatically show me design ideas.”
2. Using Designer for Slide Suggestions
Create a Slide:
- Create a new slide or select an existing slide that you want to improve.
Insert Content:
- Add your content to the slide, such as text, images, or charts.
View Design Ideas:
- After adding content, the Designer pane should appear automatically on the right side of the screen. If it doesn’t, go to the “Design” tab and click on “Design Ideas.”
Choose a Design:
- Browse through the suggested designs in the Designer pane and click on the one you like. PowerPoint will automatically apply the selected design to your slide.
3. Enhancing Specific Slide Elements
Text and Layout:
- Designer can suggest different text layouts and arrangements. This helps in making the text more readable and visually appealing.
Images and Graphics:
- When you insert images, Designer can provide layout options that better integrate images with text, ensuring a cohesive and attractive design.
Charts and Infographics:
- If you add charts or infographics, Designer can suggest ways to present data more effectively, enhancing clarity and impact.
4. Customizing Designer Suggestions
Modify Designs:
- You can further customize the suggested designs by manually adjusting elements such as font size, colors, and positions.
Consistency:
- Ensure that all slides maintain a consistent style by applying similar design elements and layouts throughout the presentation.
5. Utilizing Themes and Variants
Select a Theme:
- In the “Design” tab, choose a theme that matches your presentation’s purpose and style. Themes provide a cohesive look and feel for your entire presentation.
Apply Variants:
- Use variants to change the color scheme or style of your chosen theme. Variants help maintain visual interest while keeping a consistent design.
6. Adding and Enhancing Visuals
SmartArt Graphics:
- Convert bullet points or lists into SmartArt graphics using the “Convert to SmartArt” option in the Designer pane. This can make your slides more engaging.
High-Quality Images:
- Use high-quality, relevant images. Designer can help you position and size them effectively to enhance visual appeal.
Icons and Shapes:
- Add icons and shapes to highlight key points. Designer can suggest ways to integrate these elements seamlessly into your slides.
7. Leveraging Transitions and Animations
Smooth Transitions:
- Apply smooth transitions between slides for a professional look. Use the “Transitions” tab to choose and customize transitions.
Subtle Animations:
- Use subtle animations to highlight important content. The “Animations” tab allows you to apply and adjust animations to text and objects.
8. Reviewing and Refining Your Slides
Proofread:
- Carefully review your slides for any errors or inconsistencies. Ensure all text is readable and free from spelling or grammatical mistakes.
Get Feedback:
- Share your presentation with colleagues or friends for feedback. Use their input to make final adjustments and improvements.
Test Presentation:
- Run through your presentation to ensure all elements work as expected. Check that transitions and animations run smoothly.
Conclusion
Using Office 365’s Presentation Designer can significantly enhance your PowerPoint slides by providing AI-driven design suggestions that improve the layout, visual appeal, and effectiveness of your content. By leveraging the Designer feature, customizing suggestions, applying consistent themes, and incorporating high-quality visuals and smooth animations, you can create professional, engaging, and impactful presentations. For further customization and professional design assistance, consider partnering with an experienced presentation design agency like SlideGenius.
View Our Presentation Portfolio
