How can digital marketing CEOs use audio in PowerPoint to simplify financial data for quarterly earnings calls?
Integrating audio into PowerPoint presentations can significantly enhance the understanding and absorption of complex financial data during quarterly earnings calls. Here’s how digital marketing CEOs can use this feature:
1. Audio Narration
Digital marketing CEOs can use audio narration to guide the audience through the financial data. This could involve explaining key metrics, highlighting significant changes, and providing context for the numbers. Narration helps to simplify complex information and makes the presentation more engaging for the audience.
2. Sound Effects
Sound effects can be used to emphasize important points or transitions in the presentation. For instance, a ‘cha-ching’ sound could denote an increase in revenue or a ‘whoosh’ could indicate moving on to the next point. These sound cues can help to keep the audience engaged and reinforce key points.
3. Background Music
Playing soft background music during the presentation can help to create a more relaxed and comfortable atmosphere, making the audience more receptive to the information being presented. The music should be chosen with care to ensure it doesn’t distract from the data.
4. Audio Clips From Relevant Stakeholders
If there were important comments or statements made by stakeholders such as analysts, investors, or customers during the quarter, these can be included as audio clips. This can provide real-world context and support for the data being presented.
5. Audio Visualization
Audio visualization involves using software to create visual representations of sound. This can be used to represent financial data in a more engaging and intuitive way. For example, an upward trending line on a graph could be represented by an increasing pitch in sound.
Remember, while using audio can greatly enhance your presentation, it’s important to ensure it doesn’t become a distraction. Use it to complement the data and make sure it adds value to your presentation rather than detracting from it. Also, always test your audio before the presentation to ensure it plays correctly and at the right volume.
View Our Presentation Portfolio

How can I add audio narration to my PowerPoint presentation?
To add audio narration to your PowerPoint presentation, follow these steps:
- Open your PowerPoint presentation and go to the slide where you want to add the audio narration.
- Click on the “Insert” tab in the top menu.
- In the “Media” group, click on the “Audio” button and select “Audio on My PC” if you have the audio file saved on your computer, or choose “Online Audio” to search for audio files online.
- Locate the audio file on your computer or search for the desired audio file online and insert it into your slide.
- Once the audio file is inserted, you can customize its playback options by selecting the audio icon and using the options in the “Audio Tools” tab that appears.
- To record your own audio narration, click on the “Record Audio” button in the “Media” group and follow the prompts to record your narration.
- After recording or inserting the audio narration, you can adjust its timing and playback settings by selecting the audio icon and using the options in the “Audio Tools” tab.
- Repeat these steps for each slide where you want to add audio narration.
- Finally, save your PowerPoint presentation to ensure that the audio narration is included when you share or present it.
View Our Pitch Deck Portfolio
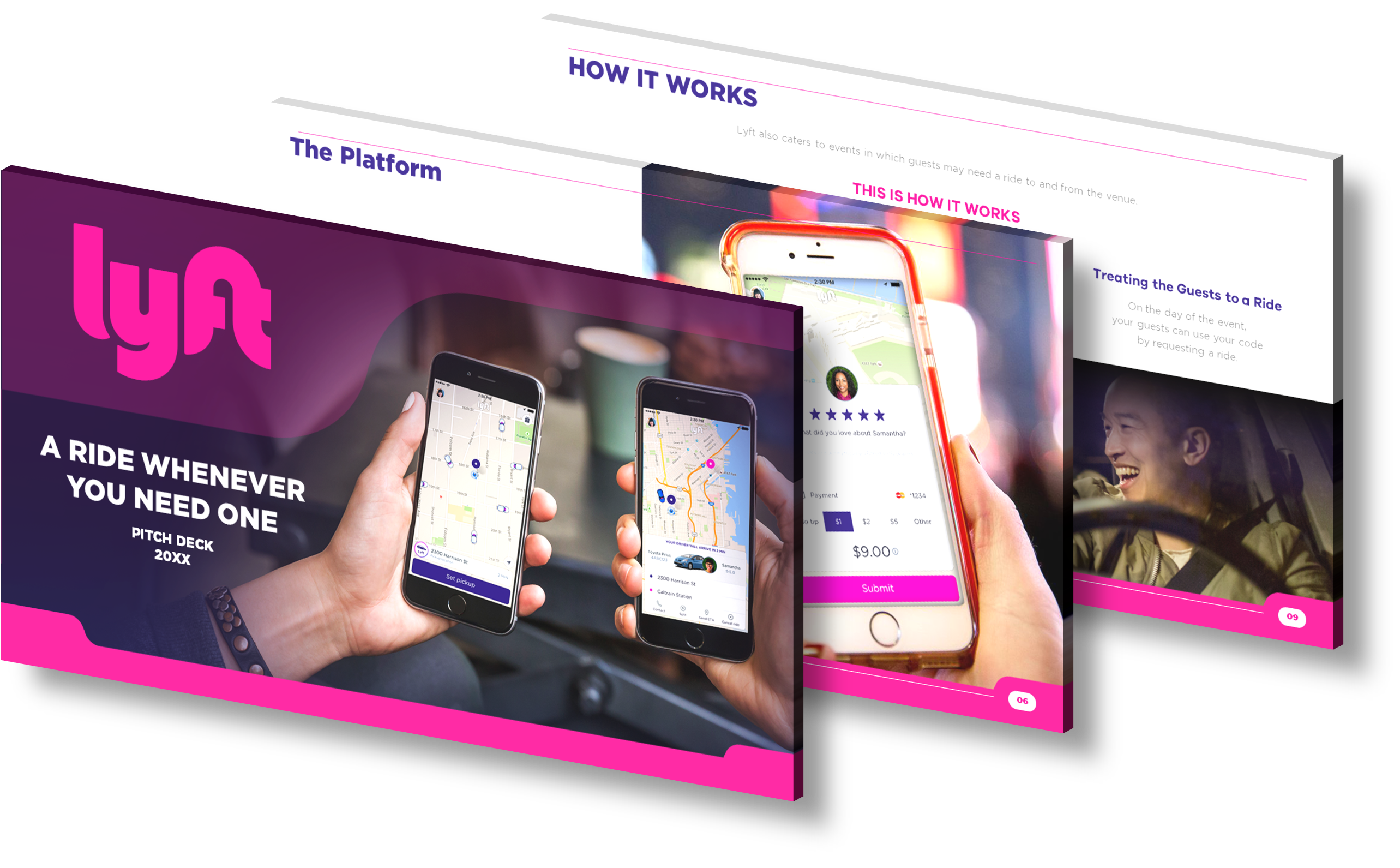
Get a Quote on a Custom Designed Pitch Deck
How can I add audio narration to my PowerPoint presentation for an engaging and interactive experience?
To add audio narration to your PowerPoint presentation and create an engaging and interactive experience, follow these steps:
- Open your PowerPoint presentation and go to the slide where you want to add audio narration.
- Click on the “Insert” tab in the PowerPoint menu.
- In the “Media” group, click on the “Audio” button and select “Audio on My PC” or “Record Audio” depending on your preference.
- If you choose “Audio on My PC,” browse your computer to locate the audio file you want to add. Select the file and click “Insert.”
- If you choose “Record Audio,” a dialog box will appear. Click on the “Record” button and start speaking into your microphone. Click “Stop” when you’re done recording, and then click “OK” to insert the audio.
- Once the audio is inserted, a speaker icon will appear on the slide. You can click and drag the icon to reposition it if needed.
- To adjust the audio settings, click on the speaker icon and go to the “Audio Tools” tab in the PowerPoint menu.
- In the “Audio Options” group, you can set the audio to play automatically or on click, adjust the volume, and choose whether to hide the audio icon during the presentation.
- Repeat these steps for each slide where you want to add audio narration.
- Save your PowerPoint presentation to ensure all the audio narrations are included.
By following these steps, you can easily add audio narration to your PowerPoint presentation, enhancing its interactivity and engagement for your audience.