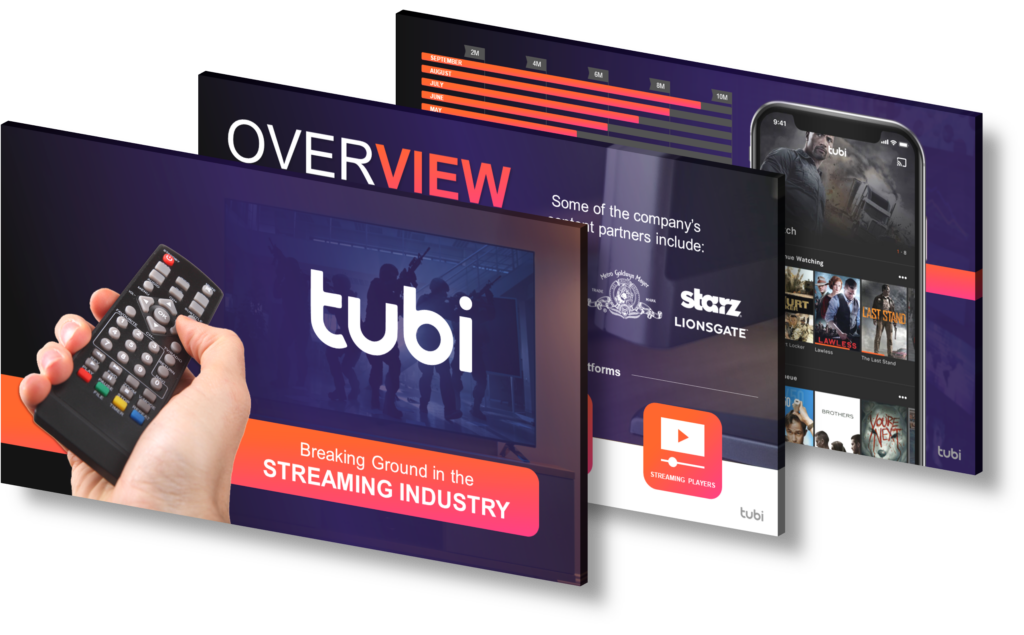How can telecom executives leverage Adobe Express for brand-consistent corporate presentations across channels?
Telecom executives can effectively leverage Adobe Express for creating consistent and impactful corporate presentations across various channels by following a few strategic steps:
Utilization of Brand Elements
Adobe Express allows users to incorporate brand elements such as logos, color schemes, and fonts into their presentations. This feature ensures that all presentations remain consistent with the brand’s visual identity, regardless of the channel they’re presented on.
Use of Templates
Adobe Express offers a wide range of professionally designed templates that can be customized to fit any brand’s style. By using these templates, telecom executives can create visually appealing presentations that effectively communicate their message.
Integration with Other Adobe Products
Adobe Express seamlessly integrates with other Adobe products like Photoshop and Illustrator. This means executives can easily import and edit graphics, ensuring their presentations are as polished and professional as possible.
Sharing and Collaboration
With Adobe Express, presentations can be shared and edited by multiple users. This facilitates collaboration and ensures all stakeholders can contribute to the final product. In addition, presentations can be easily distributed across various channels, ensuring a wide reach.
Analytics
Adobe Express also offers analytics capabilities. Telecom executives can track how their presentations are performing across different channels, providing valuable insights that can be used to make future presentations even more effective.
In summary, Adobe Express is a powerful tool that can help telecom executives create brand-consistent corporate presentations. Its features allow for the incorporation of brand elements, use of professional templates, integration with other Adobe products, collaboration, and analytics, making it an invaluable resource for any telecom executive.
View Our Presentation Portfolio

How can I create a photo slideshow using Adobe Express?
Creating a photo slideshow using Adobe Express (formerly known as Adobe Spark) is simple and intuitive. Adobe Express is a web-based tool that allows you to create visually appealing slideshows with images, text, music, and transitions. Here’s a step-by-step guide:

Step 1: Sign in to Adobe Express
- Go to Adobe Express:
- Visit express.adobe.com and sign in using your Adobe ID, Google, Facebook, or Apple account.
- Start a New Project:
- Once you’re logged in, click the
+button to start a new project. - Select Slideshow from the available project types.
- Once you’re logged in, click the
Step 2: Choose a Template
- Select a Slideshow Template:
- Adobe Express offers a variety of slideshow templates that you can customize. You can browse through categories or start from scratch by selecting
Custom Sizeif you prefer full control over your slideshow design. - Choose a template that matches the style of your project, such as business, travel, or family events.
- Adobe Express offers a variety of slideshow templates that you can customize. You can browse through categories or start from scratch by selecting
Step 3: Upload Your Photos
- Add Your Photos:
- Click on the placeholder in the slideshow template, and select
Replaceto upload your photos. - You can upload images from your computer, Adobe Creative Cloud, Google Photos, Dropbox, or even from Adobe’s free stock photo library.
- Click on the placeholder in the slideshow template, and select
- Rearrange Photos:
- Drag and drop the photos in the order you want them to appear in the slideshow. You can reorder them by clicking on each photo and dragging it to a new position.
Step 4: Customize Your Slideshow
- Add Text:
- You can insert text by clicking on the
Textoption on each slide. Adobe Express allows you to choose from various fonts, sizes, and styles to match your theme. - Add captions, titles, or descriptions to accompany each photo.
- You can insert text by clicking on the
- Apply Transitions:
- Adobe Express provides smooth transitions between slides. By default, transitions are applied automatically, but you can customize them by clicking on each slide and adjusting the transition effect (e.g., fade, zoom, slide).
- Adjust Timing:
- Set the duration for each slide. You can make a photo appear for a specific amount of time by clicking on the slide and selecting how long it should stay visible (e.g., 2, 3, 5 seconds, etc.).
Step 5: Add Music (Optional)
- Upload Background Music:
- To add music, click on the
Musicoption in the toolbar. - You can either choose a free song from Adobe’s music library or upload your own audio file. Adobe Express supports MP3 or WAV formats.
- To add music, click on the
- Adjust Music Timing:
- If you want the music to sync with the duration of your slideshow, Adobe Express will automatically adjust the length of the music. You can also manually edit the start and end points of the track.
Step 6: Preview and Edit
- Preview Your Slideshow:
- Click the
Previewbutton to watch your slideshow and see how the transitions, timing, and music all come together.
- Click the
- Make Adjustments:
- If necessary, you can go back and tweak the text, timing, or transitions until you’re satisfied with the result. Make sure the slideshow flows smoothly and that the visuals align with the message you want to convey.
Step 7: Download or Share Your Slideshow
- Download:
- Once you’re happy with your slideshow, click the
Downloadbutton to save the file as an MP4 video.
- Once you’re happy with your slideshow, click the
- Share Online:
- Adobe Express also gives you options to share your slideshow directly to social media platforms like Facebook, Twitter, and Instagram, or you can generate a shareable link to send via email.
Additional Tips:
- Use High-Quality Images: For the best visual appeal, make sure your photos are high resolution so they display clearly in your slideshow.
- Keep It Simple: While Adobe Express offers a lot of customization options, avoid overloading your slideshow with too many effects or transitions. Stick to a clean, cohesive design.
- Maintain Consistency: Use the same font styles, colors, and transitions across all slides to create a professional and unified look.
By using Adobe Express, you can quickly create beautiful and engaging photo slideshows with minimal effort, perfect for personal projects, business presentations, or social media content.
For more professional presentation design help or ideas on improving your visuals, visit SlideGenius.