How can I activate Microsoft PowerPoint for my presentation design needs?
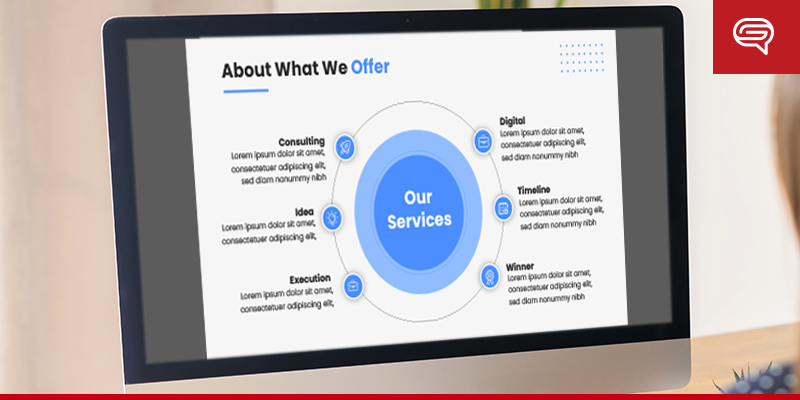
Activating Microsoft PowerPoint is essential to access all its features, including those needed for professional presentation design. Here’s a step-by-step guide to activating Microsoft PowerPoint:
1. Check Your Office License or Subscription
Before activation, ensure that you have either a valid Microsoft 365 subscription or a one-time purchase license for Microsoft Office.
- Microsoft 365 Subscription: Provides access to the latest version of PowerPoint and other Office apps through a monthly or annual subscription.
- One-Time Purchase: Provides a perpetual license for Office, but only for the version you purchased (e.g., Office 2019 or 2021).
2. Download and Install Microsoft PowerPoint
If you haven’t already installed Microsoft PowerPoint, follow these steps:
-
Go to the Microsoft Website:
- Visit Microsoft’s official Office website or Microsoft 365 website and log in with your Microsoft account.
-
Install Office:
- Once logged in, click Install Office at the top right of the page.
- Follow the on-screen instructions to download and install the full Office suite, including PowerPoint.
3. Activate PowerPoint (For Microsoft 365 Subscription Users)
If you have Microsoft 365, follow these steps to activate PowerPoint:
-
Open PowerPoint:
- After installation, open Microsoft PowerPoint from your desktop or Start menu.
-
Sign in with Your Microsoft Account:
- When prompted, enter the email and password associated with your Microsoft 365 subscription. This will activate PowerPoint and other Office apps under your subscription.
-
Complete Activation:
- Once logged in, the system will verify your subscription, and PowerPoint will activate automatically.
- You will receive a message confirming the activation.
4. Activate PowerPoint (For One-Time Purchase Users)
If you bought Microsoft Office as a one-time purchase (e.g., Office 2019 or Office 2021), here’s how to activate PowerPoint:
-
Open PowerPoint:
- Launch Microsoft PowerPoint on your computer.
-
Enter the Product Key:
- When prompted to activate, choose the option to enter a product key.
- Enter the 25-character product key you received when you purchased Microsoft Office.
- If you don’t have the key handy, it should be in your email receipt or inside the box if you purchased a physical copy.
-
Sign in to Microsoft Account (Optional):
- Microsoft may prompt you to associate the product key with a Microsoft account for future reference.
- If asked, sign in with your Microsoft account to link the product key.
-
Complete Activation:
- Follow the on-screen instructions to complete activation. Once verified, PowerPoint will be fully activated.
5. Troubleshooting Activation Issues
If you encounter any activation problems, here are some common solutions:
- Verify Your Microsoft Account: Ensure you’re using the correct Microsoft account associated with your Office purchase or subscription.
- Re-enter the Product Key: If you’re using a one-time purchase license, ensure that the product key is entered correctly without typos.
- Check Internet Connection: PowerPoint requires an internet connection for activation. Ensure you’re connected.
- Contact Microsoft Support: If you continue to face issues, visit the Microsoft Office Support page for further assistance.
6. Verify Activation Status
To confirm that PowerPoint has been successfully activated:
- Open PowerPoint and click on File.
- Click Account or Help (depending on your version).
- Under Product Information, you should see the activation status. It should say Product Activated if everything is working correctly.
Once activated, you can start using PowerPoint’s full suite of features, including advanced presentation design tools such as 3D models, animations, transitions, and design themes.