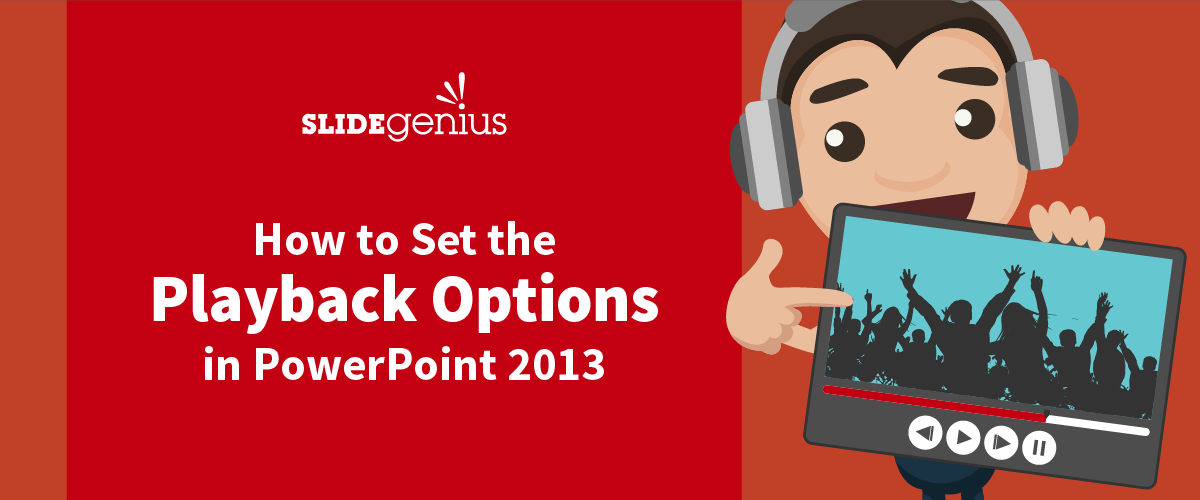
Setting the playback options for audio and video in PowerPoint 2013 allows you to control how multimedia elements behave during your presentation. Whether you want a video to play automatically or have audio loop throughout the entire presentation, PowerPoint offers several playback settings to customize the viewing experience.Here’s a step-by-step guide on how to set playback options for both audio and video files in PowerPoint 2013:
1. Insert Your Audio or Video
Before adjusting playback options, you need to insert the multimedia file into your slide.How to Do It:
- Go to the Insert tab on the ribbon.
- Select Audio or Video from the Media group and choose your file from your computer.
Example: If you’re adding background music, insert an audio file onto the first slide.
2. Select the Audio or Video Object
Once you’ve inserted your media file, click on the audio or video object on the slide to access the playback options.How to Do It:
- Click on the multimedia file to select it.
- The Playback tab will appear in the ribbon.
3. Set Video Playback Options
For video files, you can control when the video plays, how it plays, and what happens when the video finishes.How to Do It:
- In the Playback tab under the Video Tools, you’ll see the Video Options group.
- Choose Start and select from the following options:
- Automatically: The video starts playing as soon as the slide is shown.
- On Click: The video starts playing when you click on it during the presentation.
- Loop Until Stopped: Check this box if you want the video to loop continuously until manually stopped.
- Rewind After Playing: Check this box if you want the video to rewind to the beginning after playing.
Example: If you’re embedding a product demo video, set it to play automatically when you reach the slide.
4. Set Audio Playback Options
For audio files, similar options allow you to control when and how the sound plays during your presentation.How to Do It:
- In the Playback tab under the Audio Tools, locate the Audio Options group.
- Start: Choose when the audio will start:
- Automatically: The audio starts playing as soon as the slide is shown.
- On Click: The audio plays when you click the play button.
- Play Across Slides: The audio continues to play even as you move through multiple slides.
- Loop Until Stopped: This option ensures the audio will loop until you manually stop it or the presentation ends.
- Hide During Show: Check this if you want the audio icon to be invisible during the presentation.
Example: For background music that plays throughout the entire presentation, select Play Across Slides and Loop Until Stopped.
5. Set Trim Options (For Both Audio and Video)
PowerPoint 2013 allows you to trim audio or video to play only the portion you want.How to Do It:
- Click on the Trim Video or Trim Audio button in the Editing group on the Playback tab.
- Adjust the sliders to set the start and end points for the audio or video.
Example: If you only want the first 30 seconds of a song to play, use the Trim Audio tool to select the desired section.
6. Test Your Playback Settings
Once you’ve made your adjustments, it’s important to test your multimedia playback to ensure it works as expected during the presentation.How to Do It:
- Go to Slide Show mode and navigate to the slide with the media file.
- Check if the media plays as intended (automatically, on click, etc.).
Example: Play through your entire presentation and verify that your audio plays seamlessly across all slides, or that the video loops continuously as you intended.
Final Thoughts
Setting playback options in PowerPoint 2013 allows you to have full control over how multimedia content interacts with your presentation. Whether you’re adding background music that plays throughout your slideshow or inserting a video that automatically starts, adjusting playback settings ensures that your multimedia enhances the overall flow and experience of your presentation.





