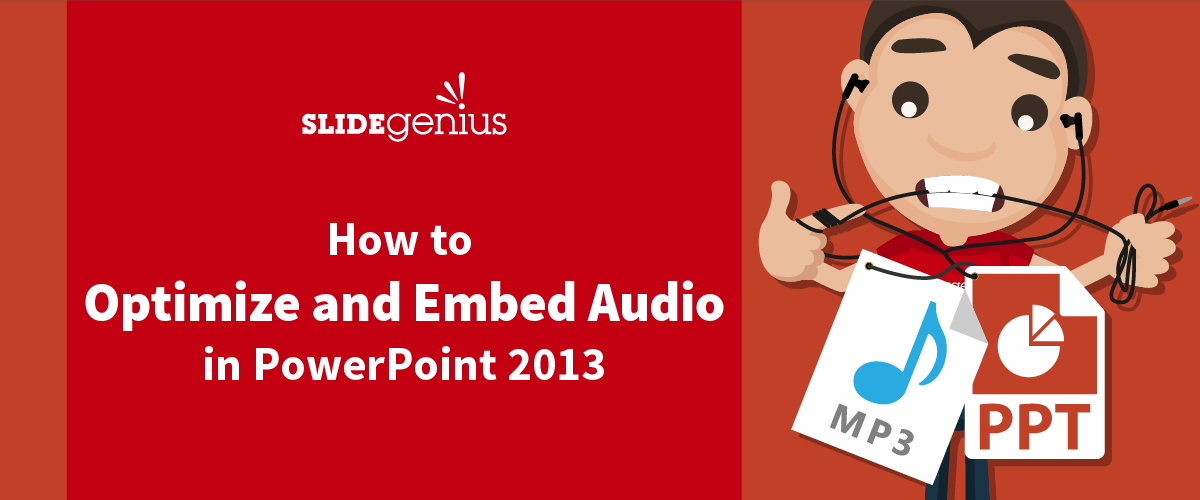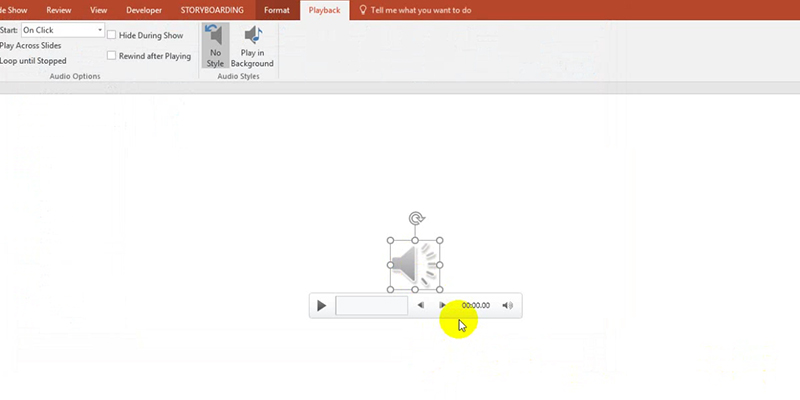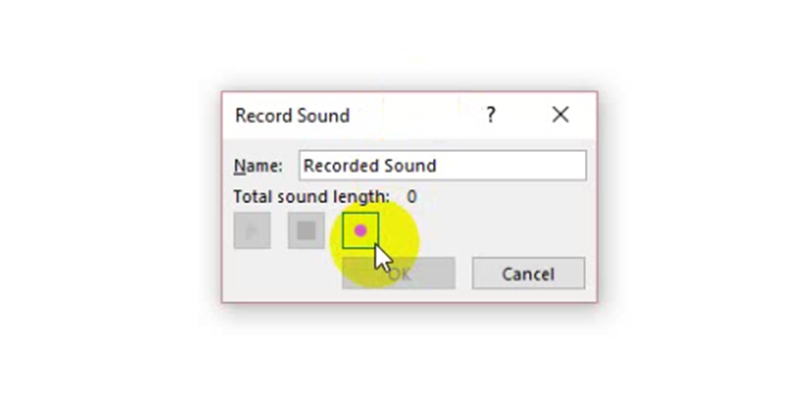Emailing a PowerPoint presentation isn’t as simple as it seems. You need to consider if your file is compressed enough for easy e-mail attachment.
There are other important factors to consider. You can’t be there to supervise how your deck is to be viewed, and your deck will be shown on a different computer. There may also be some formatting or compatibility issues you won’t detect.
Issues with audio playback failure and unmanageable audio file size are some of the common problems that viewers and presenters face. Address this common problem with a simple solution. Embed your audio clips and optimize your audio to save yourself the hassle.
Here’s why embedding can assist your PowerPoint:
What about Embedding?
In previous versions of PowerPoint, you had the choice between linking and embedding your audio. The latter is more appropriate for storing audio clips within your presentation. Linking requires access to files on your hard drive. If the recipient of your presentation has no copy of the linked audio, it will be flagged as missing, and the music won’t play.
That’s why it’s recommended to embed sounds into your PowerPoint file. By default, only .wav files under 100KB each can be embedded.
If you’re planning to increase the size of the embedded sound, a maximum of 50MB is acceptable—but it may noticeably slow your presentation down.
In PowerPoint 2013, there’s no clear limit to how much audio you can embed in a deck. Your main concern is how to send your file once it exceeds your e-mail attachment limitation. For example, Google has a 25MB file limit for email attachments.
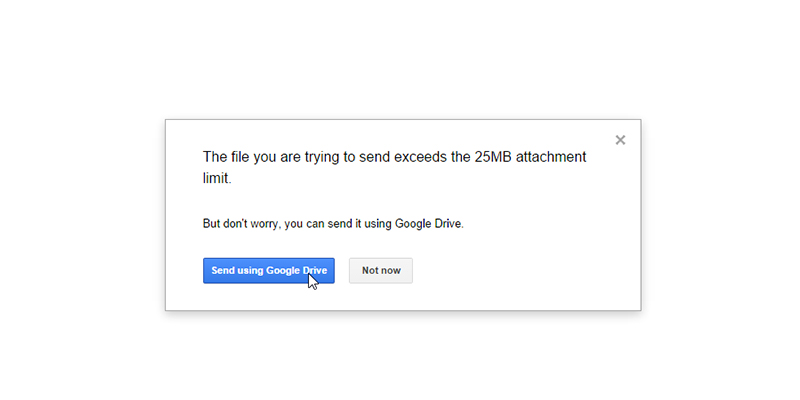 It might be inconvenient for your recipient if you redirect them to Google Drive to download your file. Since uploading or downloading large files might take longer, you need to keep your PowerPoint file under a manageable size so that your recipient will get your file without any problem.
It might be inconvenient for your recipient if you redirect them to Google Drive to download your file. Since uploading or downloading large files might take longer, you need to keep your PowerPoint file under a manageable size so that your recipient will get your file without any problem.
How Embedding Works
This tutorial uses the Windows 10 operating system. Let’s embed audio in PowerPoint 2013 by first making sure you have your speakers or headphones plugged in. Without a way to listen to sound, you’ll get an error message that will prevent you from inserting audio:
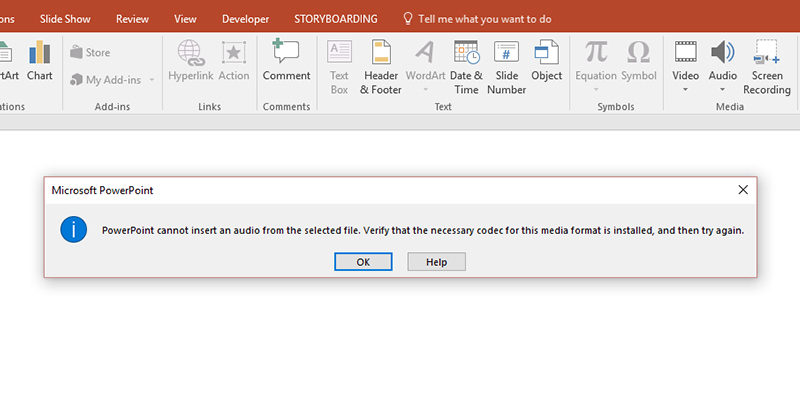 Once you’ve plugged in your headphones or speakers, the program will now allow you to insert an audio file.
Once you’ve plugged in your headphones or speakers, the program will now allow you to insert an audio file.
SlideGenius Tip:
Pay attention to what View you’re using. You won’t be able to insert audio from the Slide Sorter View, Notes Page View, Reading View, Handout Master View, and Notes Master View. Let’s use Normal View for this tutorial.
1. Go to the Insert.
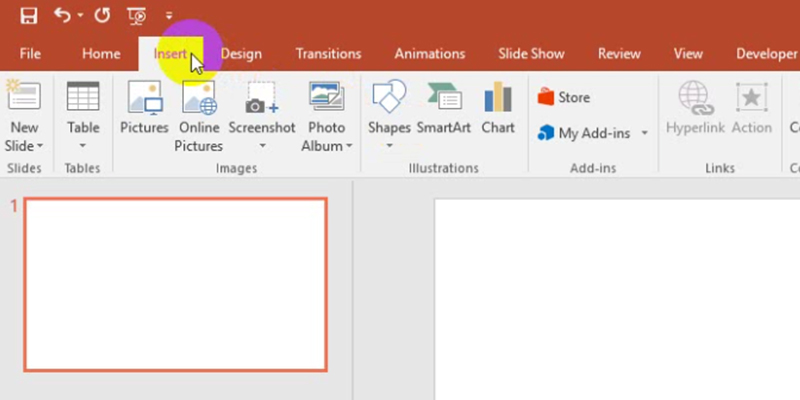 2. Click on the Audio icon under the Media group at the far right.
2. Click on the Audio icon under the Media group at the far right.
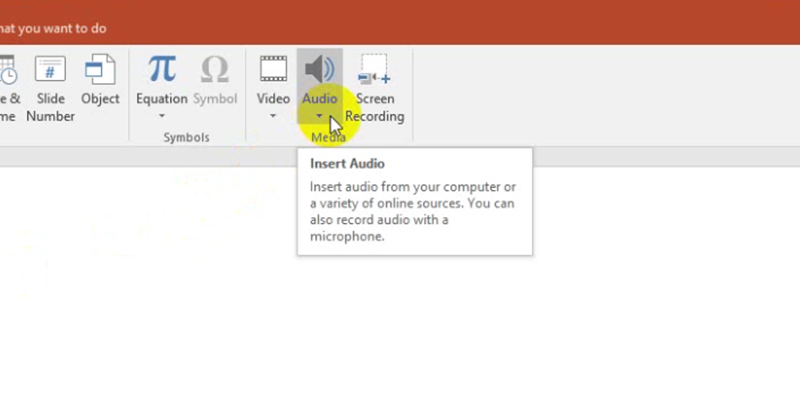 3. A dropdown menu will reveal two options. Choose “Audio on my PC…”.
3. A dropdown menu will reveal two options. Choose “Audio on my PC…”.
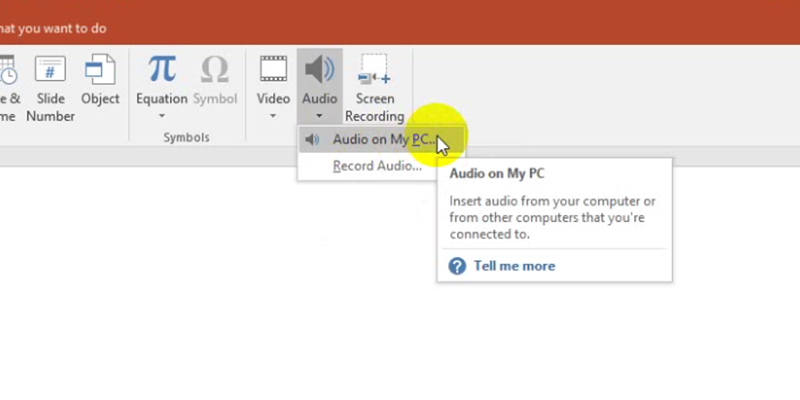 4. A window called Insert Audio will appear. Choose the audio file you want to embed.
4. A window called Insert Audio will appear. Choose the audio file you want to embed.
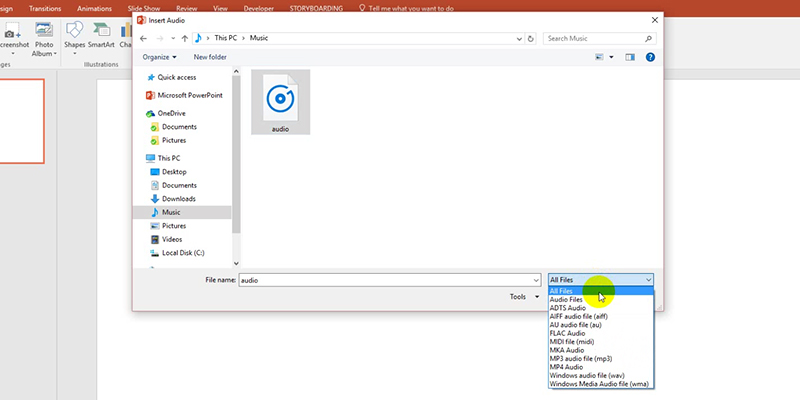 PowerPoint 2013 can embed audio files with the following extensions: (AIFF Audio file) .aiff, (AU Audio file) .au, (MIDI file) .mid or .midi, (MP3 Audio file) .mp3, (Windows Audio file) .wav, and (Windows Media Audio file) .wma. Only versions of PowerPoint 2013 and later can support (Advanced Audio Coding – MPEG-4 Audio file) .m4a and .mp4. The Microsoft Office page provides these details and more.
PowerPoint 2013 can embed audio files with the following extensions: (AIFF Audio file) .aiff, (AU Audio file) .au, (MIDI file) .mid or .midi, (MP3 Audio file) .mp3, (Windows Audio file) .wav, and (Windows Media Audio file) .wma. Only versions of PowerPoint 2013 and later can support (Advanced Audio Coding – MPEG-4 Audio file) .m4a and .mp4. The Microsoft Office page provides these details and more.
5. Once you’ve made your choice, click Insert in the lower right corner of the window.
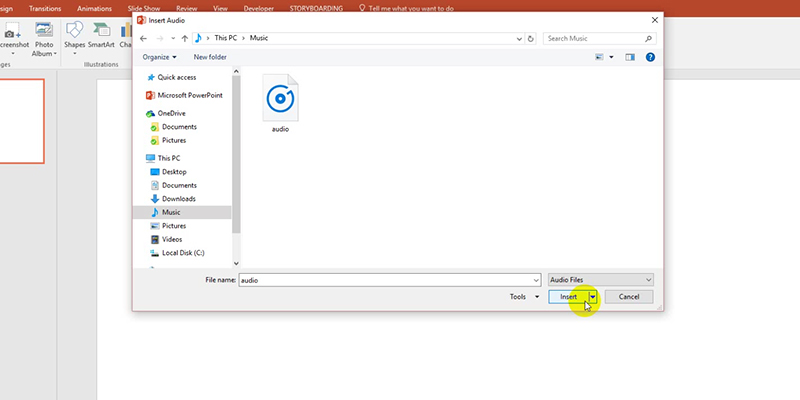 6. Your audio file will now appear on your slide with a sound icon.
6. Your audio file will now appear on your slide with a sound icon.
 Optimize your Audio File
Optimize your Audio File
This version of PowerPoint has improved the use of audio in presentations. It now has two new features: optimization and compression.
Because embedded audios can now be optimized, files can be smaller using the Advanced Audio Coding technique. This leaves you free from worrying about audio quality.
To optimize audio clips, click on the File menu and go to the Info page, then select Optimize Compatibility in the Optimize Media Compatibility group. If this option can’t be found, the audio has either already been optimized or can’t be optimized for whatever reason.
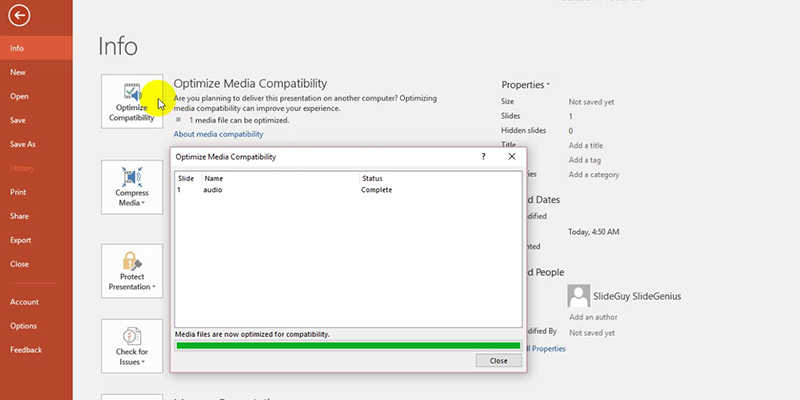 Your clips can also be compressed to reduce your deck’s file size. Click on the File menu and go to Info. Under the Media Size and Performance group, click on Compress Media. There are three quality options: Presentation Quality, Internet Quality, and Low Quality.
Your clips can also be compressed to reduce your deck’s file size. Click on the File menu and go to Info. Under the Media Size and Performance group, click on Compress Media. There are three quality options: Presentation Quality, Internet Quality, and Low Quality.
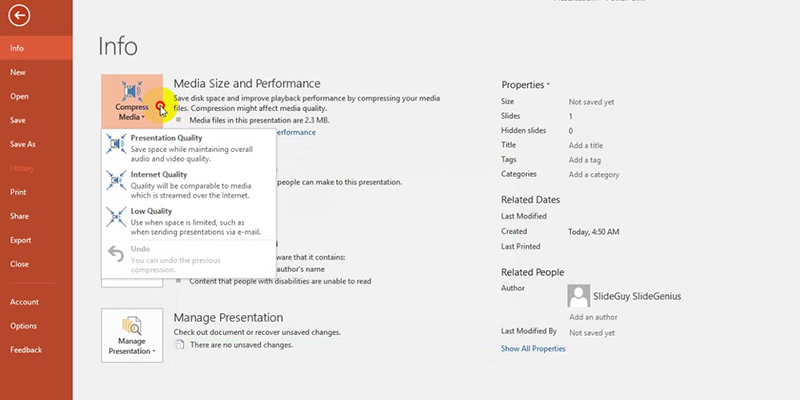 Just be aware that the more you compress a file, the more its quality gets reduced.
Just be aware that the more you compress a file, the more its quality gets reduced.
Other Methods of Embedding Audio Files
Click the Audio icon from the Media group under the Insert tab. Select “Record Audio…” from the list. A small recording menu named Record Sound will appear.
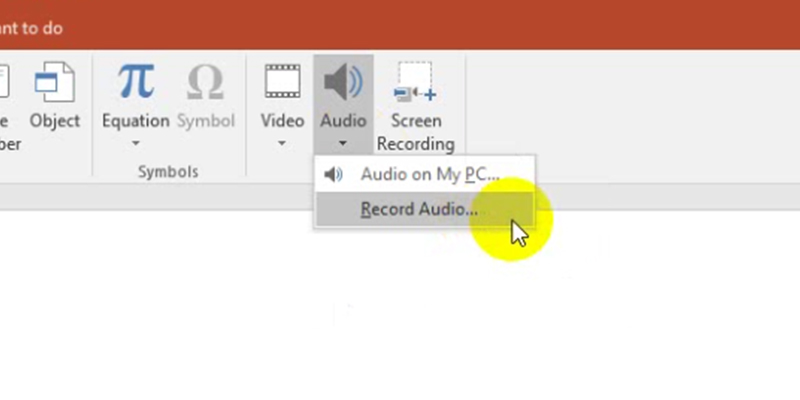 Press the red button to start recording, and the blue square when you’re finished. A sound icon will appear on the slide with recorded audio.
Press the red button to start recording, and the blue square when you’re finished. A sound icon will appear on the slide with recorded audio.
 Conclusion
Conclusion
Sharing and uploading presentations online can be less of a chore with our tips on embedding and optimizing your file.
Similar to live speeches, you may also encounter unexpected technical problems that can undermine your credibility. Sidestep the audio playback issues by embedding them straight into your PowerPoint file.
References:
Lipera, Roger. “Working with Sound in PowerPoint 2013.” Interactive Media Center. January 2014. titus.ulib.albany.edu/imc/pdf/WorkingWithSoundinPowerPoint2013.pdf
“Add Audio to Your Presentation.” Office. n.d. support.office.com/en-US/article/Add-audio-to-your-presentation-c3b2a9fd-2547-41d9-9182-3dfaa58f1316
“Compress the Media Files in Your Presentation.” Office. n.d. support.office.com/en-us/article/Compress-the-media-files-in-your-presentation-f0927964-25f3-460c-ac42-c6cc3308604c
“Video and Audio File Formats Supported in PowerPoint.” Office. n.d. support.office.com/en-US/article/Video-and-audio-file-formats-supported-in-PowerPoint-d8b12450-26db-4c7b-a5c1-593d3418fb59
“PowerPoint 2013: Improved Audio and Video Options.” TEL@Tees. February 3, 2015. blogs.tees.ac.uk/teltees/2015/02/03/powerpoint-2013-improved-audio-and-video-options