PowerPoint is designed to be a user-friendly tool. Because of this, anyone can easily access and operate the program to create a basic deck.
However, we’ve barely scratched the surface of this diverse presentation program.
There’s more to the visual aid than meets the eye.
Here are three tips on how to save time with PowerPoint to ease your design process:
1. Edit Your Images in PowerPoint
If you’re struggling with a third party program and you want to see your pictures alongside the actual slide layout, edit your images directly in PowerPoint.
Although this won’t give you the same flexibility compared to editing programs like Photoshop, it does give you options to enhance images in your slides. You can use this option for basic formatting, especially if you’re still beginning with design essentials.
A Format tab will appear once you’ve selected your desired object. Explore the options on this tab to transform your pictures into attractive slide elements.
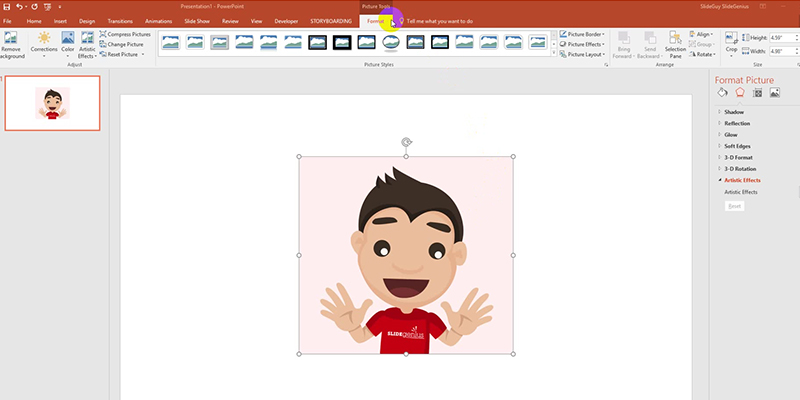 One of the most common editing tools in PowerPoint is the Crop tool. It cuts your image down to size without adjusting its dimensions.
One of the most common editing tools in PowerPoint is the Crop tool. It cuts your image down to size without adjusting its dimensions.
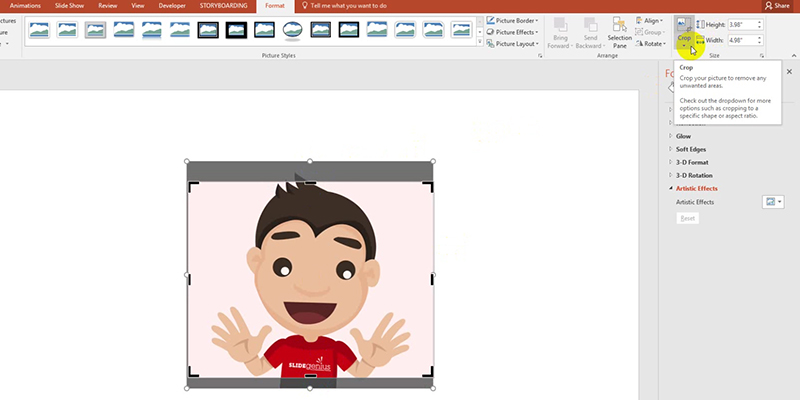 You can also select a number of designs for your image with Picture Styles. This frames your picture, and even changes its shape and angle.
You can also select a number of designs for your image with Picture Styles. This frames your picture, and even changes its shape and angle.
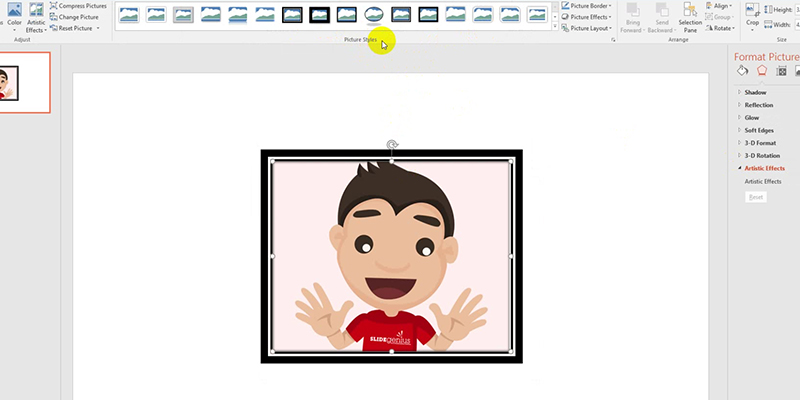 Draw attention to key objects without needing to make the rest of your slide too plain. Tick Artistic Effects to make your images stand out from your background.
Draw attention to key objects without needing to make the rest of your slide too plain. Tick Artistic Effects to make your images stand out from your background.
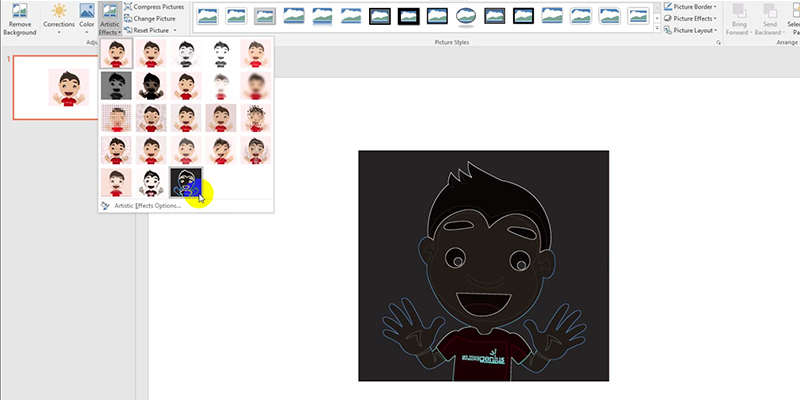 Editing straight in PowerPoint saves you time and money that would have taken to design your images in a separate platform.
Editing straight in PowerPoint saves you time and money that would have taken to design your images in a separate platform.
2. Adjust Your Slide Size
Most presenters stick with the default slide dimensions on PowerPoint. Earlier versions were in the standard 4:3 square size. There worked best for presentations that will be printed later on.
This changed with PowerPoint 2013 onwards, where the default slide size used the 16:9 widescreen format. This configuration was used with visual content reserved only for on-screen presentations.
Other than that, these later versions now also let you adjust your slides to whatever size you choose.
PowerPoint 2013 users will find this option under the Design tab. Click Slide Size > Custom Slide Size to modify your slide according to the size you want it to be.
According to the guide, 4:3 is best used for decks to be printed or presented on different media. On the other hand, 16:9 is best for presentations that are going to stay on screen, particularly for formal conferences or business presentations.
Knowing which sizes are compatible with your presentation leaves out the trouble of printing slides that are too small, or presenting a deck that’s too big onscreen.
3. Check Out Their New Features
PowerPoint is a constantly evolving program.
Its developers are aware of the criticisms hurled against it, so the presentation aid’s been optimized to respond with even better features.
For example, just last year, Microsoft released two new add-ins for Microsoft 2016 – Designer and Morph.
Designer eliminates the hassle of customizing layouts and color schemes to fit your chosen background. Just insert an image in PowerPoint and the program will analyze what design goes best with it.
Morph also gives you an easier job at crafting transitions and basic animation.
Simply drag the object you want to animate along a path after clicking the Morph option, and the slide element will follow that path once you play the Slide Show.
Make sure to check the new add-ins for a cost-effective PowerPoint that improves both your experience and deck design.
Conclusion
PowerPoint is a deceivingly simple tool to use, but there are plenty of things yet to be discovered about its functions. Most of these will help you cut back on time and effort, while still producing a winning deck for your presentation.
Edit your images directly in PowerPoint using the options in the Format tab.
Adjust your slide size to match your presentation type.
Always update yourself with the latest PowerPoint add-ins to find out what can make your designing a breeze.
Need help with your presentation design needs? Contact our SlideGenius experts today for a free quote!
Reference
“What Slide Size Should You Use?” Presentitude. November 19, 2014. Accessed December 29, 2015. http://presentitude.com/slide-size-use








