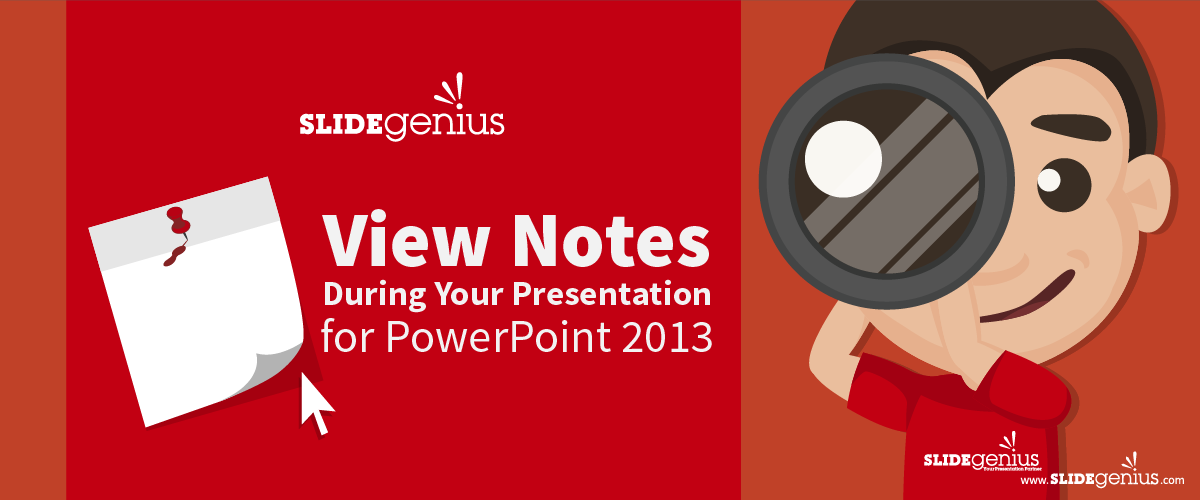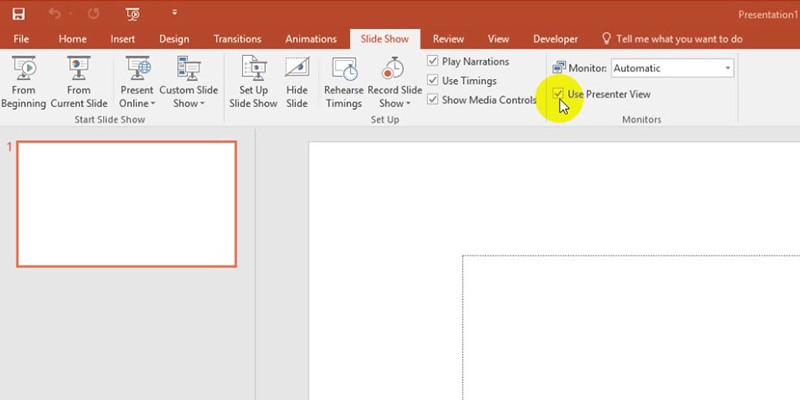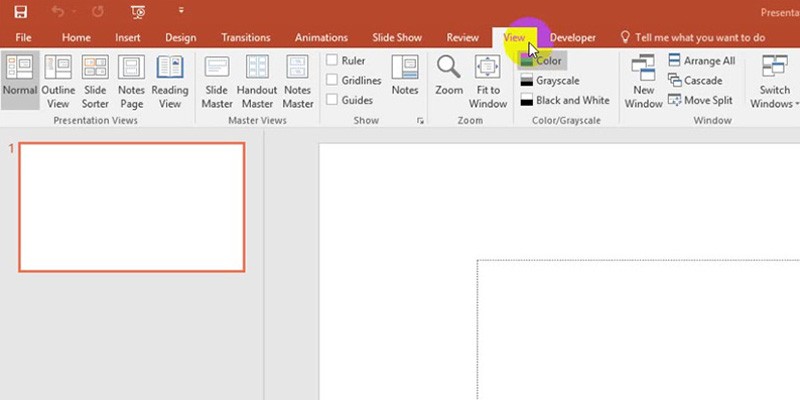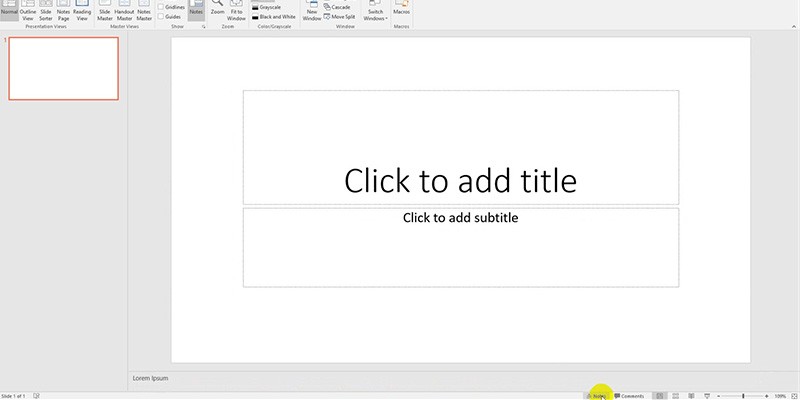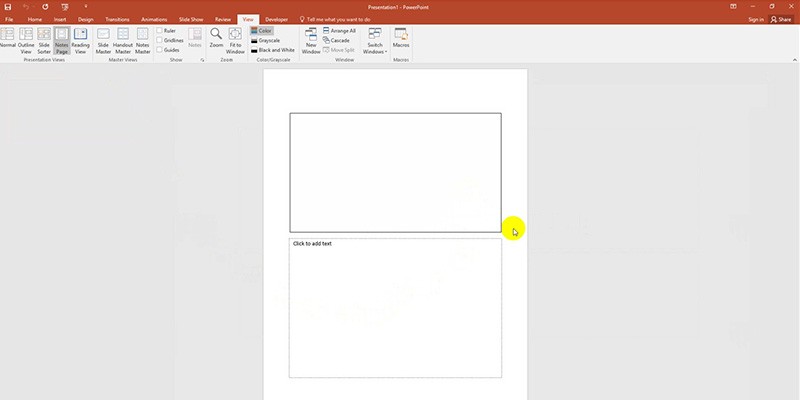Speaker notes, or “notes” for short, are every presenter’s guide when presenting in front of a crowd. These scripts are often used so that presenters can avoid getting mental blocks while speaking onstage because adding notes to your deck helps you recall important points from your pitch.
If you have existing notes in your slides and you only need to check them, just click on File, then click on Open to view your PowerPoint presentation.
In this post, we’ll cover how to view your script and take advantage of one of Microsoft PowerPoint’s most useful features: Notes.
Show Speaker Notes
1. Click on the Slide Show tab.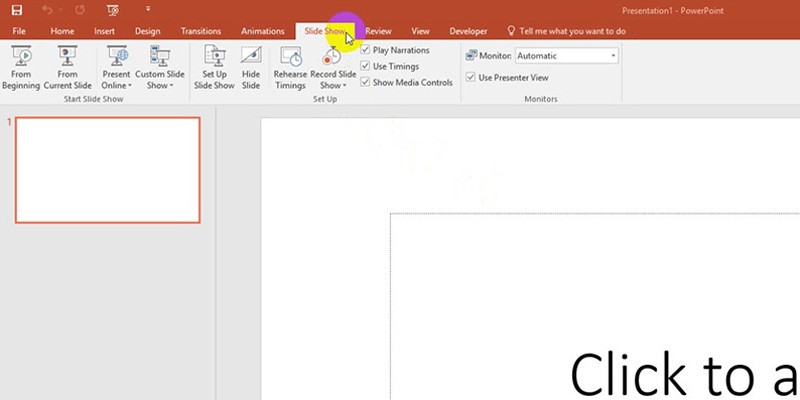
2. Go to the Monitors group and check the Use Presenter View checkbox. This lets you read your notes on your laptop without affecting the slides being projected onscreen.
Before using this option, double check if the laptop or computer that you’re using allows you to project using two or more monitors. If PowerPoint can recognize your projector or your second monitor, just check the Use Presenter View box and hit the F5 key to start your Slide Show.
View and Add Notes
Here’s how to make notes appear while editing your slides.
1. Click on the View tab on the ribbon.
2. Under the Show group, click on the Notes icon.
3. The notes section will appear underneath the slide area and will now be visible for all of your slides. It will contain the text “Click to add notes.”
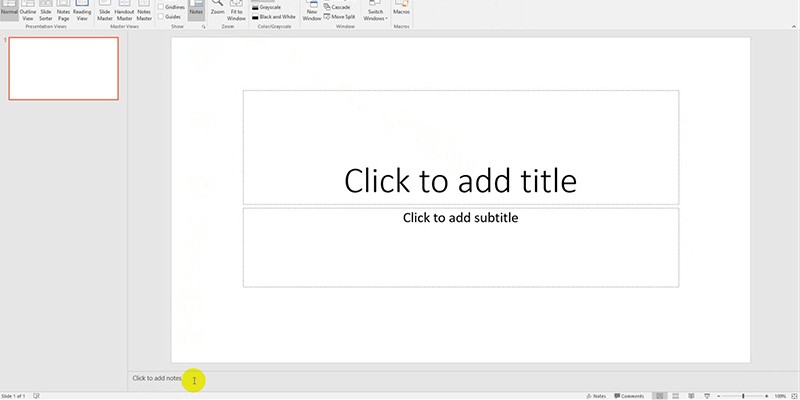 4. Clicking on the area will remove this text and allow you start typing.
4. Clicking on the area will remove this text and allow you start typing.
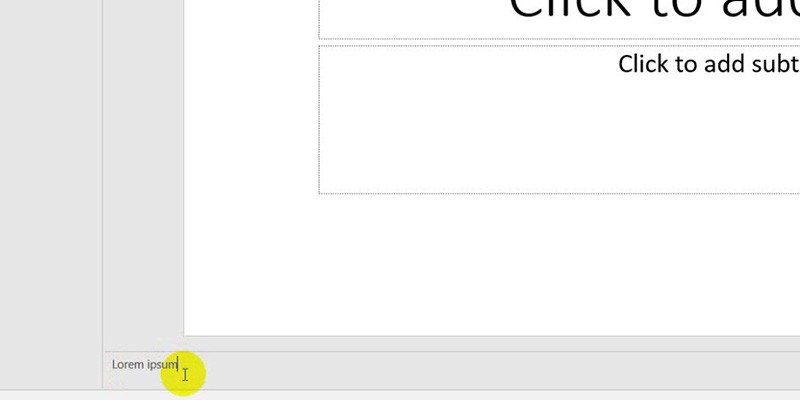 An easier way to make notes show up is by going to the Status bar at the bottom of your screen and clicking on the Notes button, next to Comments. Clicking on it will expand or collapse the Notes area.
An easier way to make notes show up is by going to the Status bar at the bottom of your screen and clicking on the Notes button, next to Comments. Clicking on it will expand or collapse the Notes area.
 View Your Slide and Notes in One Page
View Your Slide and Notes in One Page
1. Click on the View tab in the ribbon.
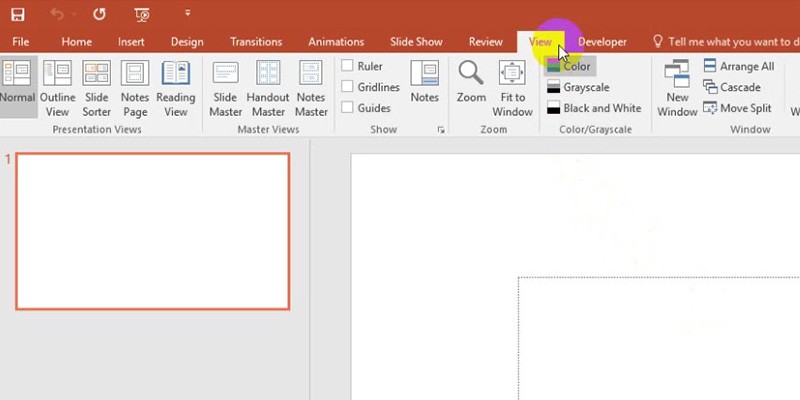 2. Under the Presentation Views group, select Notes Page.
2. Under the Presentation Views group, select Notes Page.
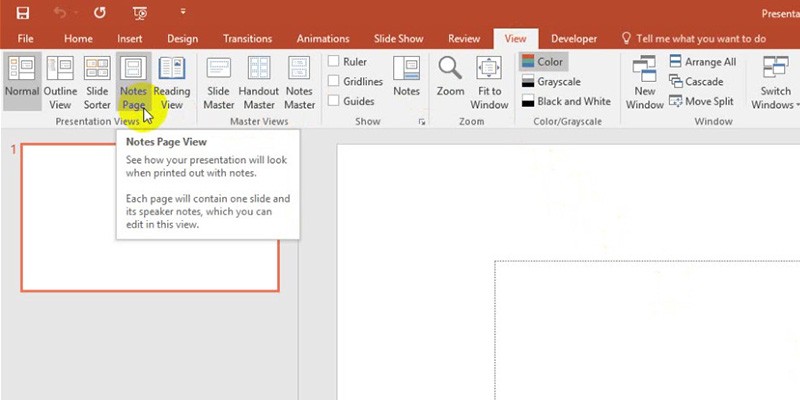 The slide page’s orientation will now be in portrait mode. Each page will display the slide number on the bottom right corner. Simply scroll up or down to move to the next slide.
The slide page’s orientation will now be in portrait mode. Each page will display the slide number on the bottom right corner. Simply scroll up or down to move to the next slide.
The Notes Page will have two areas: your visible slide area above and an expanded view of the Notes page below. This type of view is helpful if you’re going to hand out copies of your presentation and need more space to append your notes.
Watch this video tutorial and learn how to view notes in PowerPoint 2013
Now you know how to view notes from your PowerPoint!
PowerPoint notes are convenient, especially for presenters who find it difficult to speak without scripts. Make your message memorable and more accessible by maximizing PowerPoint’s Notes Pages. With the help of PowerPoint’s overlooked yet important feature, you can convey your message professionally without forgetting significant points.
To help you deliver an error-free PowerPoint presentation, SlideGenius experts can assist you and offer you a free quote!
References
Bajaj, Geetesh. “Status Bar in PowerPoint 2013.” Indezine. May 31, 2013. www.indezine.com/products/powerpoint/learn/interface/status-bar-ppt2013.html
Thornton, Billy M. “ITIP: Using PowerPoint’s Presentation Option: Use Presenter View.” Colorado State University. www.biz.colostate.edu/mti/tips/pages/ITIPUsingPowerPointsPresentationOptionUsePresenterView.aspx
“View Your Speaker Notes Privately, While Delivering a Presentation on Multiple Monitors.” Microsoft Office. n.d. www.support.office.com/en-nz/article/View-your-speaker-notes-privately-while-delivering-a-presentation-on-multiple-monitors-321c0948-4ada-4d50-872f-41f279ae6ef6