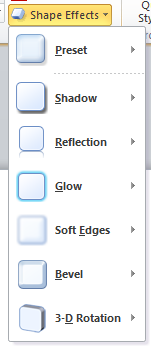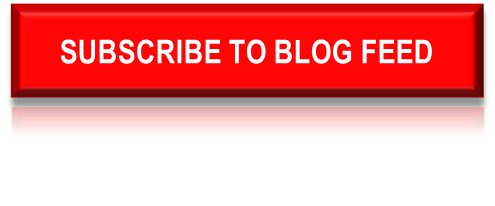The Call to Action (CTA) button is a crucial element to your website. More clicks mean more conversions, so you want to make sure that it can easily catch the attention of whoever’s viewing your website.
Like the call-to-action in an actual presentation, the CTA button at the end of your deck appeals your audience to take action, preferably to invest in your company.
This isn’t a new idea to most businesses, which is why people have developed a skepticism towards such things that directly advertise your brand. Also considering that most people only spend 10 to 20 seconds browsing a web page, you really need Call to Action buttons that pop.
Thankfully, they aren’t too hard to make. You don’t need to be an expert graphic designer. All you need is Microsoft PowerPoint. In the past, we’ve discussed how you can use PowerPoint as a photo editor. Following the same principles, we can also use the presentation software to bring more conversions to your website.
Follow these steps to make your own Call to Action buttons:
1.) On a blank slide, draw any shape using the Shape Tool. Most use rectangle CTA buttons, but you can choose anything that suits your web design well.
2.) On top of the shape, type in the text you want by adding a TextBox. Change the font type to what you already have on your web page.
3.) Change the color of the text and the shape to your liking.
4.) You can also choose to add an outline color. Right click on the shape and a mini toolbox will appear. Choose ![]() and you’ll find different ways to edit the outline color of your Call to Action button.
and you’ll find different ways to edit the outline color of your Call to Action button.
5.) Another thing you can do is add a 3D effect. Select the shape and go to the Format tab. Choose Shape Effects and choose Bevel. If you want to add more dimension to your CTA button, you can add a few other Shape Effects. For this tutorial, I made use of Bevel, Shadow, and Reflection.
This is what I came up with:
To save your work, just hold down the Shift Key, select both the shape and text box, then Group the two elements together. After that, click right on the CTA button and choose Save As Picture.
There you have it! Make Call to Action buttons in five easy steps. Don’t be afraid to experiment with the Shape Tool to come up with more interesting designs.
Reference
“How Long Do Users Stay on Web Pages?” Nielsen Norman Group. Accessed August 14, 2014.
Featured Image: Sarah Reid via Flickr