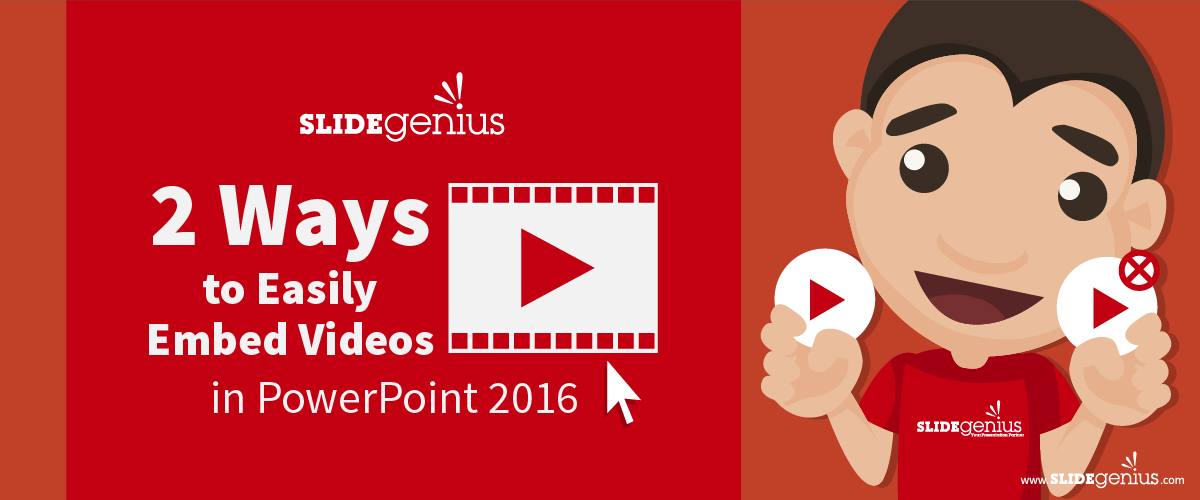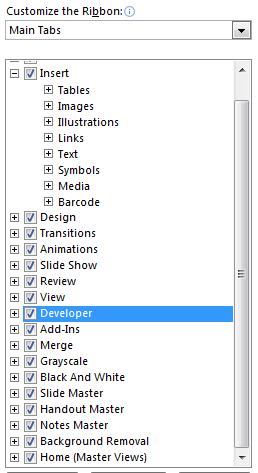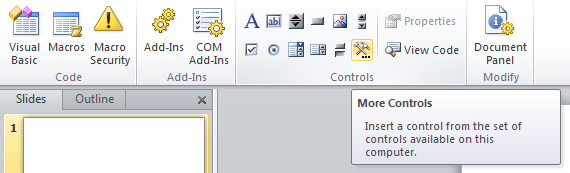YouTube is the biggest site for video sharing today. With 60 hours of video uploaded to the website every minute, it’s definitely the best resource for interesting, informative, and entertaining videos that you can add to your presentation deck.
We’ve already discussed how you can add videos to your slides in a previous PowerPoint tutorial, but you might have noticed that YouTube was largely absent from our explanation. That’s because YouTube files come in the FLV format, which isn’t directly supported by PowerPoint.
It’ll take a few extra steps, but don’t fear. As luck would have it, we’ve got you covered with this PowerPoint tutorial on how to add YouTube videos to your slides.
Step 1: Add the Developer tab
The Developer tab is an advanced function that allows you to embed codes and add-ins to your PowerPoint presentation. It isn’t normally enabled though, so you’ll have to add it to your Ribbon.
Click on the File tab and choose Options. When the dialogue box appears, go to Customize Ribbon and tick the box beside Developer that’s under this list:
Step 2: Enable Shockwave Flash Object
In the Developer Tab, choose More Controls and add Shockwave Flash Object from the list in the dialogue box that appears. It’s a bit long, but since the list is alphabetical you can just press “S”.
Step 3: Designate area for embedding
Treat your video as any object on your deck. Just click and drag on any area of your slide to designate where you want your YouTube video to be. You’re free to adjust the video’s size to how big or small you want it to be.
Step 4: Prepare YouTube link
Go to the YouTube video you’d like to add and copy its URL.
Here’s the URL of a video from our YouTube channel: http://www.youtube.com/watch?v=k55pPUSSbdA
Paste your URL to Notepad and edit it as follows:
- Delete the “watch?” part
- Replace “=” with “/”
So, if we were going to use the video from the SlideGenius channel, the URL end up looking like this: http://www.youtube.com/v/k55pPUSSbdA
- You can also add “&autoplay=1” of the edited URL if you want the video to play as soon as you come to the slide.
Step 5: Paste YouTube link to PowerPoint
Go back to PowerPoint and right click on the box you created earlier. Select Properties. This will prompt a new window. Choose Movie and simply paste the edited URL into the field.
Conclusion
There you have it! Now’s the perfect time to go to YouTube and browse for some great content. Bookmark your favorites so you can come back to them once it’s time to prepare for your next presentation.
Hopefully, this PowerPoint tutorial will inspire you to take on innovative ways to present your ideas.
Featured Image: Rego Korosi via Flickr