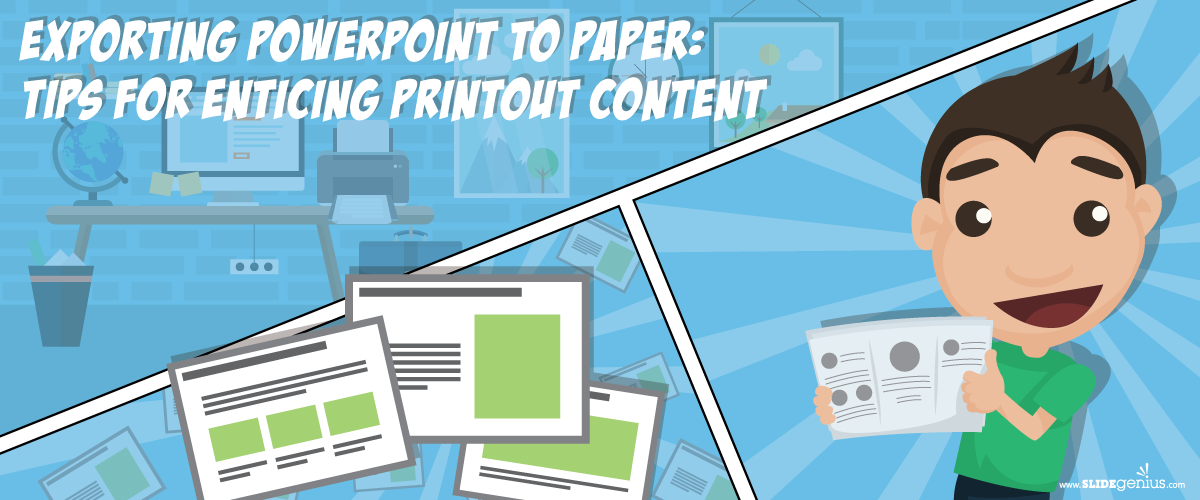Every presenter has been requested the same thing at one point or another: being asked if they have—or if members of the audience can have—printouts of their PowerPoint presentations. This is not a bad thing, per se, especially if you have a great deck with a superb design and an enlightening message that people will want to go back and review everything they learned from your talk.
However, the issue is that slides were designed to be seen through a projector… unless you had the foresight to create your deck specifically for printing. Well then, good for you.
Going from digital to printout isn’t as easy as it looks. Specifically now, in the modern age, there are humongous monitors and projectors that display every pixel perfectly despite their sizes. Ah, the wonders of technology. But transitioning from the old to the new isn’t seamless, and paper sizes can’t compare to digital visual outlets.
To do that, you first need to do a bit of tinkering and adjusting to get your desired quality on paper. Here are a few pointers to consider first.
Check Your Printer
As with any competition, you can expect that manufacturers follow different formats with their products. If there’s one constant as far as printers are concerned, it’s that they don’t typically reach the paper’s edge. Printouts will always have margins. However, this is not a printer limitation; it’s rather the software—the printer driver—that causes this.
To remedy this, you can manually adjust it, and this is where the tinkering comes in. You can set custom margins on your printouts and potentially include an additional slide or two. There are different customizations you can do from this screen and in the next, which is…
Print Preview
Print Preview is your friend. Let it guide, help, and aid you. If you’re not sure about the whole format of your printout, you should check it out before you waste ink.
There, you can set and customize different options for your final product: how many slides per page, the spaces in between each slide, the margins (see previous subheading), etc. There are also other settings for whether you want to print on both sides of the paper, the printing sequence (Collated), and whether black and white or grayscale (see next subheading).
This window is basically your last chance to fix how you want your handouts to come out, so appropriating everything according to your preference will make your task easier.
Check Your Design
Less on the printer, more on your slides now.
The rules are basically the same when creating slides. You’ve got your design basics: colors, background, typography, etc. You’ve also got your image: powerful and meaningful. Lastly, your text as the meat of your talk. Then you’re out to print it.
The question is: “Do your slides look the same on screen and on paper?”
If you are printing your PowerPoint file out, you always have to consider how your slides will look on your handouts—plus the limitations on your printer, vis-à-vis ink levels—and prepare for it. If you’ve got too many images, either beef up your ink supply or delete some. Another option is to print in grayscale or black and white (which, as you would imagine, comes with another set of adjustments).
The bottom line here is that you should tailor your deck to be readable on both mediums. If you need to reduce elements, then do so.
Don’t Print Your Slides
Don’t worry. It’s not what it means; rather, it’s a small technicality that involves converting your PowerPoint file into a type that is considered more universal: PDF
One reason why PDF files are more commonly used is the general ease with printing using Acrobat or Adobe (or other software that can read this file type). There may be more or less the same options, but Acrobat is more in depth than PowerPoint, so it’ll usually take care of problems before your printouts even reach the printer. With such ease, you’re more likely choosing this same route yourself.
Another issue solved is transferring to another computer, for, say, printing purposes since you don’t have a printer. You don’t assume that your PowerPoint settings are the same as everyone’s (unless you’re not customizing your software). Therefore, you’re more likely to meet different formatting altogether when opening your file on a computer that doesn’t adhere to the same settings. This goes especially when you use many customized backgrounds, images, and fonts.
Converting to PDF makes your task—and life—easier by making the file more printable and readable on any computer.
There are multiple considerations to make when shifting from digital to print. With the almost complete independence of technology from traditional media, there’s still the wide gap between the two. Of course, with sufficient study and preparation, the divide is not as big as it seems.
Take the following options to heart. Soon, you’ll be asked to have printouts of your presentation. Take it easy and plan ahead. You’ll do yourself some good that way.
Resources:
Temple, Cooper. “Adjusting Paper Margins in PowerPoint.” Chron. n.d. smallbusiness.chron.com/adjusting-paper-margins-powerpoint-29281.html
Terberg, Julie. “Gain Control over PowerPoint Handouts by Exploring the Print Options.” Training Magazine. November 1, 2002. ip-50-63-221-144.ip.secureserver.net/article/gain-control-over-powerpoint-handouts-exploring-print-options
Wood, James T. “Why Does PowerPoint Print Out the Wrong Margins?” Chron. n.d. smallbusiness.chron.com/powerpoint-print-out-wrong-margins-26575.html
Woods, Paul. “Create PowerPoint Slides Designed Specifically for A4 or Letter Printing.” The New Paperclip. May 26, 2010. www.thenewpaperclip.com/2010/05/26/create-powerpoint-slides-designed-specifically-for-a4-or-letter-printing/#
“How to Create PDF Handouts in PowerPoint 2010.” Cometdocs. November 7, 2011. blog.cometdocs.com/how-to-create-pdf-handouts-in-powerpoint-2010
“Printing PowerPoint: Slide Size v. Printer Page Size.” PPTools. June 7, 2011. www.pptfaq.com/FAQ00774_Printing_PowerPoint-_Slide_size_v-_Printer_Page_size.htm
“Saving Paper and Increasing Readability of PowerPoint Handouts.” Pittsburgh Technical College. n.d. www.ptcollege.edu/uploads/HS-teachers/Saving-Paper-and-Increasing-Readability-of-PowerPoint-Handouts.pdf