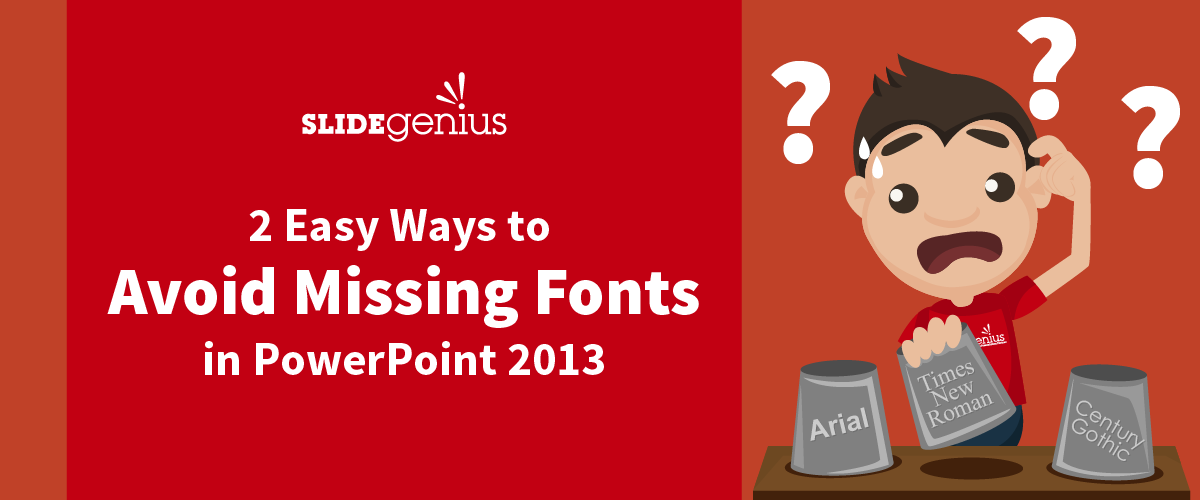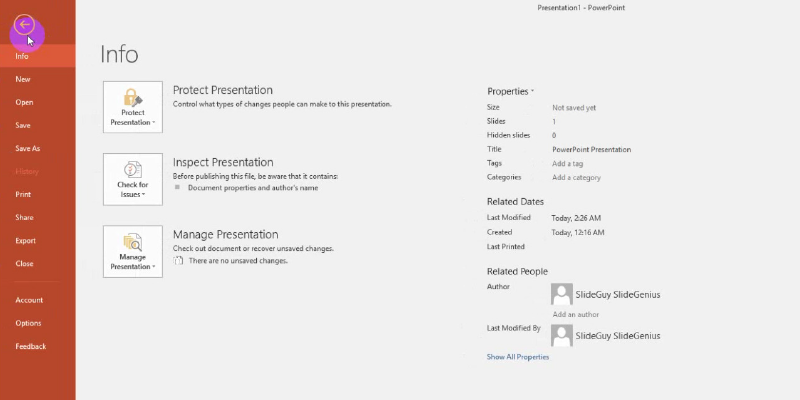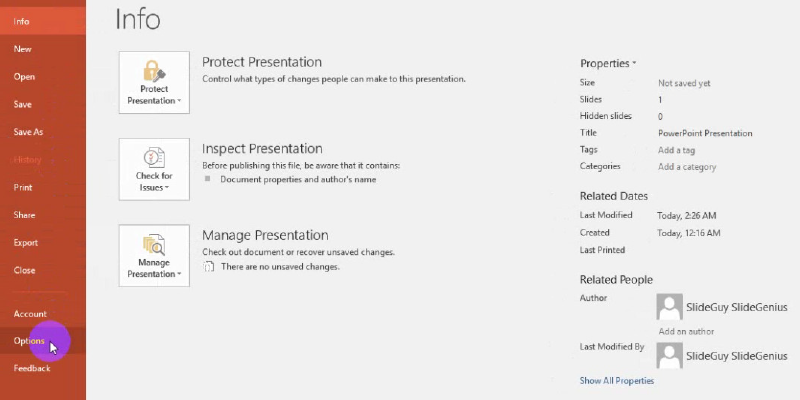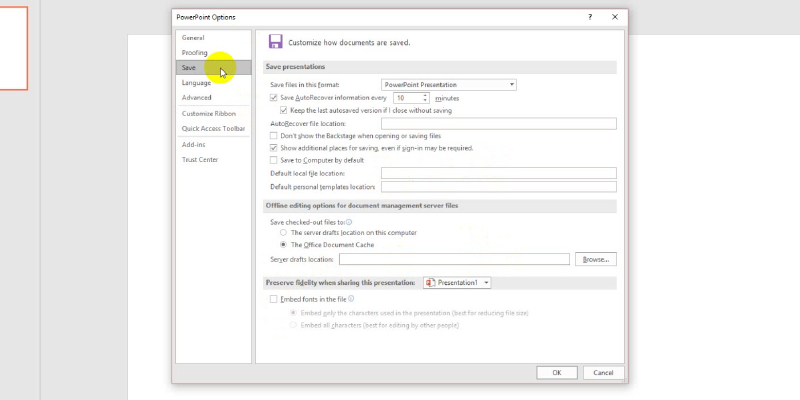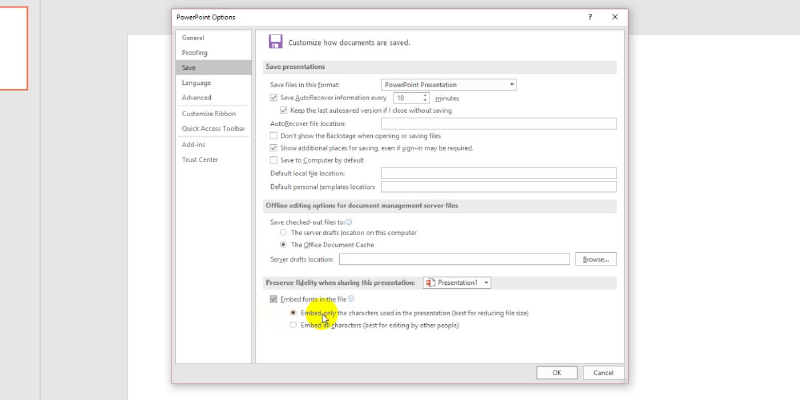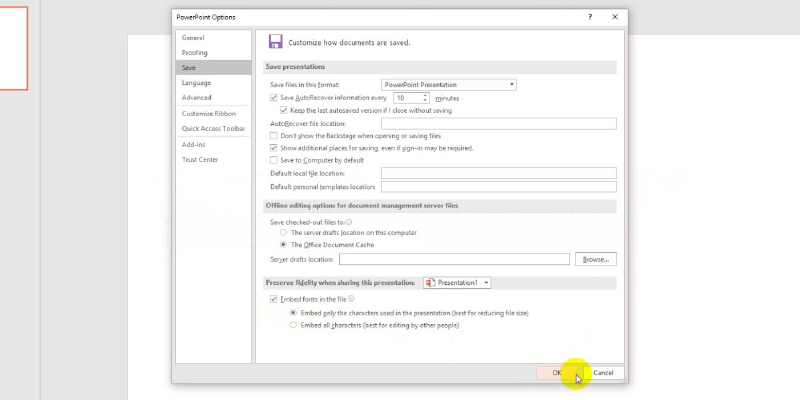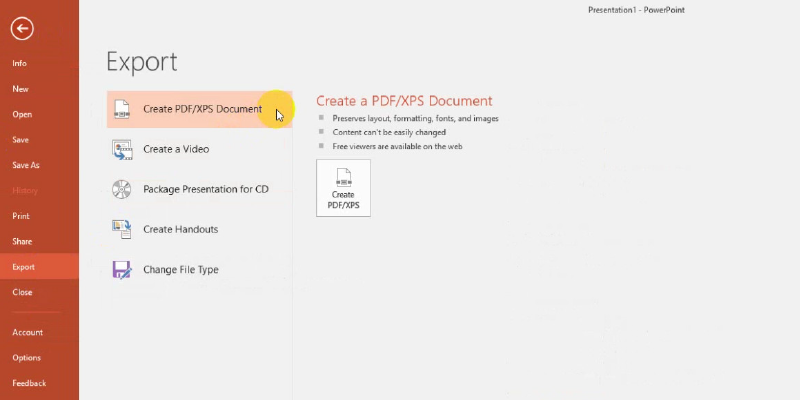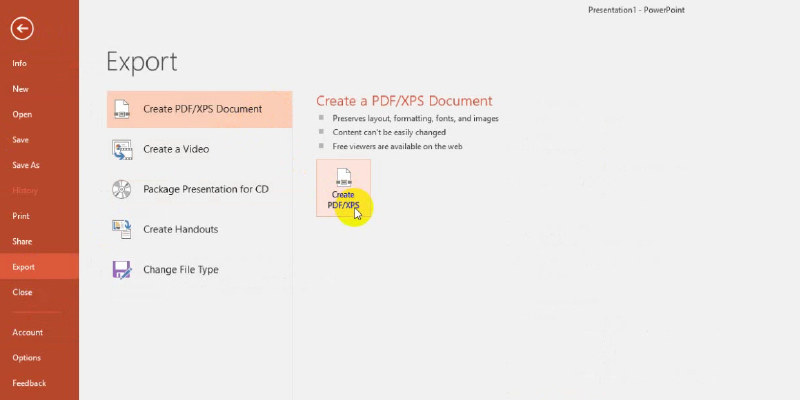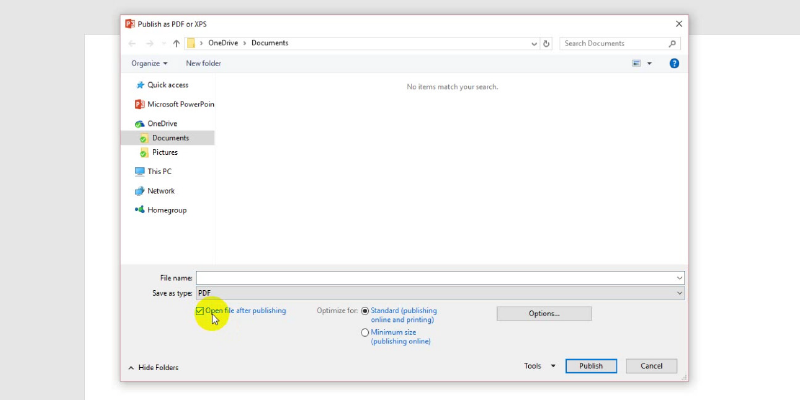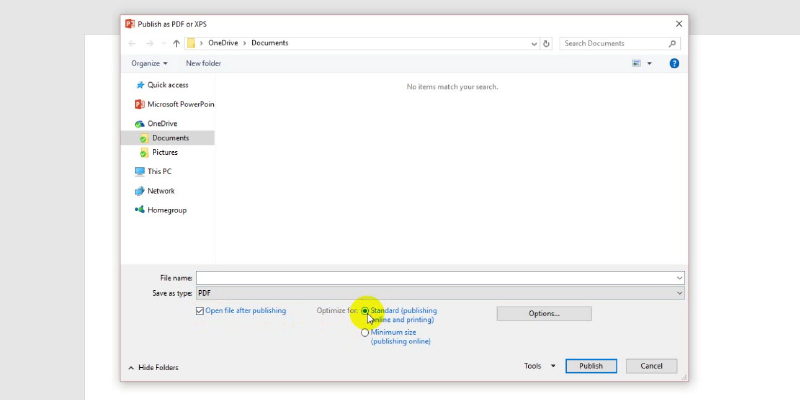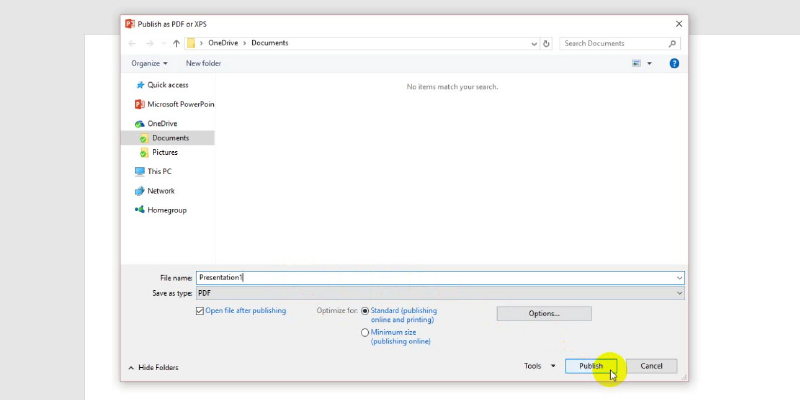Launching a presentation that fails to display your font choices can be disappointing. Not only can this scenario be completely avoided with a few simple checks, but it’s also a waste of time invested in picking a set of fonts that match your pitch.
The problem happens when the fonts you used are unavailable on the computer you’re using for your presentation. Here are two easy ways to help you display custom fonts in your deck:
I. Embed Fonts
Embed fonts in PowerPoint first to guarantee font compatibility when transferring your deck to another computer. Follow these steps so that your fonts won’t go missing during a presentation:
1. Click the File tab on the ribbon. You’ll be taken to the Backstage view.
2. Click on Options at the bottom of the vertical ribbon.
3. A window called PowerPoint Options will appear. Click on Save in the left column.
4. Scroll down further and check the box for Embed fonts in the file under the heading that says Preserve fidelity when sharing this presentation.
5. Select Embed only the characters used in the presentation (best for reducing file size).
6. Click OK.
Your custom fonts should now be embedded within the presentation. This method eliminates the need of having to install your custom fonts to every computer that will view the presentation.
II. Save as PDF
When you’re pressed for time, saving your presentation as PDF is also a great alternative. It’s ideal for maintaining the appearance of fixed slide layout and fonts. However, this format will be unable to play animations, so do take note if your pitch needs to be viewed with dynamic animation.
1. Click on the File tab, select Export, then choose Create PDF/XPS Document.
2. Click on Create PDF/XPS.
3. A confirmation window will appear. Put a check next to Open file after publishing, below Save as type.
4. Enable Standard (publishing online and printing).
5. Give a file name for your presentation, then click Publish in the lower right corner.
Have a Backup Plan
Using great font combinations for your PowerPoint slides can give your presentation maximum readability. There’s also the added bonus of making your deck stand out from a sea of boring, default font types with a custom font unique to your presentation.
That’s why instances like missing fonts and changes in font formats may put a dent on your well-designed deck. This doesn’t have to happen. Embed your fonts within PowerPoint 2013 to ensure that your custom fonts appear exactly as you want them to during your pitch. You also have the option to save your file as a PDF when you’re in a pinch. Although you’ll preserve the appearance of your slides, a PDF file can’t play any animations that you’ve set in each slide.
Choose among these two easy options so that your fonts won’t disappear when you have a big presentation coming up.
References
“How to embed fonts in PowerPoint.” Microsoft. n.d. www.support.microsoft.com/en-us/kb/826832
“Troubleshoot font problems.” PPTools. n.d. www.pptfaq.com/FAQ00402_Troubleshoot_font_problems.htm