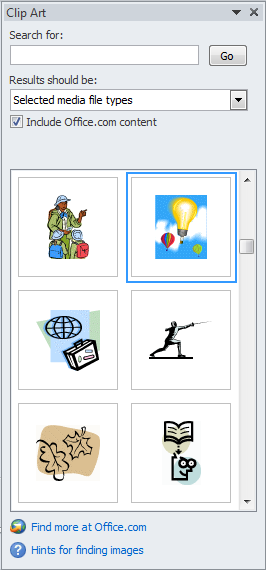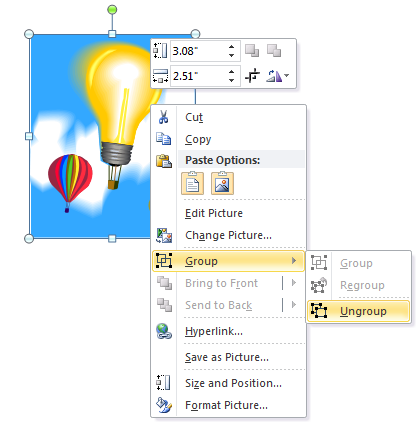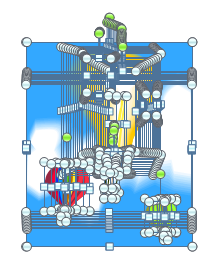We believe there’s still a case to be made for PowerPoint Clip Art. In his article for Slate, The New York Times’ Farhad Majoo cites several criticisms hurled against the PowerPoint feature. To some extent, we agree.
Clip Art looks dated and campy. Using them makes your presentation deck look clueless and unprofessional, especially when there’s a wealth of sources for high-quality images available today.
But did you know that PowerPoint gives you the ability to customize clip arts and completely change how they look? Check the image above and notice how we’ve turned a standard clip art to a trendy geometric drawing. As you can see, using PowerPoint Clip Art isn’t always a mistake.
Here’s a quick tutorial on how you can take PowerPoint clip art designs to the year 2017:
Step One: Open the PowerPoint Clip Art gallery
Open the Clip Art gallery by going to the Insert tab and selecting the Clip Art icon. From there, you can choose any image you’d like to edit. For this tutorial, we’re going to edit the clip art highlighted above to make a hand-drawn lightbulb.
Step Two: Break the clip art apart
Right-click the image, select Group, and then click Ungroup. This action will prompt a dialogue box asking if you’d like to convert the graphic into a Microsoft Office drawing object. Choose Yes.
Repeat the steps one more time, and then you’ll see something that looks like this:
From here, you can start deleting the elements of the clip art that you don’t want. For this tutorial, we have to delete everything except the light bulb.
This step will take some time, especially if you chose to work with a PowerPoint clip art that looks a bit complex. Just work on it patiently and click Undo if you end up deleting a part you want to keep.
Step Three: Edit clip art by using PowerPoint’s Drawing Tools
Once you’re left with the bit that you want to work with, click on the Drawing Tools Format tab. Customize your clip art design by choosing any of the options in the Shape Styles group.
Much of this step involves trial and error, plus a bit of experimentation. Don’t be afraid to go crazy. You can always click on Undo if you’re not happy with how the effects look like.
After a bit of tinkering, our light bulb ended up looking like this:
The Takeaway
Once you put your mind to it, even the most taboo of PowerPoint features can be transformed into something visually acceptable. ClipArt is one such redeemable feature.
The steps may seem rather daunting and tedious at first, but once you get the hang of it, you’ll be able to come up with interesting results. However, if you don’t have enough time on your hands, there are always professional PowerPoint designers ready to help you with your deck.
Our SlideGenius experts can help you whip up an attractive deck in a quick, efficient manner. Contact us today for a free quote!