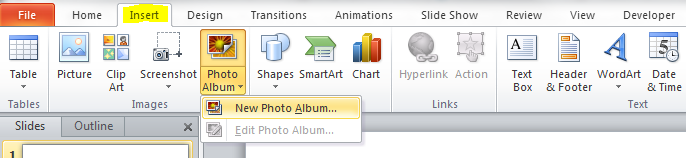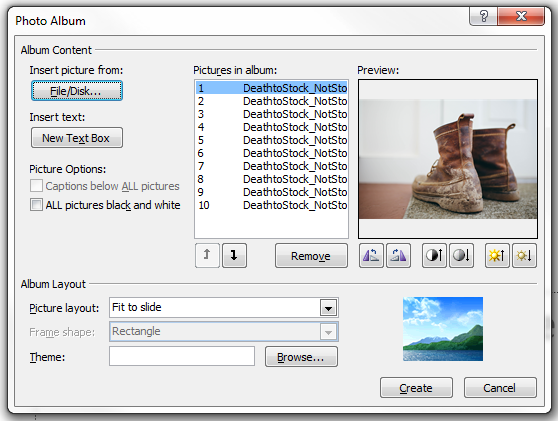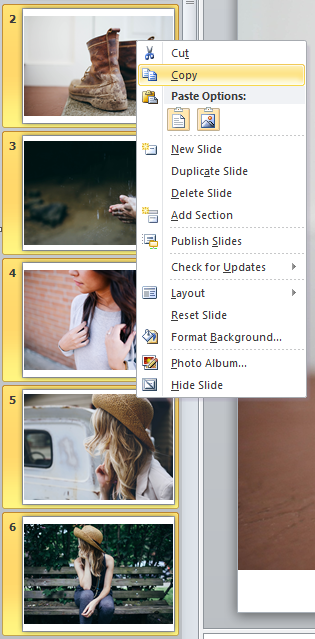With a fast approaching deadline, we just don’t have enough time to meticulously arrange slides. Luckily, there are plenty of PowerPoint shortcuts that can help speed up the process. Aside from learning quick commands and customizing your toolbars, PowerPoint also allows you to add multiple images at once with the Photo Album feature. This shortcut is especially useful if you plan to use images as the focal point of your PowerPoint design.
Get started by following this step-by-step tutorial:
Create Photo Album
To access the Photo Album feature, head to the Insert tab. Click the Photo Album icon and choose New Album.
This will prompt a dialogue box where you can enter all the pictures you want to include in your presentation. Choose all the images you want to insert by clicking on the File/Disk button. You can select multiple pictures at a time by holding down either the CTRL or SHIFT key. CTRL allows you to pick and choose pictures, while SHIFT automatically selects all the files between the first picture and the last picture you click.
You can also do some customization on the dialogue box. You can specify how you want the pictures to look on the slides under Picture Layout, do some basic photo editing, and select a specific template for your photo album. Make adjustments and then click Create.
PowerPoint will automatically arrange your pictures in a new presentation, which you can edit as you like.
Add multiple pictures to an existing presentation file
You can also use the Photo Album feature to add multiple pictures to an existing presentation. Open the PowerPoint file you want to edit, then follow the same steps as indicated above. Despite having an existing presentation open, PowerPoint will still turn your photo album into a new presentation.
Copy the slides you need by selecting the thumbnails on the left sidebar of the photo album (named by default as “Presentation2”). Then, you can easily paste it to your original presentation.
Once you familiarize yourself with PowerPoint’s different function and features, you will see how easy it is to come up with quick and exciting designs. Use this tip to make sure your image-centered design concept comes to fruition.
Featured Image: martinak15 via Flickr
Images used in sample Photo Album by Death to the Stock Photo