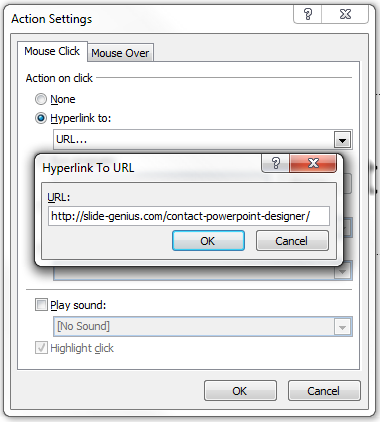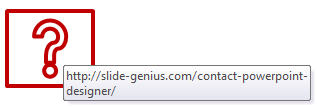PowerPoint action buttons work like hyperlinks but require fewer steps. Using this function allows you to automatically define where you want your button to lead.
You can set it to jump to any specific slide. It can also prompt a video or sound clip to play on your browser, or on a different program. While the more recent versions of PowerPoint – 2010 onwards – have multimedia options that don’t require you to go outside the slide, hyperlinking still proves beneficial for those who prefer an easier PowerPoint design experience.
This tutorial offers you a quick guide on how to use this convenient PowerPoint tool.
Different types of PowerPoint action buttons
Start by clicking on the Insert tab and click on the Shapes button. You’ll see a selection of different shape types. At the bottom of the drop-down box, you will see the different action buttons that you can use:
- Back or Previous
- Forward or Next
- Beginning
- End
- Home
- Information
- Return
- Movie
- Document
- Sound
- Help
- Custom
Creating a command with action buttons
Choose the kind of button you want to use and draw it on the slide. This will automatically prompt a dialogue box to appear:
Here, you can create commands for your action button. You can link to a specific slide, a different PowerPoint presentation, a URL, or any file saved in your computer. You can also prompt a sound file to play. You can choose from sound files available on PowerPoint or use your own.
For this tutorial, I’m going to create a button that will link to the SlideGenius contact form. To do that, I selected Hyperlink to and chose URL from the list of options. After that, I pasted the URL into the dialogue box that appeared and clicked OK.
Since you’re essentially working with a shape, you can also customize these action buttons any way you want. I chose to change its background and outline color to match the rest of my presentation.
The Final Word
There you have it! In just a few steps, you can make action buttons and have a PowerPoint presentation that’s easier to manage. It can help you give a more streamlined presentation. If you’re building an interactive deck, it can also add a more enriching experience.
If you’re building an interactive deck, it can also add a more enriching experience.
Need more help with your PowerPoint designs? Read our previous tutorials, or contact us to work with professional presentation designers.
Reference
“Multimedia – PowerPoint, Presentations.” Indezine. Accessed September 4, 2014.
Featured Image: Eric Kilby via Flickr