It’s every presenter’s worst nightmare.
You spend weeks preparing, designing slides and refining talking points. But when it’s finally time to set up your PowerPoint display, you can’t seem to make the slideshow work properly. You start to panic, realizing that your audience is slowly filling the venue. What will you do now?
Despite all your preparation, it’s hard to predict how everything will fall into place. Sometimes, there’s no avoiding technical difficulties. And it doesn’t have to be ominous as it sounds. Your presentation can still run smoothly even after a few PowerPoint display issues. Use this troubleshooter to identify and solve the problem.
PowerPoint Display Issue: The deck works well on the computer, but the projector won’t display it
After connecting all your presentation equipment, you find out that the projector isn’t working. Try these steps to solve the issue:
Double-check power switch
This might seem obvious, but it’s pretty easy to neglect when you’re focusing on a dozen different tasks at a time. Check to see if the projector’s power switch is on. If it isn’t, make sure that the projector is plugged into the outlet.
Check projector standby mode
If the power switch is on, check to see if your projector is running on standby mode. Maybe someone else was using it earlier and forgot to turn it off. The standby mode saves power and keeps the projector from overheating. Check if the fan is running even with the main bulb turned off.
Set up dual display
Make sure you configure dual display for your laptop or PC. After connecting your laptop to the projector, hold down the Function (Fn) key and hit the Display key. Look for a key that illustrates two different screens. For older models, this key might have “VGA” on it. If you’re on a PC, you can enable dual display by holding the Windows key and pressing the letter P.

Use the direction keys to toggle between different display settings. Don’t forget to choose Extend if you have Presenter View enabled.
Set up projector input source
You can also check to see if you have the projector input source correctly defined. There are several different modes to choose from. Maybe the projector is on TV mode by default. Change the setting to computer mode. Use the projector’s remote or look for a button on the top of the projector.
Readjust cables
Your PowerPoint display issues might also be caused by loose cables. Readjust the cables connecting your computer and projector. Use the thumbscrews to secure the cables onto their respective ports.
Readjust projector cover
A loose projector cover is another possible problem. As a safety precaution, a projector with a loose cover won’t turn on the bulb. Turn off the device and check if everything is tight and secure. Always switch off the projector before checking for a loose cover to avoid accidents.
PowerPoint Display Issue: The slide deck shows up on screen, but the display is bad or difficult to see
The projector works, but you’re getting very poor display. Maybe the image is cropped or the text looks blurry. Maybe your slides look dim and is difficult to read. These are the steps you can take to solve poor PowerPoint display issues:
Change projector and computer resolution to match
The resolution of your projector and computer might not be compatible. If your computer display resolution is higher than the projector’s, you might end up with a cropped image. Check to see if you can adjust the projector to match your laptop or computer. If you can’t, you can also adjust your computer’s display settings in the Control Panel.
Turn off display on your laptop
It’s also possible that your laptop doesn’t allow for a strong output signal when dual display is enabled. Depending on the nature of your presentation, it might be better to just stick with an external display. As you did when configuring dual display, hit Fn + Display or Windows + P and choose Projector only.
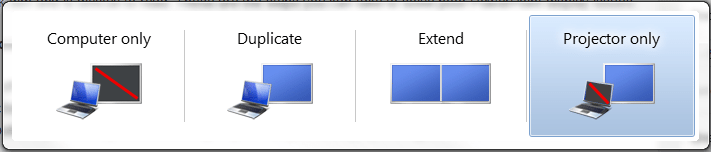
Adjust projector settings
Another thing you can do is to tweak the projector’s settings. Use the remote or the control buttons to make changes on brightness and display. You can also change the position of your projector or adjust the elevator mechanism. Make sure that the projector is at a perpendicular angle from the screen.
Check room lighting
Another possible fix is to adjust the lighting inside the venue. Turn off lights that are near the projection screen. If the image still looks washed out, your problem might be a faulty projector bulb. Projector lamps can only be used for a certain period of time. Any longer and it will lose its brightness. Ask the technical staff for assistance on replacing the lamp. If they don’t have one available, you have no other choice but to switch off as many lights as the audience is comfortable with.
Fix color contrast
When everything else seems to check out and you’re still getting poor display, the issue might be with your color choices. Make sure your background and text colors have a really high contrast. Use dark backgrounds with white text, or vice versa.
Technical difficulties are no cause for panic. Troubleshoot your PowerPoint display issues and solve the underlying problem. If you’re quick on your feet, the audience might not even realize that something went wrong.
READ MORE:
- Six Common Problems With Displaying Your Presentation – Think Outside the Slide
- Five Common Problems With Poor Display of PowerPoint Presentations – Think Outside the Slide
- What’s the best resolution for images in PowerPoint screen shows? – PPTools
- Ask Rick: PowerPoint Projection Problem – The Telegraph
Featured Image: CollegeDegrees360 via Flickr







