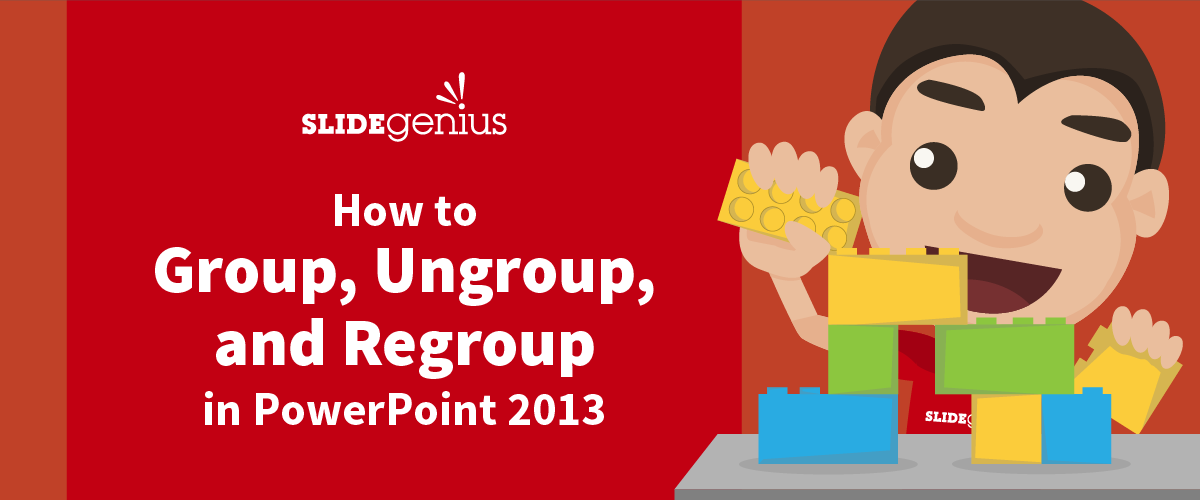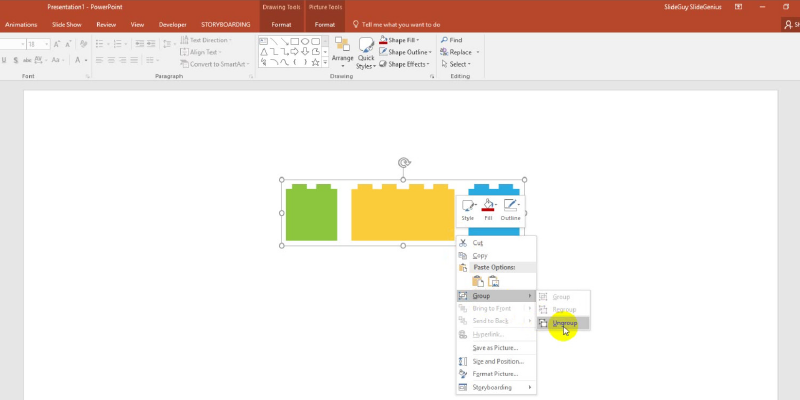Slide elements and text boxes can get buried under a heavy pile of objects without proper management. Now, you no longer have to sift through overlapping images, text boxes, and charts once you learn how to group slide objects.
The group function is very useful to learn so you can keep your slide workspace organized and save yourself from headaches. With this function, you no longer have to drag each slide object one by one. As the name implies, you can group all them at once and drag them around with ease.
Grouping shapes and images in PowerPoint lets you manage different objects at the same time. This is helpful for moving and rearranging different groups as a single object.
How to Group Objects in PowerPoint 2013
1. Open your PowerPoint file and decide which objects you want to combine or reorganize.
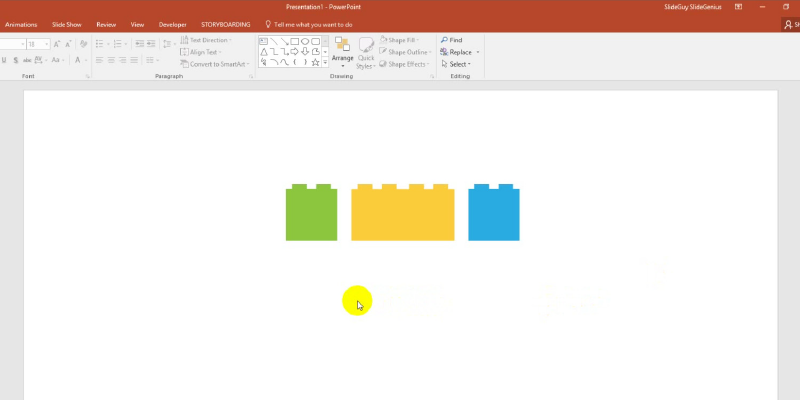
2. Click on the slide you choose to adjust. Press and hold Shift then left-click each object that you want to group.
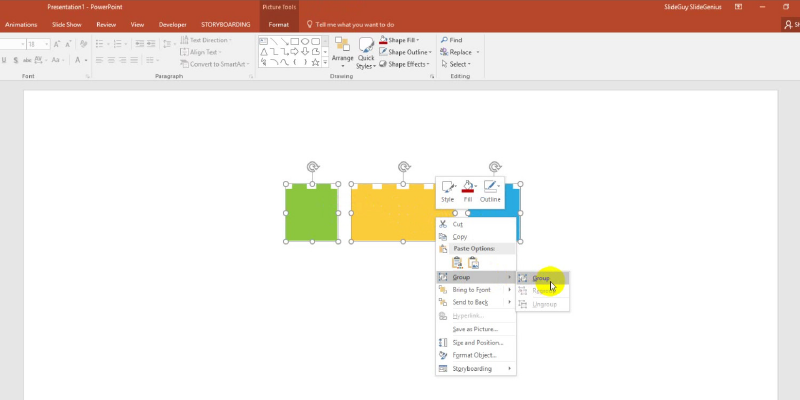
3. Selecting the images automatically brings up Picture Tools above the Format tab.
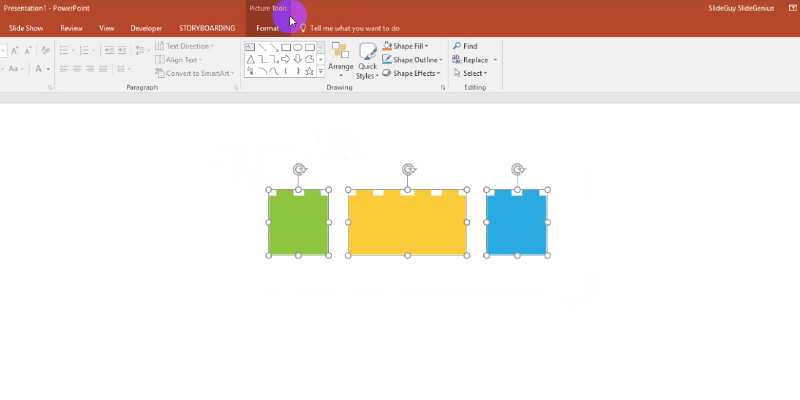
-
You can also press Ctrl+G to group your selected slide objects.
How to Ungroup?
To disable the Group function, reselect the grouped object by holding the Shift key. Right click the selected object and choose Group and then Ungroup from the resulting dropdown option in the context menu.
How to Regroup?
1. If you want to adjust an individual object without affecting others in the group, click on that object.
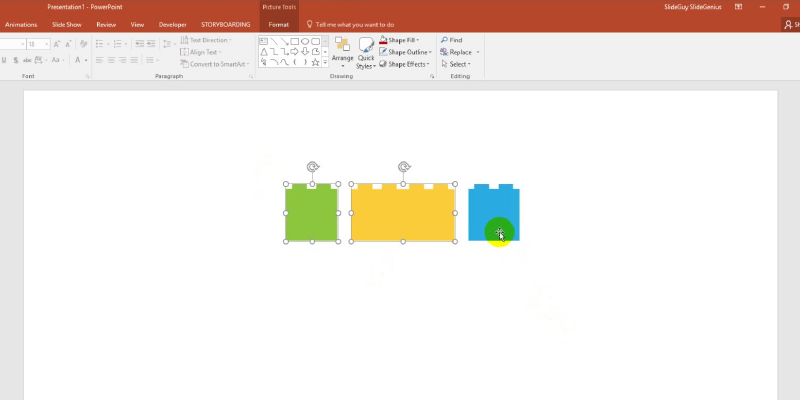
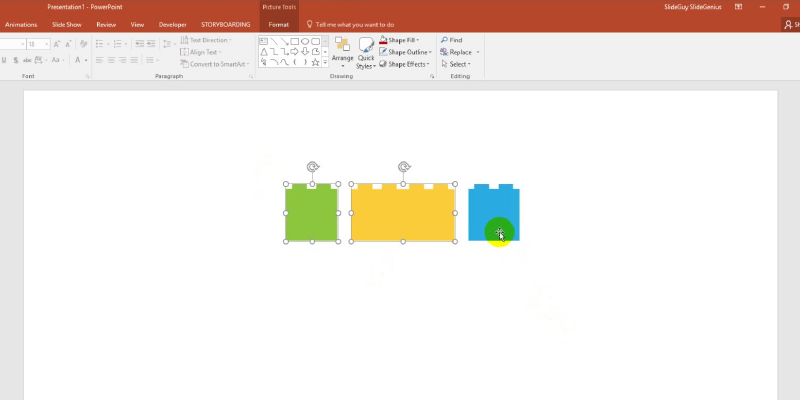
2. Once you’re done, right click any of the objects that were formerly in a group then select Group and then Regroup in the context menu.
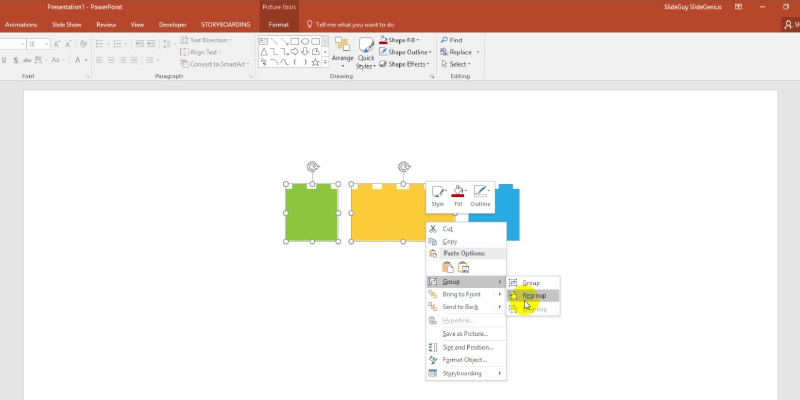
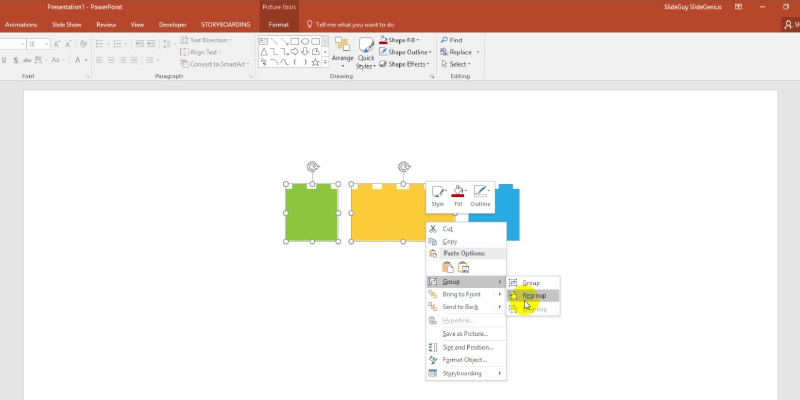
You‘ll notice that PowerPoint remembers what you had previously grouped and ungrouped.
What if it doesn’t allow you to group?
If the Group button doesn’t work, the object or the picture itself might be in a placeholder. Try to combine an image with a placeholder or textbox, and you’ll notice that it won’t be grouped together.
To solve this, remove that object outside the placeholder and move it to another position in the slide.
Add This to Your PowerPoint Arsenal
The group function doesn’t just lessen your workload; it also reduces slide clutter. Having too many things on your slide can look and feel overwhelming to tackle.
Use the Group functions by moving, resizing, and rotating objects on each slide and manage your workspace more efficiently. You can also use Ungroup to isolate a slide object in case you want to remove it. Finally, you have the option to add another object into an existing group using Regroup.
To help you craft a hassle-free PowerPoint deck, SlideGenius experts can assist you and offer you a free quote!
Resource:
“Group or Ungroup Shapes, Pictures, or Other Objects.” Office. n.d. support.office.com/en-US/article/Group-or-ungroup-shapes-pictures-or-other-objects-D8BDBF7A-FB9E-4F24-8596-6679A9C6ED15