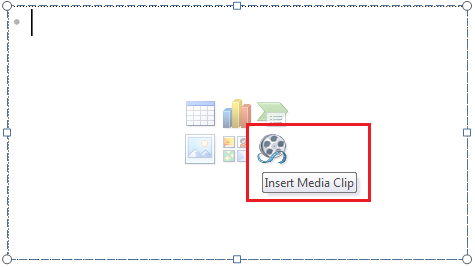We’ve discussed playing your slides on loop, but here’s another PowerPoint tutorial for you. Did you know that you can easily embed videos to your slide deck? Consider adding a short clip to your slides.
It’s an effective way to engage your audience, especially if you’re working with a younger crowd. Although the majority of the population leaning towards visual learning would be engaged enough with images, videos make your slides even more visual, adding another dimension to the usual presentation design.
Compared to an image – like a picture or a diagram – a video clip is a culmination of sensory engagement on a slide. As long as your video of choice is relevant to your pitch, then it may definitely help leverage your points.
Here’s a quick rundown of how you can add motion to your deck, and what you need to take note of as you embed this media file on your slides:
Consider video formats
There are several video formats, and it’s important you consider which one can work best for your PowerPoint presentation design. Some formats allow for larger, higher quality videos. Other formats compress videos into a smaller size. A smaller file size means that they’re easier to share.
These are the video file formats that PowerPoint supports:
- Windows Media Video File (.wmv)
- Windows Media File (.asf)
- Audio Video Interleave (.avi)
- Movie File (.mpg)
- MP4 Video File (.mp4, .m4v, .mov)
- Adobe Flash Media (.swf)
You can read more about the specifics of each of these file types here. Knowing what clip type would work best on the slide will save you the trouble of clips that can’t be embedded, or worse, won’t load once you start your slide show.
How to add videos to your slides
The newer versions of Microsoft PowerPoint (2010 onwards) allow you to add videos in just a few steps. In this tutorial, we’ll be using PowerPoint 2010.
You have two options.
Option 1: You can go to the Insert tab and choose the Video icon in the Media group.
Option 2: From the Placeholder in your slide, click on the Video icon that says ‘Insert Media Clip‘.
Both options will prompt a dialogue box allowing you to choose video files from your computer.
You can add videos you’ve made yourself, or clips you’ve downloaded online. If there are videos from YouTube or other video streaming sites that you’d like to use, you can download them using free tools available online like ClipConverter and KeepVid. A quick Google search will help you find one that works best for you.
Conclusion
Videos can definitely add a unique life to your slide. While images may engage the viewers’ gaze, the unique function of a multimedia slide can help pique their interests further.
Try out this new feature of PowerPoint to gain positive attraction. If you’re unsure of how to incorporate videos into an appropriately interesting deck, set up a consultation with a presentation guru today! All it takes is 15 minutes.
Reference
Gordon, Whitson. “What’s the Difference Between All These Video Formats, and Which One Should I Use?” Lifehacker. Accessed June 19, 2014.
Featured Image: Daniel STL via flickr.com